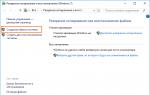Как использовать режим восстановления iPhone. Как ввести iPhone в режим восстановления — инструкция Войти в режим восстановления ipad
К сожалению, программа iOS может дать такой же программный сбой, как и другие компьютерные системы, что в итоге может привести к утрате работоспособности айпада. В данном случае вывести его из нерабочего состояния поможет режим восстановления на iPad.
Одной из причин возникновения программной ошибки является некорректная установка приложения или применение софтового решения.
Другой видимой причиной является сбой программного оборудования при включении режима блокировки Jailbreak.
Иными причинами могут выступать некорректные выходы из системы оборудования при установлении программных продуктов на iOS.
Что такое восстановление iOS
Режим восстановления операционной системы — процесс обновления и возвращения устройства к изначальным заводским установкам путем полной замены системных файлов. В этом случае при выполнении обновления можно оставить ту же или одновременно повысить установленную iOS. Эти действия приводят к разному результату. Конечный выбор обновления зависит от программных задач пользователя и качества возникшего сбоя.
Какие признаки сбоя iOS
Во-первых, проявляется частое зависание айпада, картинка как бы стоит на месте и команда не выполняется, а кнопки на некоторое время становятся неактивными.
Во-вторых, во время загрузки обновления или приложения завис логотип устройства, а операционная система не реагирует. При включении айпада — черный экран. При этом владелец уверен, что аппарат не падал, вода в него не попадала, но сенсор, камера, блютус не работает.
Как восстанавливать iPad
Для начала попробуйте сделать элементарный сброс задачи в режиме жесткой перезагрузки, для чего зажмите кнопку «Home» и кнопку включения «Power» до появления яблочного логотипа, если это произойдет. Если перезагрузкой добиться восстановления не получается, попробуйте поставить айпад на зарядку на один час и после этого снова запустите планшет в режиме жесткой перезагрузки. Если результат отрицательный, придется применить более серьезные методы по реанимированию iPad.
Режим восстановления с помощью iTunes
Попробуем восстановить зависший планшет, используя программу айтюнс для дальнейшего лечения устройства. Это сделать необходимо, когда программа iTunes при подключении сообщает, что устройство находится в режиме восстановления и не распознает айпад, или подключение к айтюнс отображается на экране, или если на дисплее планшета надолго завис яблочный логотип и не сбрасывается и ничего не происходит.
До начала перевода айпада в режим восстановления выполните некоторые действия. Сначала включите компьютер и проверьте наличие последней версии программы iTunes, если ее нет, обновите или скачайте ее с официального сайта. Выключите айтюнс.

Выполните соединение между компьютером и планшетом через USB кабель. Запустите принудительное включение планшета, одновременно зажав на 10-20 секунд кнопку Home и кнопку включения Power до тех пор, пока логотип «Яблоко» не загорится, но не отпускайте кнопки и держите их еще до тех пор, пока не возникнет окно Режима восстановления.
В предложенном меню задач по восстановлению выберите команду «Обновить», при этом программа айтюнс запустит процесс переустановки iOS без удаления данных на планшете. Выждите время, чтобы загрузилось программное обеспечение через iTunes сколько бы это не заняло времени. Если происходит сброс из режима восстановления, все равно заново пытайтесь повторить процесс, дождавшись полной загрузки системы.
Если же все попытки обновить не увенчались успехом, тогда задайте в том же окне команду «Восстановить в режиме DFU», после чего все ваши данные на айпаде сотрутся, а девайс восстановится в состоянии заводских настроек без лишней информации.

По окончанию процесса восстановления ДФУ или обновления выполните настройку iPad, закачайте сохраненную резервную копию с облачного хранилища iCloud, если вы имели аккаунт в базе, и не забудьте вывести аппарат из режима восстановления.
Если вам не удалось восстановить айпад даже применяя программу iTunes, возможно имеется техническое, а не программное повреждение. Вам следует обратиться в сервисный центр для правильной диагностики проблемы и устранения неполадки. Возможна проблема окажется не сложной, бывает, что залипшая кнопка провоцирует такие негативные последствия, а после ее чистки аппарат работает без проблем, а прошивку менять вовсе не нужно.
Восстановление в режиме Recovery Mode
Режим восстановления Recovery Mode по сравнению с режимом ДФУ помогает устранить системную ошибку в iPad путем сброса состояния устройства до заводских настроек, но при этом не уничтожает данные, хранящиеся на айпаде, а лишь исправляет функции. Что самое приятное, внутренняя память планшета не затрагивается, все файлы остаются в целости и сохранности.

Чтобы выполнить восстановление через Recovery Mode, выключите планшет. Затем зажмите и удерживайте кнопку «Home» и не отпуская ее подключите айпад к ПК через USB кабель, при этом на экране компьютера появится значок iTunes и изображение USB кабеля. Данное изображение будет свидетельствовать о том, что режим Recovery Mode запущен. Затем включите на ПК программу iTunes, должно появиться окно с сообщением о подключении айпада в режиме восстановления. Далее нажмите кнопку «ОК», чтобы запустить процесс восстановления.

Чтобы выйти из режима восстановления Recovery Mode, достаточно отключить iPad от компьютера и длинным нажатием запустить кнопку Power, а затем снова нажмите на нее, чтобы включить айпад с восстановленными функциями.
Бывают случаи, когда при обновлении прошивки по Wi-Fi или системном сбое ваш iPhone, iPod или iPad отказывается загружаться в нормальном режиме. Часто с этим сталкиваются пользователи, которые решили сделать джейлбрейк на своем устройстве или же они экспериментируют с установкой различных твиков с магазина Cydia.
При возникновении такой ситуации, не расстраивайтесь, проблему можно решить самому практически в любой ситуации, если она возникла на программном уровне – просто восстановив прошивку. На устройствах с операционной системой iOS обновление и восстановление прошивки можно осуществить просто переведя его в режим Recovery или DFU Mode.
В данной статье мы расскажем, что такое Recovery Mode, как войти и выйти из этого режима. О DFU-режиме Вы можете прочитать в нашей статье Как загрузить iPhone и iPad в режиме DFU
Recovery Mode – это программный режим прошивки устройства, в котором основные файлы системы не затрагиваются, проверяется только их целостность и восстановление, делается сброс настроек и параметров iOS, а при обновлении вносятся изменения, если таковые имеются.
Если на экране устройства Вы видите изображение USB кабеля и значка программы iTunes, то ваш гаджет находится в Recovery Mode. В этот режим устройство переходит как только Вы начинаете процесс обновления или восстановления iOS c помощью iTunes на компьютере либо же сами перевели iPhone и iPad в режим Recovery.
Как войти в режим Recovery Mode
Перевести iPhone, iPod или iPad в режим Recovery Mode можно абсолютно из любого состояния устройства.
Шаг 1 Выключите iOS-устройство. Зажмите и удерживайте кнопку Power до появления на экране слайдера с надписью Выключите, после чего перетяните его слева направо, чтобы выключить устройство

Шаг 2 Нажмите кнопку Home и не отпуская ее подключите iPhone, iPod или iPad к компьютеру с помощью кабеля USB. На экране iOS-девайса появиться изображение с иконкой iTunes и USB-кабелем, означающее, что устройство загружено в режиме Recovery Mode

Шаг 3 На компьютере запустите iTunes, чтобы убедиться, что устройство находится в режиме восстановления

Теперь Вы с легкостью можете сделать сброс и восстановление, а также прошивку гаджета.
Как выйти из режима Recovery Mode
Выйти из режима восстановления довольно таки просто. Для этого нажмите и удерживайте кнопку Power пока устройство не отключиться, после чего снова нажмите все ту же кнопку Power , чтобы включить его снова в нормальном режиме.
Случается и такое, когда iPhone, iPod или iPad отказывается выходить из Recovery Mode. Устройство попадает в режим Recovery Mode Loop. В таком случае, чтобы вывести девайс из этого режима нужно воспользоваться специальными утилитами, как TinyUmbrella, redsn0w, RecBoot.
К сожалению! Вы просто найти ваш iPhone застрял в режиме восстановления? Холод... не паникуйте, мы поможем вам со всей ситуацией.
Телефонный является большой потребностью в современном мире. Итак, мы знаем, каково это, когда вы находите ваш iPhone застрял в режиме восстановления. Когда ваш iPhone достигает такой катастрофической ситуации, есть огромные шансы, что вы можете потерять все свои данные. Но не волнуйтесь; мы придумали удивительное решение с , чтобы исправить ваш iPhone застрял в режиме восстановления.
Часть 1: Каким образом iPhone застревает в режиме восстановления?
Там не так много причин для iPhone, чтобы застрять в режиме восстановления. Это может быть проблема аппаратных средств или проблема программного обеспечения. Давайте обсудим причины подробно.
- Утечки воды по телефону является наиболее распространенной проблемой оборудования, с которыми сталкиваются люди. Это может легко получить ваш iPhone застрял в режиме восстановления.
- Может случиться так, что вы хотите, чтобы избавиться от какой-то небольшой проблемы в телефоне и что вы поместите его в режим восстановления. Но в то время как выход из режима восстановления, вы обнаружили, что процесс застрял, и на экране появится сообщение об ошибке.
- Существует еще одна возможность, что вы, возможно, пытались сделать джейлбрейк некоторые приложения и все пошло не так на уровне, что ваш iPhone застрял в режиме восстановления.
- Есть также вероятность того, что ваш iPhone может застрять в режиме восстановления в то время как вы пытаетесь обновить последнюю версию программного обеспечения IOS.
Там может быть много больше таких причин. Эти внутренние проблемы возникают потому, что программное обеспечение будет повреждены и операционная система в iPhone работает неправильно.
Часть 2: Как исправить iPhone застрял в режиме восстановления без потери данных
Вы можете получить свой iPhone из режима восстановления без потери каких - либо данных. Вам просто нужно dr.fone - IOS восстановление системы . Это будет решать ваши проблемы телефона без какого - либо препятствия и сохранит ваши данные, а также. Читайте дальше, чтобы узнать больше о dr.fone.
dr.fone - IOS восстановления системы
Получите ваш iPhone из режима восстановления без потери данных!
- Закрепить с различными системными проблемами IOS, как режим восстановления, белый логотип Apple, черный экран, обхвата на старте, и т.д.
- Только исправить iPhone застрял в режиме восстановления, без потери данных на всех.
- Работа для всех моделей iPhone, IPad и IPod Touch.
- Полная совместимость с Windows 10 или Mac 10.12, прошивкой 10.3.
Исправление ошибок для выхода из режима восстановления
Шаг 1: Прежде всего, скачать dr.fone и установить на свой компьютер.
Шаг 2: После того, как вы загрузили dr.fone, подключите телефон к ПК с помощью USB. После этого запустить Wondershare dr.fone и перейти на «Дополнительные инструменты».

Шаг 3: После того, как вы дойдете до окна «Дополнительные инструменты»; вы найдете опцию «IOS Recovery System» , как показано на рисунке выше. После того, как вы нажмете на «IOS Recovery System» вы достигнете следующее окно.

Шаг 4: Нажмите кнопку «Пуск» , чтобы начать процесс.

Шаг 5: После того, как программа обнаружит вас iPhone, подтвердите его и загрузить прошивку. После загрузки dr.fone будет продолжаться, чтобы выйти из режима восстановления.

Часть 3: Как получить iPhone из режима восстановления с ITunes (потеря данных)
Вы можете легко получить iPhone из режима восстановления с помощью заводской установки или восстановления вашего iPhone от создания резервных копий файлов с Itunes. Но тем самым вы потеряете все имеющиеся данные в телефоне. Чтобы избежать этого, вы можете использовать dr.fone инструментарий для восстановления данных с iPhone в режиме восстановления . Выполните следующую процедуру, чтобы решить эту проблему.
Подключение вас iPhone к компьютеру с помощью USB-аккорд и запустите ITunes. После того, как ваш телефон обнаруживает ITunes, это даст вам сообщение, что ваш телефон находится в режиме восстановления, и вам необходимо восстановить его. После этого вы должны нажать, чтобы восстановить его.
Только в случае, если вы не получили сообщение, которое вы должны выключить наш телефон. Если вы не можете отключить его традиционным способ, удерживайте кнопку питания, пока экран не чернеет, и после этого прес кнопки домой. После того, как телефон включается, продолжайте нажимать на кнопку домой, пока он выскакивает сообщение н экрана. Вот и все! Ваш вопрос решается без пота.

Примечание: Когда вы фиксируете ваш iPhone застрял в режиме восстановления с ITunes, все на вашем iPhone будут удалены. Это самые большие опасения для пользователей. Таким образом, мы тепло предлагаем использовать метод по для ремонта iPhone вы застряли в режиме восстановления. Он будет защищать ваши драгоценные фотографии, сообщения, контакты и многие другие в процессе фиксации.
Часть 4: Force перезагрузить iPhone, чтобы исправить iPhone застрял в режиме восстановления
Это самое простое решение для этой проблемы. Иногда бывает так, что вам не нужно принимать много усилий и дать ваш iPhone для восстановления. Вам просто нужно попробовать немного сложнее, чтобы сбросить его. Нажмите свою силу и кнопку домой вместе в течение нескольких секунд до времени вы видите яблоко логотип на экране и та-да! Ваш iPhone находится вне восстановления более без потери каких-либо данных. Но я сожалею, чтобы сказать вам, что этот метод не является 100% работ.

Часть 5: Сильнодействующие советы, чтобы положить iPhone в режиме восстановления безопасно
Режим восстановления является частью загрузчика iPhone, который также называют iboot. Это сделано, чтобы предотвратить IPhones или любые другие устройства IOS, от каких-либо дополнительных повреждений. Телефон переходит в режим восстановления, если есть какая-либо ошибка в прошивке или некоторой модернизации IOS.
Это не обязательно, что ваш iPhone может застрять в режиме восстановления каждый раз, когда вы пытаетесь решить проблему. Но все же, как говорится, что профилактика лучше, чем лечение; Вы должны сделать резервную копию ваших файлов, когда вы кладете iPhone в режиме восстановления.
Выполните следующий шаг, чтобы положить телефон в режим восстановления.
Шаг 1. Во- первых, подключите iPhone к компьютеру и запустите ITunes.
Шаг 2. После того, как телефон будет обнаружен, нажмите кнопку питания и кнопку домой вместе. После того, как вы видите логотип Apple , отпустите кнопку питания и удерживайте нажатой кнопку домой, пока не увидите сообщение от ITunes говорят, что тур телефон находится в режиме восстановления.
Шаг 3. Вы увидите следующий экран, показанный на вашем iPhone.

Это не трудно войти или режим восстановления выхода, если все сделано правильно и безопасно; Вы видите, iPhone застрял в режиме восстановления не так много проблем, Afterall!
Разбираемся, что это такое, как с ним работать и каким методами решать возникшие проблемы.
Данная статья подходит для всех моделей iPhone 11/Xs(r)/X/8/7/6 и Plus на iOS 13. На более старых версиях могут отличаться или отсутствовать указанные в статье пункты меню и аппаратная поддержка.
Что такое Recovery Mode и для чего он нужен
Recovery Mode или режим восстановления — специальный режим, предназначенный для восстановления работоспособности iPhone. Эта возможность пригодится при возникновении критической программной ошибки, сбое в работе устройства или при неудачном Jailbreak.
Однако не стоит путать софтовую проблему с зависанием индикатора загрузки iOS. Зачастую замедление этого процесса происходит из-за записи или чтения большого количества файлов. Может показаться, что девайс завис, хотя это не так. Проверить работоспособность iPhone можно нажатием на любую кнопку. В связи с этим при обновлении/сбросе устройства не следует применять Recovery Mode.
Задайте свой вопрос специалисту
Не знаешь как решить проблему в работе своего гаджета и нужен совет специалиста?
Режим восстановления нужно использовать в следующих случаях:
- без индикатора загрузки
- На экране отображается надпись «Подключитесь к iTunes»
- iTunes некорректно распознает iPhone
Как войти в режиме восстановления (Recovery Mode) на iPhone
Для успешного входа в Recovery Mode понадобится:
- Компьютер на Windows или Mac
- Последняя версия iTunes
- Комплексный кабель lightning (или качественный аналог)
Подключите iPhone к компьютеру, включите iTunes и перезагрузите смартфон.

Увеличить
- Для iPhone 6s и более старых моделей: зажмите клавиши «Домой» и питания
- Для iPhone 7/7 Plus: зажмите кнопки уменьшения громкости и питания
- Для iPhone 8/8 Plus и X: нажмите и быстро отпустите клавишу увеличения, а затем и уменьшения громкости. Далее удерживайте кнопку питания
После этого следует дождаться появления на дисплее смартфона логотипа iTunes. В это время компьютер покажет сообщение о восстановлении iPhone.

Увеличить
Как выйти из режима восстановления
Чтобы вывести iPhone из Recovery Mode, следует сделать такие шаги:
- Отключите iPhone от компьютера
- Выключите смартфон нажатием на кнопку питания (боковая)
- Включите смартфон
Если эта операция не помогла, попробуйте сделать принудительную перезагрузку, описанную в предыдущем пункте.
Не удается выйти из режима восстановления — причины и что делать
Бывают ситуации, когда iPhone не может выйти из режима восстановления. Такую ситуацию называют Recovery Mode Loop. Ее появление связано с тем, что во время восстановления производится полное диагностирование системы. При возникновении ошибок iPhone заново начинает процедуру Recovery Mode и так до бесконечности. Причины появления Loop чаще всего связаны с программными ошибками. К примеру, с прерыванием установки.
Также подобная ситуация возможна при попытке откатиться на более низкую версию систему. Чаще всего Apple закрывает эту возможность и сделать даунгрейд не получается. Но в исключительных случаях купертиновцы позволяют совершить откат (iPhone 4S и iPad 2). Проверить ваш iPhone на поддерживаемые iOS можно на сайте .

Увеличить
Выйти из режима восстановления можно через iTunes. Следует подключить iPhone к компьютеру и посмотреть, обнаружен ли девайс. Если да, то делаете восстановление смартфона. Учтите, что в результате этой процедуры сотрутся все пользовательские данные и на девайс будет установлена последняя версия iOS.

Смартфон калифорнийского бренда Apple — это технологическая доскональность, помноженная на абсолютную практичность устройства, и все это возведено в степень надежности. Подобное утверждение в пользу упомянутой американской компании на сегодняшний день является своеобразным априори в индустрии мобильных девайсов. Но… какими бы совершенными качествами ни обладал «яблочный» телефон, а без своеобразной коей можно считать режим восстановления iPhone, в критической ситуации пользователь не сможет обойтись по определению, так как операционная среда iOS — это система, работа которой сопряжена с обязательным процессом — настройкой функционала. Об этой опции и о том, как ее использовать, вам, уважаемый читатель, и предстоит узнать из материала представленной статьи.
«Пришла беда, откуда не ждали»: коротко о причинах возникновения неполадок у iPhone
Как и любая другая компьютеризированная система, iOS подвержена риску программного сбоя, что в конечном итоге может отразиться на частичной либо полной неработоспособности девайса в целом. Так как iPhone, прежде всего, является индивидуальным средством связи, то его функционал предусматривает возможность организовывать те или иные настройки в соответствии с предпочтениями пользователя: яркость дисплея, размер шрифта, тип оповещения и ряд других изменений. Вместе с тем, не стоит забывать, что iPhone — это многофункциональный мобильный аппарат, который может взаимодействовать со своим обладателем посредством установленного софта. Режим восстановления iPhone станет востребованным средством в случае, когда пользователь производит некорректную установку того или иного приложения либо реализует сторонние софтовые решения (при активном джелбрейк), в итоге негативно отражающиеся на полноценной функциональности девайса.
В качестве справки: понятия «апгрейд» и «откат»
Под названием «Режим восстановления iPhone» подразумевается как реализуемый метод возврата к начальным настройкам девайса, так сказать, к заводским установкам, так и выполнение алгоритма обновления операционной среды путем полной замены системных файлов. При этом версию ОС можно оставить прежней либо повысить до актуального состояния. Два вышеописанных момента являются принципиально разными. Поэтому пользователь должен самостоятельно решить, какой именно вариант наиболее целесообразен в плане выполнения. Однако для того чтобы определить, какой именно метод наиболее рационален, следует обратить внимание на признаки неисправности и только потом задействовать режим восстановления iPhone.
Анализ и диагностика

Итак, прежде всего необходимо понять, что именно произошло с телефоном:
- При работе устройства связи наблюдаются систематические «глюки».
- Телефон «завис» и совсем не реагирует на нажатие навигационных клавиш.
- На первом этапе загрузки iOS просто «висит» логотип, без явных признаков активности ОС.
- При включении телефона и ничего более…
- Мобильный аппарат самопроизвольно перезагружается.
- Пользователь твердо уверен, что телефон не подвергался каким-либо механическим воздействиям, при этом перестала работать либо одно из устройств девайса: блютуз, Wi-Fi или камера.
Как включить режим восстановления iPhone : пошаговая инструкция
Не стоит прибегать сразу к кардинальным мерам, одной из которых принято считать непосредственный процесс перепрошивки. Вполне вероятно, что элементарный «сброс» станет именно тем самым средством восстановления работоспособности освещаемого устройства связи. Быть может, активированный «Recovery Mode» способен излечить мобильный недуг. Начинайте с простых решений и только в случае, когда они бесполезны, переходите к более серьезным сценариям iPhone-реинкарнации.
Шаг №1: Банальная перезагрузка

- Необходимо одновременно зажать клавиши «Вкл» и «Домой» и удерживать их в таком состоянии в течение 10 секунд.
- После того как появится логотип в виде телефон начнет «оживать».
Шаг№2: Традиционный сброс через меню настроек
Режим восстановления iPhone 5 может активироваться посредством использования стандартных средств девайса.
- Зайдите в меню «Настройки».
- Затем перейдите по вкладке «Основные».
- Активируйте пункт «Сброс».
- Из появившегося списка выберите наиболее приемлемый для вас вид очистки памяти.
Шаг №3: Как войти в Recovery Mode

Для того чтобы задействовать данный режим восстановления, iPhone 5s либо подобный девайс другой модификации необходимо полностью выключить.
- Нажмите кнопку «Домой» и, удерживая ее, подсоедините к телефону USB шнур из комплекта.
- Только после того, как на экране мобильного отобразится логотип iTunes и USB, зажатую клавишу можно отпустить.
Безусловно, соединительный кабель должен быть подключенным к компьютеру, на котором должна быть установлена актуальная версия вышеуказанной программы по работе с iPhone устройством. Если все ваши действия будут выполнены правильно, на мониторе появится служебное сообщение, оповещающее о том, что подключение успешно выполнено.
Шаг №4: Возврат к первоначальному состоянию iOS посредством Recovery Mode
Знаний о том, как включить режим восстановления iPhone, недостаточно для того, чтобы корректно и правильно произвести весь процесс такого рода программного обслуживания.

- После того как вы подключились, на экране появится системное приглашение с тремя отображаемыми (в нижней части окошка) кнопками: отменить, обновить и восстановить.
- Ваш выбор — последний из перечисленных вариантов.
- В открывшемся окне программы iTunes также необходимо активировать клавишу «Восстановить».
- После этого начнется процесс восстановления.
Шаг №5: Обновление iOS (Device Firmware Update)
Ввести iPhone в режим восстановления DFU достаточно просто, тем не менее, не стоит забывать о том, что после последующего процесса прошивки вся пользовательская информация с вашего девайса будет уничтожена. Поэтому, если такая возможность имеется, прежде необходимо сделать резервную копию данных.

- Подключите телефон к компьютеру с помощью соединительного USB шнура.
- Выключите полностью девайс.
- Удерживайте кнопку «Домой» и «Вкл» в течение 10 секунд.
- По истечении вышеуказанного времени отпустите клавишу включения.
- Через некоторое время на экране компьютера высветится сообщение о том, что восстановления iPhone 5 (модификация указана в качестве примера) активирован, то есть можно проводить дальнейшие действия с телефоном.
Шаг №6: Прошивка в обход операционной системы девайса
Несмотря на то, что экран iPhone устройства продолжает пугать своей дисплейной чернотой (имеется в виду режим «Device Firmware Update»), iTunes определяет подключенный девайс и выводит на монитор соответствующее сообщение. Алгоритм действий по восстановлению остается тот же (см. шаг №4). Однако в режиме DFU процесс прошивки проходит наиболее корректно, так как память смартфона подвергается первичному форматированию и операционная система устанавливается в очищенную область мобильного накопителя.
- Загрузите с официального сайта поддержки Apple актуальную версию iOS.
- Удерживая клавишу «Shift», нажмите кнопку «Восстановить».
- Укажите директорию, в которой находится скачанная версия iOS.
- После непродолжительного процесса прошивки пользователю предоставляется возможность вернуть сохраненные данные (бекап) в обновленный девайс.
- Если у вас нет резервной копии, просто отключите телефон от компьютера и деактивируйте режим восстановления.

iPhone 4 или Apple девайс другой модификации нельзя прошить пониженной версией iOS. Однако данное ограничение сугубо официального характера, так как на сегодняшний день существует масса способов, при реализации которых более старое (нежели установленное первоначально в телефоне) системное ПО, так сказать, проявившее себя стабильно работающим, вполне может быть инсталлировано на iPhone без каких-либо дальнейших негативных последствий. Между прочим, пользуются невероятной популярностью среди обладателей презентабельных Apple девайсов, так как позволяют значительно расширить функционал «законсервированных» возможностей официальной версии iOS.
В заключение
Итак, прежде чем перевести iPhone в режим восстановления, необходимо быть твердо уверенным в своих действиях и правильности выбранного алгоритма программного ремонта. Между тем, вполне может быть, что пользователь задействует облачный вариант обновления — «iCloud». В таком случае необходимо зарядить телефон и быть готовым к тому, что процесс восстановления станет несколько затяжным занятием. А вот гарантий (при использовании подобного способа), что все пройдет с должным успехом, нет, так как часто скорость интернет-соединения оставляет желать лучшего. Успехов вам в осуществлении процесса восстановления и стабильной работы вашему iPhone девайсу!