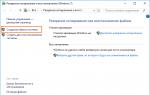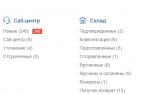Поиск по картинке, фото или любому загруженному изображению в Гугле и Яндексе — как это работает. Выяснение местоположения человека через вк Карта по фотографиям
Далеко не все пользователи знают, что на цифровых фотографиях можно проставлять координаты съемки - географические широту и долготу. Эти данные записываются в так называемый EXIF - специальное расширение цифрового снимка, куда заносится масса всякой информации: дата и время съемки, модель фотоаппарата, экспозиция, ISO и так далее и тому подобное. Если фотоаппарат (телефон) снабжен чипом GPS, то в этот EXIF также можно заносить GPS-координаты - это называется "геотег". > Возможность эта может быть очень удобной, особенно если речь идет о фотосъемке всяческих путешествий: вместо того чтобы отвечать на вопросы из серии "А это где? А это где? А вот это где такое красивое место?", вы просто говорите, что там в каждой фотографии есть координаты - берите да смотрите, кому нужно. Показывать значения координат в фотографиях умеют многие программы просмотра - например, та же ACDSee Photo Manager, в которой можно включить просмотр всех данных EXIF.

GPS-координаты в ACDSee
Однако просто координаты как таковые мало о чем говорят. Было бы значительно удобнее иметь возможность при необходимости посмотреть место съемки - например, в тех же картах Google. Это было бы совсем наглядно. Ну так нет проблем! Подобные вещи умеет делать бесплатная программа Picasa от Google. Устанавливаете ее, запускаете. Программа просканирует изображения на вашем компьютере и выведет их в виде превьюшек. На тех фотографиях, где есть геотег, Picasa покажет специальный красненький значок - как отметка позиции на картах Google.

Фотографии с геотегом
Если нажать на такой же значок из нижней панели инструментов, Picasa выведет панель с картой, где покажет координаты всех фотографий в папке или координаты выделенной фотографии.

Фото и карта
Причем на карте также можно выбирать режим "спутника" и другие режимы, поддерживаемые картами Google. Также, разумеется, можно менять масштаб отображения.

Изменение масштаба и включение
изображения со спутника
С помощью этой программы вы также можете вручную добавлять геотеги в уже сделанные фотографии - выбираете нужную местность на карте, после чего проставляете соответствующий геотег в выбранные изображения. Фотоаппаратов со встроенным GPS существует немало, но если у вас такого нет - вряд ли имеет смысл покупать что-то подобное только из-за геотегов. Учитывая растущую популярность смартфонов с камерами, которые уже могут давать вполне приличные по качеству изображения, задача простановки геотегов решается просто - как правило, если смартфон снабжен модулем GPS, то его камера эти геотеги умеет проставлять. Вот, например, настройки айфона - включение геотегов в камере.

Включение геотега в камере
А вот включение геотега в смартфоне на Android.

Включение GPS на Android
Ну и одновременно имеет смысл сразу проверить, включен ли у вас геотег в настройках смартфона, а то может случиться обратная ситуация: вы совершенно не заинтересованы в том, чтобы по вашим фотографиям, выложенным в Сети, можно было определить точные координаты съемки, а они у вас смартфоном подло прописываются на каждом кадре.
Любая современная цифровая фотокамера записывает в файл с фотографией дополнительную информацию о снимке - данные EXIF: модель фотоаппарата, которым сделан снимок, значения выдержки, диафрагмы, фокусное расстояние, светочувствительность ISO, время и дату съемки и др.
При загрузке фотографии на Яндекс.Фотки эта информация сохраняется. Чтобы ее открыть, на странице просмотра фотографии нажмите значок Ещё и выберите пункт Показать EXIF .
Почему у некоторых снимков нет EXIF?
Если фото снято на пленочную камеру, а затем отсканировано, оно не может иметь EXIF-данных, потому что они присваиваются фотографии при создании файла цифровым фотоаппаратом.
Графические редакторы (например, Adobe Photoshop, Lightroom) при определенных параметрах сохранения файлов могут удалять EXIF-данные.
Также EXIF-данные не оставляют некоторые мобильные телефоны.
Как узнать модель камеры, которой сделан снимок, и посмотреть другие фото, снятые на эту камеру?
На странице просмотра фотографии нажмите значок Ещё .
Выберите пункт Показать EXIF .

Вы попадете на страницу с фотографиями других авторов, чьи работы сделаны этой моделью камеры и размещены на Яндекс.Фотках.
Как узнать, где сделано фото?
Каждое фото на Яндекс.Фотках можно привязать к карте. Если фотография уже привязана к карте, чтобы узнать ее местоположение, нажмите ссылку На карте , которая расположена на странице просмотра фотографии.

Если же фотография не привязана к карте, но вы знаете, где она сделана, вы можете предложить автору фотографии свой вариант размещения на карте. Для этого нажмите ссылку Привязать к карте под снимком.
Вы перейдете на страницу с картой, где сможете указать местоположение фотографии. Если автор согласится с вашим предложением, вы получите сообщение по почте.
Современные смартфоны вставляют координаты GPS во все фотографии по умолчанию, равно как и многие современные фотоаппараты.
Далее любой человек может легко получить доступ к географической информации, которая содержится в фотографии, хотя и не видна на ней. Возможно, будет лучше скрыть такие данные особенно при публикации фотографий в открытом доступе. Информация о месте съемки сохраняется в так называемых «metadata (мета-данных)», которые не видны на снимке, но доступны в свойствах файла фотографии. Аналогичным образом дополнительная (мета) информация записывается в файлы документов Microsoft Office или PDF.
Если фото было снято с записью координат GPS, то на ПК с Windows нужно щелкнуть соответствующий файл правой кнопкой мыши и выбрать Properties (Свойства) в контекстном меню. Затем выберите вкладку Details (Подробно) и прокрутите страницу параметров до Latitude (Широта) и Longitude (Долгота).
На компьютерах Mac щелкните правой кнопкой файл фотографии (или выполните Control-щелчок), затем выберите Get Info (Свойства). Будет показана информация о широте и долготе.

Однако географическая информация присутствует не во всех файлах фотографий. Автор фото мог отменить запись координат на своем телефоне, либо очистить дополнительную информацию уже в файлах фотографий на компьютере. Более того, многие службы публикации фотографий в Интернете автоматически удаляют дополнительную информацию при загрузке для защиты личной (персональной) информации. Поэтому дополнительная информация может отсутствовать полностью или частично.
Но если координаты GPS сохранились, можно легко сопоставить их месту на картах – такую возможность обеспечивают многие интерактивные картографические службы, например можно просто вставить координаты в поле поиска на картах Google Maps . Инструкции по вводу координат на Google Maps (на русском языке):
https://support.google.com/maps/answer/18539?hl=ru
Разумеется, метаданные могут быть отредактированы, поэтому не должны служить окончательным доказательством, но проще удалить их полностью, чем изменить, поэтому оставшиеся в файле координаты GPS обычно дают объективные сведения о месте съемки.
Чтобы заранее отменить запись координат в файле фотографии, достаточно изменить состояние определенного параметра, но эта информация регистрируется исключительно для удобства пользователи и многие интерактивные службы (Google+ Photos, Flickr от Yahoo! или Apple iCloud) пользуются ей для географического упорядочивания коллекции фотографий, поскольку эти «лишние» данные всегда могут быть удалены средствами операционной системе или специальных программ (например, EXIF Viewer). В телефонах iPhone откройте Settings (Настройки), коснитесь Privacy (Приватность), затем Location Services (Геолокация). В списке выберите Camera (Камера) и укажите Never (Никогда) для Allow Location Access (Разрешить службу геолокации). После этого координаты не будут сохраняться в фотографиях и вы сможете скрыть свое местоположение при фотосъемке.
Аналогичная операция в системах Android зависит от прошивки компании-изготовителя, причем приложения для работы и настройки камеры отличаются не только для разных моделей смартфонов, но и для версий самой операционной системы. В любом случае должен присутствовать параметр, позволяющий разрешить или запретить запись географических мета-данных.

Подскажу один из способов, как бороться со жлобами, которые не раскрывают секретные места, где ловят рыбу или собирают грибы. Сразу скажу, в этом способе нет ничего умного, но он работает. Я даже уверен, что многие об этом знают, поэтому сегодняшний рассказ будет для тех, кто об этом никогда не задумывался.
Всё просто, любому человеку свойственно желание хвастаться, это факт (уже «слышу» за спиной окрик друга, мол, Черняков, по себе о других не судят). Почти все рыбаки и грибники любят фотографировать трофеи и вывешивать свои фотографии в Интернете. Так вот, попросите такого человека прислать вам оригинал фотографии. Зачем? Ну, можно наврать, мол, так понравилась фотка, что хочу поставить её себе как заставку на рабочий стол в Windows.
Всё просто. Почти все сегодня на природе фотографируют мобильниками. Почти в каждом мобильнике есть GPS. Почти в каждом мобильнике есть опция ставить отметку координат в фотографию, и по умолчанию её ни кто не отключает. А если координаты есть, то их можно увидеть. Как? – проще пареной репы. Сейчас покажу на примере вот этой фотографии.
У цифровых фотографий есть такая фигня, называется EXIF. Я не буду сейчас вдаваться в подробности, просто скажу, что это дополнительные сведения о фотографии записанные в файле самой фотографии. Там много есть интересного, например: когда была сделана фотография, какой камерой, и что для нас самое интересное – где она была сделана. Там прописываются географические координаты, причём крайне точные.
Если фотография скачена уже в компьютер – нажмите на неё правой кнопкой мышки, потом в меню выберите “Properties”. В открывшемся окошке выберите закладку “Details”, и чуть ниже увидите координаты GPS. Как и говорил, очень точные (а к этой картинке мы ещё раз вернёмся в конце статьи, запомните её).

Если вы не знаете, что делать с этими цифрами, то можете воспользоваться, например, программой Picasa от Гугла. Если в фотографии есть координаты, Picasa покажет красную булавку. Нажмите на неё и увидите карту.

Как вы понимаете, в Интернете уже полно таких сервисов, которые показывают карту по фотографии. Просто загрузите на сайт такую фотку или дайте на неё ссылку. Я даже не поленюсь, объясню, как «взять ссылку на фотографию». Например, если вы пользуетесь Firefox, то всё просто, нажмите правой кнопкой мышки на фотографию и там нажмите на “Copy Image Location”.

В Internet Explorer чуть замороченней. Правой кнопкой на фотографию, выбираем “Properties”, в открывшемся окошке выделяем мышкой ссылку, правой кнопкой мышки жмём на выделенный текст и выбираем “Copy”.


Вот вам и способ. Главное – это выпросить фотографию.
А теперь информация для новых жителей Виннипега, которые точно хотят знать, где у нас поблизости растут грибы. На выходных я был в лесопарке. Катаясь на велосипеде, заметил подосиновик у дороги. Поскольку я не собирался собирать грибы, то я гриб только сфотографировал и поехал дальше, срезать не стал.
Вот он, настоящий нетронутый подосиновик, а место, если вам надо, найдите сами. Кстати, не далеко от города.

Ладно, как вы понимаете, «жлобство», это так, это всё ерунда. Не ради этого затевалась данная статья. Я просто хочу, чтобы вы поняли, какой это ужас, когда технологии попадают в руки дилетантам. И какой это ужас, когда невежеством дилетантов злоупотребляют преступники. Это и способ найти, где что украсть, это и способ найти человека, который не факт, что обрадуется встрече.
Насколько я понимаю, когда фотография загружается в Facebook или в Одноклассники или (прости госпидя) во Вконтакте, то там система сама уже за вас стирает координаты. С Instagram мне тоже не удалось вытащить координаты, однако я прочитал , где говорится, что даже есть приложение для мобильного телефона, которое по фотографии из Instagram показывает фотографию с Google Maps Street View, и адрес. А как же?

Не знаю, проверить это сам не могу. Как поступают с фотографиями другие Интернет ресурсы? – тоже только приходится гадать. Но вы же понимаете, что лучше не гадать, а уповать на собственную голову.
Теперь очевидные выводы. Да, мы знаем, что мобильники по умолчанию вписывают GPS координаты в фотографию. И это прекрасно, да! Особенно когда вы привозите кучу фотографий из дальней поездки, и потом не помните, где это всё было. А тут раз, и нашли.
Но это же для личного пользования прекрасно. Если вы хотите сделать фотографию с телефона и отправить кому-то, но не хотите чтобы видели координаты – в каждом смартфоне в настройках есть опция, не прописывать GPS координаты в файл фотографии. Выключите и фотографируйте. Надо будет – обратно включите. Делов-то?
Если фотография на компьютере, там ещё проще. Перед тем, как послать фотографию, сделайте её копию, а дальше, как и говорил выше, нажмите на фотографию правой кнопкой мышки, потом в меню выберите “Properties”. В открывшемся окошке выберите закладку “Details”, и в самом низу нажмите на “Remove Properties and Personal Information”.
Кстати, у себя на сайте, когда я публикую фотографии, я почти никогда не стираю координаты. Во-первых – ничего личного, во вторых – возможно, вам самим интересно узнать, где находятся те места, которые я фотографировал. А разок да, я зажлобствовал, но это та самая «секретная » полянка.
В общем, подведём итог. Если уже и пользуемся технологиями – пользуемся осознанно, чтобы не быть обезьяной с гранатой. А технологий всяких и хитрых полным-полно. Например, как я заметил, огромное количество владельцев телефонов на Android, даже не подозревают о существовании вот такого вот полезного (и опасного) сайта https://maps.google.com/locationhistory/ И это ещё не предел.
Начнем с того, что совсем недавно поисковые системы не могли эффективно искать в интернете интересующие вас изображения. Весь процесс поиска происходил всего лишь по словам, которые мы вводили в поиске. Это было очень сложно! Ведь искомое изображение напрямую зависело от своего описания, которое могло встречаться в тексте рядом с изображением на различных сайтах, а также, от названия картинки.
Например:
Вы ищите картины известного художника Пабло Пикассо. Да, поисковик найдет вам его картины, но и рядом с ними он мог найти изображение, которое нарисовал ребенок, а его родитель шутливо подписал его: “Величайшая работа Пабло Пикассо!”.
Конечно, может вы профессионал и без труда отличите оригинал от картины ребенка, но, не всем это по зубам.
Но все же мы растем и развиваемся, и то же самое можно сказать про поисковые системы. Сегодня существуют всего несколько сервисов, которым можно отдать предпочтение. В тройке лидеров естественно Яндекс и Гугл, а на третьей строчке менее известный TinEye. К слову Bing и Rambler до сих пор ищут картинки по словам. А мы начнем обзор.

Здесь Гугл предлагает дополнительные критерии поиска по размерам, похожие изображения и сайты, на которых может находиться ваше искомое изображение.

Поиск по картинке в Я ндексе
![]() Способ № 1
Способ № 1
Для поиска по картинке в Яндексе перейдите по ссылке yandex.ru/images или перейдите на главную страницу Yandex и нажмите на «Картинки». Затем кликните на иконку фотоаппарата.

Как и у Google, имеется три варианта загрузки изображения для поиска:
- Ввести адрес картинки, то есть URL.
- Загрузить файл с компьютера.
- Перетащить изображение непосредственно в область поиска.
Способ № 2
Данный способ удобен для тех, кто использует браузер Яндекса по умолчанию. Как и в случае с Гугл, просто кликните на нужную картинку правой кнопкой мыши, затем «Найти это изображение в Яндексе» .

Результат
Вот что нам выдал Яндекс после поиска фото :

Яндекс, в отличие от Гугла, не старается угадать что именно изображено на фото, вместо этого он предлагает удобную таблицу со всеми возможными размерами.

Поиск по фото в TinEye
И наконец третий сервис поиска по картинке, который лидирует в нашем списке – это TinEye. Чтобы начать поиск, просто перейдите по ссылке tineye.com, загрузите или перетяните в область поиска нужное изображение.
Для теста мы выбрали фотографию , намеренно удалив из названия любое упоминание о Jaguar. Как видно на скриншоте ниже, TinEye справился на отлично. Нашел 61 результат и даже указал правильное название автомобиля.

Какой выбрать сервис для поиска картинок?
Подвести итог можно очень просто. Во время проведения эксперимента мы тестировали не одно изображение в различных сервисах. На наш взгляд, данные три справились более чем хорошо и как нам кажется, лучше всего использовать Гугл или Яндекс, так как последнее приложение на английском языке. Если с языкового барьера нет, то смело можно использовать то, которое нравиться больше. Также стоит отметить, что вышеупомянутые сервисы конечно же не совершенны, поэтому, при поиске чего-то специфического, можно протестировать все три. Но помните, что если они не справились с вашей задачей, то никто больше и не справиться. Далее рассмотрим, как осуществить поиск по картинке с телефона.
Поиск по картинке с телефона (Android, iPhone).
Чтобы найти фото, картинку или любое другое изображение с телефона, не нужно прикладывать никаких усилий. Все точно также легко и просто, как и на обычном компьютере. Поиск можно осуществить по картинке, которая у вас на смартфоне или по той, которую вы нашли в интернете.
Итак, допустим, вас заинтересовала фотография девушки, которая изображена ниже и вы бы хотели . Для этого, конечно, вам нужно отправить ее в поиск одной из поисковых систем Google или Yandex.

Тапните на фото и удерживайте до появления всплывающего меню.

Кликните на “Найти это изображение в Google” и в мгновенно попадете на страницу с результатами того, что нашел поисковик. В Яндекс браузере вы сможете проделать точно такую же манипуляцию. Если ваша картинка или фото находится у вас на смартфоне, тогда для поиска вам нужно проделать такие же шаги, как и на компьютере (см. начало статьи).
Поиск по картинке при помощи мобильных приложений.
– 1 –
Google Lens (Google Объектив)(Android) (iOS)
Отличное приложение, которое работает как искусственный интеллект и с помощью вашей камеры может определить, что находится в вашем объективе. То есть в реальном времени вы можете узнать практически обо всем, где бы вы не находились. Например, во время шопинга, выбирая какую-либо вещь воспользуйтесь приложением Гугл Объектив и он тут же выдаст все похожие, или те же вещи в различных магазинах, где вы сможете выбрать доступную для себя стоимость. Не знаете породу собаки, пожалуйста, открываем Гугл Объектив и узнаем породу и т.д.

Также, данное приложение очень удобно сканирует различного рода текст, ссылки и др. Это значит, что если находясь за настольным компьютером вам нужно отправить ссылку кому-либо в мессенджер, то просто наведите камеру своего смартфона на нужную ссылку, кликните на нее и вы тут же можете ее скопировать, отправить или просто перейти на нее со своего телефона.

Данное приложение помогает найти какие-нибудь товары в магазинах. Допустим, вам что-то понравилось, вы тут же можете сфотографировать данный предмет, вещь и т.д. и приложение поможет вам найти место, где можно это купить.

Браузерные расширения по поиску картинок, фото и изображений.
Иногда вы можете столкнуться с ситуацией, что вам нужно найти точное изображение и хотели бы проверить во всех сервисах сразу. Конечно, это займет не 2 часа, но все же придется повозиться. В этом вам может помочь сервис, а точнее браузерное расширение – PhotoTracker Lite . Работает с браузерами: Yandex, Chrome, Opera. Есть еще один бонус, приложение ищет картинки в поисковике Bing.Таким образом, вы можете использовать все четыре сервиса одновременно, для поиска нужного изображения. Чтобы начать, установите расширение в ваш браузер.
После установки вы сможете настроить расширение, в каких сервисах искать, а также в каком окне открывать страницу с результатами (в фоновых или активных, для этого кликните на шестеренку “настройки”).
![]()
После настройки расширения, вы спокойно можете его использовать по назначению. Кликнув правой кнопкой мыши, как в Гугле и Яндексе, вы сможете увидеть новый подраздел “Искать это изображение”. Кликаете и расширение перенаправит вас к результатам.
![]()
Но это еще не все, PhotoTracker Lite имеет еще одну приятную функцию поиска. Это “Иконка быстрого поиска”, где все результаты будут загружены еще быстрее (вкл. и откл. в настройках расширения).
![]()
После клика на поиск у вас откроются результаты во всех выбранных (в зависимости от настроек) сервисах.
Стоит отметить, что данное расширение справляется со своей задачей очень хорошо и может быть очень полезно для тех, кто занимается фотографией, имеет непосредственное отношение по работе с изображениями и т.д.
Смотрите видео о том, как использовать расширение PhotoTracker Lite:
Несмотря на все недостатки, которые могут случиться при использовании данных сервисов и приложений, они все равно являются лучшими, которые существуют на сегодняшний день.