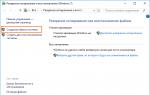Как убрать фон у рисунка в фотошопе. Уроки фотошопа — как убрать фон… Второй вариант! Удаление заднего фона с изображения в Photoshop
Отличное знание фотошопа подразумевает, что вы знаете, каким образом можно быстро убрать фон с картинки и вырезать объекты, ведь это одна из самых распространенных задач при работе с изображениями. Скорее всего, вы читаете данную статью с целью получить конкретный результат и уже знаете, для чего вам это нужно, но стоит коротко рассказать о том, для чего может потребоваться данное умение:
- Для интернет-магазина. Если у вас есть магазин, или ваш клиент попросил подготовить фотографии с товарами, где будет белый или любой другой фон по его требованию. Для выполнения задачи потребуется удалить фон в фотошопе и заменить его.
- Творчество. Вы собираете крутой коллаж и вам необходимо вырезать для него предметы с других фотографий.
- Разное. Работа с различными сложными и многоэтапными проектами также может потребовать от вас подобных навыков. На бирже фриланса нередко появляются проекты с подобной задачей.
Процедура удаления фона другими словами называется Обтравка.
В данной статье мы расскажем, как можно удалить фон в фотошопе с использованием «Волшебной полочки» и «Пера». Это не весь арсенал инструментов, и в дальнейшем мы обязательно рассмотрим другие, но пока данного набора будет достаточно, чтобы выполнять не сложные проекты.
Волшебная палочка
Данный инструмент выглядит так: Горячая клавиша для выбора волшебной палочки — W . Его стоит применять преимущественно на монотонных фонах или фонах с контрастно выделяющимися предметами.

Перо
Иногда необходимо вырезать более сложные предметы, и сложность чаще всего добавляет малая контрастность или сложная округлая форма предмета. В данном разделе мы будем удалять фон с такой фотографии:

В этом уроке мы будем убирать фон . На самом деле существует множество способов убрать фон . Но мы рассмотрим только два основных способа.С помощью любого из них, вы сможете без труда убрать фон в фотошопе .
Первый способ подойдет для простых фонов. То есть если фон в основном однотонный. Например спокойное синее небо. Давайте попробуем убрать фон у этого изображения:
 как вы видите, фон однотонный и достаточно отличается от самого орла, которого мы и будем вырезать из фона
. Для этого нам надо выбрать инструмент magic wand tool
.
как вы видите, фон однотонный и достаточно отличается от самого орла, которого мы и будем вырезать из фона
. Для этого нам надо выбрать инструмент magic wand tool
.
 Выбрав волшебную палочку, зажмите shift и тыкайте на изображение (на фон, а не на самого орла) пока не выделится весь фон. В итоге должно получится так:
Выбрав волшебную палочку, зажмите shift и тыкайте на изображение (на фон, а не на самого орла) пока не выделится весь фон. В итоге должно получится так:
 Теперь просто напросто нажимаем кнопку del на вашей клавиатуре и фон исчезает:
Теперь просто напросто нажимаем кнопку del на вашей клавиатуре и фон исчезает:

Теперь вы можете продублировать слой и использовать орла для своих дальнейших целей.
Второй способ
Второй способ, с помощью которого можно убрать фон в фотошопе , немного сложней и дольше. Я рекомендую применять его для сложных изображений. У меня например это будет птичка на веточке:

Первым способом убрать фон уже не получится. Поэтому мы прибегнем к помощи маски слоя. Выбираем ее в панели инструментов (обведено красным) или нажимаем кнопку Q на вашей клавиатуре.

Выбираем кисть с мягкими краями и начинаем потихоньку закрашивать птичку и ветку на которой она сидит Запомните! У вас должны стоять черный и белый цвет. Черный выделяет, белый отменяет выделение.
 После закрашивания у вас должно получиться что то типо этого
После закрашивания у вас должно получиться что то типо этого

Во время закрашивания, можно нажимать кнопку Q для того, что бы видеть как будет выглядеть выделенная область. После того, как закончите закрашивать, нажмите Q или отключите маску слоя в панели инструментов. У вас должна выделится вся закрашенная область:

Теперь все, что вам осталось это нажать кнопку del на вашей клавиатуре. Фон уберется и у вас останется лишь выделенная область.
 Вот собственно и все. Единственное, что бы я хотела заметить, это то, что во время закрашивания в режиме маски, пользуйтесь так же и кистью с твердыми краями, там, кде это необходимо, иначе края вырезаемого изображения будут смазаны(как у меня).
Вот собственно и все. Единственное, что бы я хотела заметить, это то, что во время закрашивания в режиме маски, пользуйтесь так же и кистью с твердыми краями, там, кде это необходимо, иначе края вырезаемого изображения будут смазаны(как у меня).
Вот собственно и весь урок фотошопа — как убрать фон . Урок я писала с нуля. Сама. Надеюсь Вам он поможет. Жду ваших комментов!
Урок от Lottaza
Есть множество способов избавиться от фона в программе фотошоп. Для удаления цветного есть и другие способы, из которых я чаще всего использую перо. Сейчас я опишу, как удалить на изображении белый фон, т.е. те способы, какие, сама использую наиболее часто именно для удаления белого. Опишу три простых и удобных способа. Будем использовать палитру каналы, ластик и волшебную палочку.
1. Использование палитры Каналы. Открываем в шопе картинку, с которой нужно удалить белый фон. Этим способом удобно пользоваться для предварительной подготовки отсканированного эскиза к раскраске в фотошопе. Открыли джепег изображение и сразу двойной клик по фону с замочком, чтобы превратить его в редактируемый слой.
Если картинка в режиме серых цветов (Градации серого), перед раскраской ее нужно перевести в RGB (меню Изображение - Режим - RGB; нужно помнить, что смена цветового режима требует объединения слоев, поэтому желательно сразу перевести в нужный режим, чтобы потом не было жалко трудов своих). Далее в палитре Каналы (по умолчанию выделены все каналы) нажмем самую крайнюю слева икону (кружочек с пунктиром) - этим мы выделим все белые цвета на изображении.

Нажмем DEL (Delete), чтобы удалить белый цвет и CTRL+D - снять выделение. Чистый лайнарт готов. Для дальнейшего использования сохраняем его в формате PNG.

2. Использование ластика для удаления белого фона, но непростого ластика, а волшебного. Кстати, этим и следующим способом можно удалить любой однотонный цвет. Часто картинки с просторов инета, особенно гифки и монохромные (черно-белые) сохранены в режиме индексированных цветов для уменьшения веса файла. Вот и мне как раз такая попалась. Что делаем в это случае? Просто переводим в нужный нам режим - Изображение - Режим - выбрать нужный - я использую наиболее функциональный и приемлемый для отображения цветного изображения - RGB.
Итак, файл открыли, режим установили, сняли замочек с фона (двойной клик), дальше выбираем на панели инструментов Волшебный ластик и щелкаем мышкой по лишним участкам на картинке.

Такую картинку можно сохранить как кисть: меню Редактирование - Сохранить кисть, а можно пойти дальше и сделать из нее векторную произвольную фигуру. Для этого нужно выделить слой с картинкой (CTRL+щелк по слою), зайти в палитру контуры (рядом с палитрой Слои и Каналы) и выбрать внизу палитры иконку Образовать рабочий контур (она прямо посередине из всех семи иконок). После этого активировать на панели инструментов Перо и, щелкнув правой кнопкой мышки, выбрать Определить произвольную фигуру.
3. Волшебная палочка. Действует по похожему принципу. Открыли картинку, выбрали инструмент Волшебная палочка, пощелкали по лишнему в режиме Выделение+, удалили фон, сняли выделение. Этим неблагодарным способом пользуюсь ну, скажем, в самых крайних случаях, уж больно неудовлетворительный результат получается, если нужны гладкие края. Гладких и четких границ выделения от применения этого способа не ждите. Однако, в некоторых случаях он бывает, все же, незаменим. К примеру, когда фон с нечеткими цветовыми сегментами или заведомо нужна размытая граница выделения.

Как превратить выделенное в максимально удобный для применения клипарт PNG? Для удобства в последующей обработке желательно задать параметры удаления фона с помощью функции Уточнить край. Вызываем это диалоговое окно: щелк правой кнопкой и выбирем Уточнить край. Вот тут и видим все огрехи - и рваные края и кайму.

Сейчас немного сгладим края выделения. Параметр Сглаживание ставлю значение 3, нажимаю ок и удаляю (DEL). Создаем новый слой, тащим его ниже клипарта, заливаем контрастным цветом и видим, что еще нужно поработать над краями.

Самый простой способ - это удалить каемку вокруг. Меню Слои - Обработка краев - Убрать кайму… и выствляем значение. Я поставила 2.

Немного лучше, но все равно непорядок. Доглаживаем края инструментом Размытие

Устанавливаем жесткость примерно в процентов 20, размер 8-10 пикс, интенсивность процентов на 10 и аккуратненько водим по краям. кроме того, видно, что у края ложки вместе с фоном исчез и кусочек блюдца, и сверкающая грань ложки. Ну тут уже можно восстановить всякими известными вам способами. Я воспользовалась выделением кусочка блюдца и перетащила его на недостающий участок, а грань ложечки дорисовала пером+обводка кисточкой в режиме динамики формы. Получилось вот так

И окончательный результат PNG

А вот и все. Способов есть на самом деле великое множество, поскольку фотошоп - это довольно мощный графический редактор со многими функциями и возможностями. Я описала более простые и удобные.
Вот теперь точно урок закончен. Удачных вам творческих экспериментов!)
Внимание! Данная статья может вызвать у вас увлечение графическими редакторами, она ведёт к познанию секретов Фотошопа, запоминанию горячих клавиш и будит в людях дух энтузиазма. Читайте строго по необходимости и следите за вашими показателями.
Как убрать фон в фотошопе – волшебная палочка
Именно так называется инструмент, которым вы начнёте вырезать объект. Для этого вам нужно открыть желаемое изображение в фотошопе и найти её на панели инструментов. Для пользователей с англоязычным интерфейсом она будет записана как magic wand tool.
- зажмите клавишу Shift и нажимайте Волшебной палочкой на фон, пока он весь не выделится. Запомните: отпускать shift нельзя, пока не выделите весь фон, также нельзя попадать палочкой на объект. Только фон!
Так выглядит процесс выделения:


- когда вы нажали на все не выделенные пунктиром места и ваш фон наконец готов к дальнейшей работе, найдите клавишу Delete на своей клавиатуре и нажмите на неё,
- обязательно проверьте настройки в появившимся окне, всё должно соответствовать скриншоту ниже,


- по порядку на русском языке: первое поле содержит слово “Белый”, далее “Обычный”, и “100%”.
- делайте клик по слову ОК,
- вы получите вырезанный объект на белом фоне, но кое-где может остаться мусор от выделения,


- чтобы убрать его, нажмите английскую клавишу E, это призовёт ластик,
- аккуратно сотрите лишние детали,
- объект вырезан.
Этот способ отлично подходит для однотонных фонов и чётких объектов. Но если фон размыт или сильно детализирован, вариант с волшебной палочкой может не сработать. Давайте попробуем разобрать второй способ.


Как убрать фон в фотошопе – выделение маски слоя
Придётся чуть больше потрудиться, но результат будет куда более лучше.
- откройте желаемое изображение и сразу скопируйте слой, для этого правой кнопкой мыши кликните по миниатюре изображения справа снизу и выберите поле “Копировать слой” либо “Duplicate layer”,


- теперь создаём маску на скопированном слое: справа снизу найдите нужную иконку и нажмите,


- возле миниатюры слоя появится маленькое белое окошко, как на скриншоте,
- теперь возьмите инструмент “Кисть”, нажав на латинскую букву B,
- настройки вашей кисти должны быть как на скриншоте ниже,


- выберите обязательно чёрный цвет кисти и нажмите клавишу Q, теперь миниатюра слоя выделена красным цветом. Это означает, что вы на верном пути.


- аккуратно закрасьте объект, не выходя за рамки и не попадая на фон,
- если вы всё-таки попали кистью на фон – измените цвет кисти на белый и закрасьте ваш промах. Запомните: чёрным рисуем, белым стираем,
- закрасьте весь объект.


- теперь снова нажмите клавишу Q, а затем Delete,
- фон удалён, вы можете перенести объект на новое место либо залить его белым цветом.


Оба варианта покажутся очень лёгкими, после того, как вы попробуете сделать их сами. Главное, не бойтесь ошибиться, ведь отменить последнее действие всегда можно с помощью сочетания клавиш ctrl + z + alt. А чтобы закрепить знания, посмотрите видео ниже.
11.03.15 29.8K
Введение
Удаление фона с фотографии может быть действительно трудной задачей, особенно если объект, который вы хотите вырезать, имеет фон чрезвычайно сложный. В этом уроке мы пройдем с вами весь процесс удаления фона с изображения по шагам, чтобы помочь вам преодолеть эту трудную задачу.
Для начала вам нужно открыть изображение, на котором вы хотите удалить фон, в Adobe Photoshop . Для демонстрации техники я выбрала сделанную в зоопарке Колчестера фотографию жирафа, имеющую очень четкую границу между битами, которые мы хотим оставить (сам жираф ), и фоном.
Я использую Adobe CC , но техника удаления фона, описанная здесь, будет работать в Photoshop CS5 и версиях старше, хотя некоторые элементы могут выглядеть немного иначе:
Шаг: 1
Итак, нам необходимо сделать выделение нужной области. Для выделения существуют различные инструменты, но для новичков самыми простыми в использовании являются инструменты «Быстрое выделение » (Quick Selection ) и «Волшебная палочка » (Magic Wand ). Также есть инструмент «Лассо » (Lasso ), он более точный, но и требует больше времени.
Для нашего примера мы воспользуемся инструментом «Быстрое выделение », который находится на панели инструментов. Убедитесь, что используете этот инструмент с плюсом посередине, нажав и удерживая клавишу Shift .
Выделите область фона, которую хотели бы удалить, зажав левую кнопку мыши и перетаскивая курсор по нужному участку. Если случайно выделили что-то лишнее, вы можете воспользоваться опцией «Вычитание » инструмента «Быстрое выделение », зажав и удерживая клавишу Alt , и тем самым убрать лишнюю область из выделения. Не забудьте опять зажать Shift перед тем, как продолжить выделение фона.
Не нужно быть слишком аккуратным с такими вещами, как волосы и мех, потому что вы можете уточнить края позже (мы обсудим это через минуту ).
Когда вы будете довольны сделанным выделением, щелкните правой кнопкой мыши и выберете опцию «Инвертировать выделение » (Select inverse ):
Шаг: 2
Теперь нажмите на кнопку «Добавить маску слоя » (Add Layer Mask ) в нижней части панели «Слои » (это прямоугольник с черным кружком в центре ), и вы сразу же увидите, что фон исчез.
Возможно, результат еще не будет смотреться отлично, но не волнуйтесь, вы можете использовать инструменты уточнения маски для его улучшения:
Шаг: 3
Дважды щелкните по маске на панели «Слои » (это черно-белое изображение, следующее за предварительным просмотром вашей фотографии ) и затем выберете «Края маски » (Mask Edge ) из выпадающего меню. Вы увидите меню «Уточнить маску » (Refine Mask ):
Шаг: 4
На этом шаге вы можете внести коррективы в маску, чтобы улучшить ее вид. Сначала, поставьте галочку напротив опции «Показать радиус » (Show Radius ).
Вы не увидите никаких изменений, но, перемещая ползунок данного параметра, вы можете убедиться, что радиус захватывает все выбившиеся прядки волос и избавляется от фона между ними.
Если вы переместите курсор на фотографию, то увидите круг с плюсом в центре. Можно воспользоваться им для захвата сложных, труднодоступных областей, зажимая левую кнопку мыши и проводя курсором по проблемным областям:
Шаг: 5
Снимите галочку с опции «Показывать радиус », чтобы вернуться к предварительному просмотру маски. Теперь воспользуйтесь ползунками, чтобы скорректировать маску, пока не будете довольны полученным результатом.
Можно изменить режим просмотра, нажав на маленькую стрелку возле уменьшенного изображения и выбрав режим из выпадающего меню:
Шаг: 6
Если сейчас вы хотите добавить вашу фотографию на новый фон, вы можете сделать это, открыв фоновое изображение и просто перетащив изображение, которое вы только что вырезали, на новый фон.