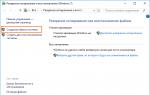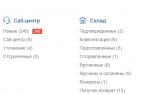Как записать мп3 диск для автомагнитолы с неро. Рекомендации как правильно записать диск для магнитолы
В этой статье инструкция как записать музыку MP3 на диск CD для магнитолы в операционной системе Windows 10. На Windows 10 не нужна специальная программа для записи mp3 дисков. Записать музыку mp3 для магнитолы, можно прямо через Проводник Windows 10.
Для того чтобы записать mp3 для магнитолы нужно сделать запись диска CD (или DVD) с музыкой mp3. Технически это запись лазерного диска в формате CD-ROM (ISO9660). По этой же инструкции можно записывать фото, фильмы, и т.п.
Запись mp3 на диск CD в других версиях Windows:
Отличие записи музыки MP3, от записи обычных файлов, в том, чтобы записывать файлы mp3 с короткими именами и без использования папок. Это следует делать для совместимости с возможно большим числом магнитол и бытовых плееров. Не все такие плееры «понимают» длинные имена файлов и наличие папок (файлы в папках для таких плееров невидимы). По той же причине совместимости, имена файлов не нужно писать кириллицей потому что не все плееры ее "понимают".
Имена файлов музыки MP3 должны быть примерно такие:
Еще раз кратко:
- Имена без пробелов.
- Имена без кириллицы.
- Имена как можно более короткие.
- Не используйте папки.
Есть еще одна тонкость, применительно к магнитолам и бытовым плеерам, заключается в том, что не все плееры могут читать CD-RW или DVD-RW диски, поэтому лучше использовать CD-R и DVD+R диски для записи mp3 музыки.
Но вы можете проверить вашу магнитолу (или плеер) - вполне возможно что ваша магнитола (или плеер) понимает любые диски, любого формата.
Как записать MP3 на CD для магнитолы
Вставить в привод чистый CD-R или DVD-R диск. Используйте диск DVD, только, если ваш плеер поддерживает такие диски.
Далее нужно открыть Проводник Windows, найти и выделить mp3 файлы, которые вы хотите записать на диск. Когда вы выделите mp3 файлы, в заголовке окна Проводника появится кнопка "Средства работы с музыкой ", нужно кликнуть на этой кнопке. Откроется панель в которой нужно кликнуть на кнопке "Запись на компакт-диск ":


После этого откроется окно Проводника, в котором будет список готовых для записи файлов. В этом окне нужно нажать правую кнопку мыши и выбрать команду "Записать на диск ". Или можно нажать на кнопку "Средства работы с дисками " в заголовке окна:

В следующим окне нужно указать скорость записи. Если есть выбор из нескольких скоростей, лучше указать самую меньшую:

Можно отключить опцию "Закрыть мастер по завершении записи ". В этом случае после окончания записи окно программы останется открытым и можно будет сделать еще одну копию (заменив диск на чистый).

Если вам нужно записать файлы, которые лежат в разных папках, тогда можно их по-очереди копировать:

и вставлять в папку лазерного привода (в Проводнике):

И когда все нужные вам файлы будут в папке лазерного привода, выполнить команду записи как это было описано выше, в этой статье.
Примечание 1
Windows 10, так же как и предыдущие версии (8 и 7) создает на лазерном диске комбинированную файловую систему UDF/ISO 9660 (mode 2). Возможно какая-то магнитола (или бытовой плеер) не сможет прочитать такой диск.
Если у вас возникнет такая проблема, тогда придется записывать диск CD при помощи сторонней программы и делать диск в чистом формате ISO 9660. Есть много программ для записи дисков CD, например бесплатная программа для записи mp3 дисков ImgBurn .
Примечание 2
Абсолютно таким же образом можно записать CD или DVD диск с любыми файлами - фото, фильмы, программы и т.д. В других версиях Windows (XP, Vista, 7, 8) запись выполняется точно так же, только окна будут выглядеть иначе.
Попробуйте использовать формат диска UDF для записи музыки мп3. Проверьте, быть может магнитола вашей машины (или ваш плеер) понимает диски UDF. При использовании файловой системы UDF вам будет гораздо проще обновлять мп3 песни на вашем диске. .
Иван Сухов, 2016 г .
Каждый пользователь компьютера - то есть практически каждый человек сегодня - хотя бы однажды сталкивался с необходимостью записать диск . Чаще всего приходится записывать какие-то крупные объекты, которые хочется сохранить в своём домашнем архиве, например, фильмы и музыкальные альбомы в хорошем качестве. Давайте разберёмся, как записать на диск через Неро музыку или фильм.
Через Nero Burning Rom без проблем записывается музыка либо видео на CD.
Nero Burning Rom - простая и удобная программа для записи любых компьютерных дисков. Нужно совершить всего несколько шагов, чтобы из пустой болванки получить CD или DVD с или другой полезной информацией. Выполняем пошаговую инструкцию и узнаём, как пользоваться Неро.
CD-диски бывают двух видов: Audio CD и MP3. Рассмотрим, как записать музыку на диск через Неро в формате Аудио СД.

Как записать диск в формате MP3 через Неро?
Теперь перейдём к следующему этапу обучения - узнаем, как нарезать музыку на диск через Неро, используя формат файлов MP3. MP3 - самый популярный формат для записи аудио. Пользуясь им, можно записать в десять раз больше композиций по сравнению с Audio CD, причем при домашнем прослушивании качество звука нисколько не страдает.

Прочитав эту доступную и понятную пошаговую инструкцию, вы легко сможете записать музыку на диск через Nero. А вот для просмотра фильмов мы рекомендуем пользоваться не CD, а DVD-дисками. Читаем дальше!
Как записать ДВД-диск в Неро?
ДВД позволяет сохранять значительно больший объём информации, чем обычный СД-диск. На ДВД можно записывать и аудиофайлы, и видео. Рассмотрим, как записать фильм на диск с помощью Неро.
1 способ
ВНИМАНИЕ. Подойдёт для тех, кто планирует просматривать записанный фильм на ДВД-плеере.

2 способ
ВНИМАНИЕ. Подходит для записи на ДВД-диск любой информации.

Читая эти инструкции, вы могли убедиться, насколько удобна в обращении программа Неро и как легко записать любой диск с её помощью. Теперь вы умеете пользоваться Nero Burning Rom и записывать диски различных форматов: Audio CD, MP3 и DVD. Будем очень рады, если вы поделитесь в комментарии своим опытом по работе с этой программой!
Кто может себе представить жизнь без музыки? Это относится и к людям, которые ведут активный образ жизни — чаще всего они слушают динамичную и быструю музыку. Люди, привыкшие к более размеренному времяпрепровождению, предпочитают медленную, классическую музыку. Так или иначе — она сопровождает нас практически везде.
Свою любимую музыку можно взять с собой куда угодно — она записывается на флешки, телефоны и плееры, которые всецело вошли в нашу жизнь. Однако иногда возникает необходимость перенести музыку на физический диск, и для этого отлично подойдет широкоизвестная программа Неро — надежный помощник в перенесении файлов на твердые диски.
Подробная последовательность записи музыкальных файлов будет рассмотрена в этой статье.
1. Никуда без самой программы — переходим на официальный сайт разработчика, вводим в соответствующее поле адрес своего почтового ящика, нажимаем на кнопку Загрузить .

2. Скачанный файл представляет собой интернет-загрузчик. После запуска он скачает и распакует необходимые файлы в установочную директорию. Для наиболее быстрой установки программы желательно освободить компьютер, предоставив установке максимальную скорость интернета и ресурсы компьютера.
3. После того, как программа установится, пользователю необходимо ее запустить. Откроется основное меню программы, предоставляющее доступ к модулям, имеющим свое назначение. Из всего списка нас интересует один — Nero Express. Нажимаем на соответствующую плиточку.

4. В открывшемся после нажатия окне необходимо из левого меню выбрать пункт Музыка , затем в правом — Аудио компакт-диск .

5. Следующее окно позволяет нам загрузить список необходимых аудиозаписей. Для этого через стандартный Проводник выберите музыку, которую нужно записать. Она отобразится в списке, внизу окна на специальной полоске можно посмотреть, поместится ли весь список на компакт-диск.

После того, как список согласован с вместимостью диска, можно нажимать кнопку Далее .
6. Последним пунктом в настройке записи диска будет выбор названия диска и числа копий. Затем в дисковод вставляется пустая болванка, и нажимается кнопка Запись .

Время записи будет зависеть от количества выбранных файлов, качества самой болванки и скорости дисковода.
Таким нехитрым способом на выходе получается качественно и надежно записаный диск с любимой музыкой, который можно сразу же использовать на любом устройстве.Записывать музыку на диск через Неро сможет как обычный пользователь, так и более продвинутый — потенциала программы хватит достаточно тонко настроить параметры записи.
Думаю, каждый пользователь компьютера рано или поздно сталкивается с необходимостью записать информацию на CD или DVD диск. И причин для этого на сегодня достаточно много. Например такие: резервное копирование важных данных, создание загрузочных дисков, создание баз данных с музыкой, фотографиями, фильмами, документами. Кроме того, с появлением CD-RW и DVD-RW дисков появилась возможность многократно использовать один диск, т.е. перезаписывать, и соответственно использовать как обычный носитель информации.
Но прежде чем записывать информацию, надо определиться на какой диск CD или DVD, CD-R или CD-RW, DVD-R или DVD-RW стоит записывать информацию. Кроме того, надо знать есть ли возможность записать или прочитать соответствующий диск, т.е. например на CD-ROM приводе вообще ничего не запишешь, это устройство используется только для чтения CD дисков. На CD-RW приводе не получится записать DVD диск и т.д. Современные устройства чтения/записи конечно уже позволяют читать и записывать все форматы дисков.
Давайте кратко познакомимся с основными форматами дисков для записи информации.
1. CD-R диск.
Это самый простой и дешевый на сегодня формат диска. Если Вам надо записать до 700 МБ информации, тогда используйте именно этот формат диска. На CD-R диск можно записывать информацию порциями, так называемая мультисессия, т.е. пока общий объём информации не достигнет 700 МБ.
2. CD-RW диск.
Используйте этот формат диска для временного хранения информации до 700 МБ.
Эти диски можно многократно перезаписывать, затирая старую информацию. Я например, использую данный формат диска для прослушивания музыки в машине. Когда надоедает, записываю новую музыку на этот же диск или для просмотра фильмов на домашнем DVD плеере (размер обычных AVI фильмов как раз в пределах 700МБ) записал с компьютера, посмотрел на DVD, вытер, записал новый и т.д.
3. DVD-R диск. Используйте этот формат диска если Вам надо записать до 4,7 ГБ информации при использовании однослойного диска или до 8,5ГБ информации при использовании двухслойного диска. На DVD-R, так же как и на CD-R диск можно записывать информацию порциями, т.е. пока общий объём информации не достигнет 4,7ГБ или 8,5ГБ соответственно. Именно этот формат дисков используется в настоящее время для создания архивов данных.
4. DVD-RW диск. Используйте этот формат диска для временного хранения 4,7ГБ информации на однослойных дисках или 8,5ГБ на двухслойных дисках. Эти диски можно многократно перезаписывать, затирая старую информацию.
Есть ещё один параметр, которым отличаются форматы дисков – это скорость записи. Самая высокая скорость записи на CD-R, самая медленная соответственно на DVD-RW.
Теперь о том, как же всё-таки записывать диски с помощью программы Nero. Сразу хочу сказать, что запись дисков это не единственная возможность программы. Кроме этого, Nero обладает другими, очень полезными возможностями. Это обработка аудио, видео, графики, создание копий жёстких дисков и д.р. Но про них поговорим в других статьях.
Итак. Теперь по шагам, что необходимо сделать, чтобы записать диск.
#1.
Выбрать формат диска: CD/DVD, CD или DVD.

#2.
В данном уроке мы рассмотрим возможность записи таких данных как документы, картинки, mp3 файлы, видео файлы, документы, программы и т.д. Одним словом ДАННЫЕ. Для этих целей необходимо выбрать соответствующий пункт. Если Вы собрались записывать CD-R или CD-RW диск, тогда выбирайте «Создать CD с данными». Если DVD-R или DVD-RW диск, тогда выбирайте «Создать DVD с данными».

#3.
Допустим Вы выбрали «Создать DVD с данными». После этого открывается подпрограмма для записи дисков «Nero Burning ROM».

#4.
Теперь, используя колонки 3 и 4 – навигация по компьютеру, находим нужные нам данные и перетягиваем их мышкой в одну из левых колонок 1 или 2. В колонках 1 и 2 можно создавать папки, нажав ПРАВУЮ кнопку мыши. Кроме того, с колонок 1 и 2 можно удалять файлы и папки, если Вы ошибочно их туда поместили или просто передумывали записывать именно эти файлы или папки, реальные файлы и папки не будут удалены. А вот удаление файлов с правых колонок 3 или 4 приведёт к реальному удалению файлов с компьютера, поэтому будьте внимательны! Правые колонки 3 и 4 работают точно так же как ПРОВОДНИК, т.е. тут можно использовать теже приёмы выделения файлов, например!
По мере перетягивания файлов следите чтобы объём данных, который Вы хотите записать на диск не превысил размер самого диска. Об этом Вас информирует шкала объёма, расположенная внизу окна. Если Вы используете двухслойный диск — переключите режим объёма c DVD5 на DVD9. Это можно сделать с помощью выпадающего списка в правом нижнем углу окна.

Если Вы хотите записать файл, например фильм, размером больше чем 2ГБ, тогда Вам необходимо сменить стандарт записи диска с ISO на UDF или UDF/ISO. Для этого надо закрыть текущий проект (второй сверху, справа крестик или меню «Файл – Закрыть»), перейти в меню «Файл — Создать» или кликнуть ЛЕВОЙ кнопкой мыши по картинке с листком бумаги (верхний левый угол), в самом низу списка выбрать нужный стандарт и нажать кнопку «НОВЫЙ».

Если Вы случайно закрыли правые панели навигации для удобного перетаскивания файлов, не пугайтесь — её можно восстановить. Для этого надо перейти в меню «ВИД – Просм. файлов».

#5.
Когда все данные подготовлены для записи можно вставлять диск в привод и начинать запись.
Для начала записи проекта необходимо нажать на картинку с диском и спичкой, сверху на панели инструментов или выбрать меню «Рекордер – Запись проекта».

Далее надо выбрать оптимальную скорость записи (если данные важные, тогда я рекомендую выбрать среднюю скорость записи) и нажать кнопку «Прожиг». После этого непосредственно начнётся запись диска.


Если Вы хотите записать информацию на CD-RW или DVD-RW диск, на котором уже есть информация, то перед записью новой информации старую надо удалить. Для этого надо зайти в меню «Рекордер» и выбрать пункт меню «Стереть перезаписываемый диск». Далее ничего не менять в настройках и нажать кнопку «Стереть».
Здравствуйте, уважаемые читатели. Сегодня мы поговорим о вопросе, интересующем многих начинающих пользователей, а именно – как записать диск? Сразу скажу, что программ для записи CD и DVD дисков существует великое множество. Можно даже записать диск с помощью стандартного функционала Windows. Но в этой статье мы будем учиться записывать диск в программе Nero Burning ROM. Я считаю ее лучшей в плане удобства и функционала. Правда есть единственный недостаток – эта программа платная.
Итак, приступим. Первым делом устанавливаем Nero на компьютер. В пакет поставки Nero входит множество программ для (например, с помощью ), видео, графикой, но нас интересует только Nero Burning ROM. Поэтому можно сделать выборочную установку и поставить только этот компонент. После установки, из меню Пуск запускаем нашу программу для записи дисков.
Запись диска с данными
Первым делом научимся записывать обыкновенный диск с данными. При запуске Nero появится вот такое окно:

В выпадающем меню слева сверху необходимо выбрать, какой диск мы собираемся записывать – DVD,CD или Blu-ray. Предположим, что у нас DVD.
Далее, в левой части окна, нужно указать, что мы записываем именно диск с данными. Для этого выбираем или DVD-ROM (UDF) или DVD-ROM (ISO). UDF и ISO – это спецификации форматов файловой системы для хранения файлов на оптических носителях. Разница между UDF и ISO в том, что UDF позволяет записывать файлы объемом больше 2 ГБ, то есть нет ограничения на размер файла, как в случае с ISO.
На вкладке Мультисессия есть возможность начать мультисессионный диск . Это значит, что в другой раз можно будет дописать на этот диск еще какое-то количество файлов. Если без мультисессии – то на диск нельзя будет больше ничего записать.
Следующая вкладка – Nero DiscSpan доступна только для проектов UDF с выключенной мультисессией. Эта функция позволяет автоматически распределить большие файлы (более 4,7 ГБ при записи DVD) на несколько дисков (узнать, как разбивать большие файлы на несколько частей при помощи Winrar можно ).
На вкладке UDF (ISO ) рекомендую оставить значения по умолчанию.
Вкладка Метка позволяет задать имя будущему диску. По умолчанию, имя для дисков – Новый.
Ну и последняя важная для нас вкладка – это Запись . Здесь выставляем скорость записи. По умолчанию стоит – Максимум, но нас это не устраивает. Рекомендую ставить скорость как можно меньше. Тем самым, больше вероятность, что диск запишется без ошибок, и будет нормально читаться на всех возможных носителях.

Теперь все настройки выставлены, можно переходить к следующему этапу. Нажимаем кнопку Новый . Перед нами появится рабочее окно Nero Burning ROM. Это окно условно разделено на две части. Слева – файлы, находящиеся на нашем диске (пока что пусто), а справа – все файлы, которые находятся на локальном компьютере.

Сейчас, файлы, которые мы хотим записать на диск, перетаскиваем из правой части экрана в левую, зажав левую кнопку мыши. Можно создать папки на диске, чтобы как-то упорядочить их хранение.
Хочу обратить Ваше внимание на полосу в нижней части экрана. Она отображает степень наполненности диска. Напомню, что для обычного DVD полезный объем составляет где-то 4,5 ГБ. Поэтому внимательно следите за этой полосой – пока она зеленого цвета, диск можно записывать.
После того как выбор файлов для записи окончен, можно переходить непосредственно к записи. Для этого жмем кнопку Запись , еще раз проверяем настройки, и после этого нажимаем .

Вот и все, программа сама завершит запись и откроет дисковод с готовеньким диском.