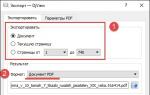Не получается играть по сети через хамачи. Создание Minecraft сервера с помощью Hamachi
Техническое осмысление технологии VPN и её реализация на персональном компьютере не всегда для обычного пользователя представляется простой задачей. Сложности и нюансы поджидают его на каждом этапе создания сети: выбор ПО или оборудования, протокола VPN, настройки и т.д. Всё сводится к «перелопачиванию» толстых заумных книг для системных администраторов, просмотру неимоверного количества спецфорумов, сайтов, видеообзоров. Ведь нужно найти правильное решение, для своих конкретных целей.
Но есть ли более простые способы создания защищённой виртуальной сети и подключения к VPN-серверу? К счастью, да. Они «не запускают» сеть одним кликом мышки, одним нажатием клавиши — но всё же значительно облегчают жизнь желающим организовать/использовать виртуальное туннелирование. Минимум настроек, навыков и временных затрат... для осуществления пользовательской задачи.
Настройка Hamachi: создаем сервер через Хамачи на примере игры Minecraft.
Каждый геймер знает, что такое игровой сервер, и не каждый геймер знает как его грамотно технически реализовать, настроить. Но от этого «незнания» пыл игровой братии к мультиплеерному режиму в любимых играх не утихает. Хочется «создать свою сетку» и в Minecraft, и в Heroes of Might & Magic (да хоть в какую часть!), WarCraft 3, и др.
Игровой сервер не всем по силам (учитывая тот факт, что его нужно защищать от хакерских атак), что по навыкам, что по финансам, а вот через Хамачи мечты, таки, сбываются — мультиплеер в собственной сети.
Итак, для настройки программы Hamachi выполните следующее:
- Отключите системный брандмауэр Windows (это необходимо сделать чтобы он не блокировал работу через Хамачи):
- откройте меню «Пуск» (клик по иконке «Windows»);
- в строке «Найти... » впишите «брандмауэр» (без кавычек);
- вверху панели меню (в этом же окне), в блоке «Панель управления», кликните «Брандмауэр Windows»;
- в левой колонке с опциями выберите «отключение/включение брандмауэра»;
- в блоке «Настроить параметры», во всех разделах «Параметры... », кликните радиокнопку напротив функции «Отключить брандмауэр... »;
- нажмите «OK», перезагрузите ПК.

- Скачайте Hamachi с оф.сайта или других доверенных веб-ресурсов. Установите её на компьютер (действуйте согласно указаниям инсталлятора).
- Запустите программу:
- кликните дважды по ярлыку Hamachi на рабочем столе (или запустите из меню «Пуск»);
- подключите её к сети (нажмите иконку «Включить», она расположена рядом с надписью «нет сети»);
- в окне «Зарегистрировать... » введите имя клиента (произвольно — какое вам нравится; его всегда можно изменить в настройках);
- кликните «Create» (создать);
- подождите пока Hamachi подберёт IP-адрес (появится сообщение — «зондирование... »), по окончанию процедуры вместо 0.0.0.0 появится IP и имя клиента.
- Выполните дополнительные настройки сетевого соединения:
- в меню Hamachi откройте раздел «Система» (первый пункт) и выберите «Параметры»;
- в новом окне кликните иконку «Параметры»;
- на панели нажмите «Дополнительные настройки»;
- в разделе настроек «Подключение к серверу» в опции «Использовать прокси-сервер» установите значение «Нет» (кликом по соответствующей радиокнопке внизу списка);
- в разделе «Соединение с одноранговым... » выделите кликом «Локальный UDP-адрес», во втором поле, расположенном внизу списка, рядом с кнопками, введите значение — 1337; нажмите «Установить»;
- в соседней опции «Локальный TCP-адрес» таким же образом введите — 7777;
- кликните «OK», чтобы настройки вступили в силу;
- окно программы сверните (не закрывайте!): кликните вверху окна значок «-».
- Настройте локальную сеть Hamachi в ОС:
- нажмите правой кнопкой мыши по иконке сетевого соединения, расположенного в трее (изображение дисплея ПК);
- выберите в контекстном меню пункт «Центр управления сетями... »;
- в окне настроек, в левом вертикальном меню, нажмите «Изменение параметров адаптера»;
- найдите ярлык соединения «Hamachi» и откройте его правой кнопкой мышки;
- в списке опций выберите «Свойства»;
- на вкладке «Сеть» (окно свойств) выделите кликом опцию «протокол Интернета версии 4... » и нажмите «Свойства»;
- включите радиокнопку «Использовать следующий IP...»;
- активируйте окно Hamachi и перепишите/запомните IP-адрес, отображённый на её панели;
- снова перейдите в свойства соединения и впишите его в графе «IP-адрес»;
- кликните по полю «Маска подсети» (значение появится автоматически — 255.0.0.0);
- активируйте кнопку «Дополнительно»;
- в опции «Метрика интерфейса:» установите значение — 10, подтвердите изменение кнопкой «OK»;
- закройте окна настроек.
- Установите порядок подключения соединений:
- снова откройте окно «Сетевые подключения» через иконку соединений в трее;
- нажмите «Alt»;
- вверху окна появится дополнительное меню, в его разделе «Дополнительно» выберите «Дополнительные параметры»;
- в блоке «Подключения:» кликните один раз левой кнопкой по «Hamachi»;
- кликните по кнопке «стрелочка вверх», таким образом, чтобы соединение программы было первым в списке;
- нажмите «OK».
- Создайте свою виртуальную сеть:
- перейдите в окно Hamachi;
- запустите команду «Создать новую сеть... »;
- в настройках «Создание сети» укажите идентификатор (имя) сети;
- введите пароль 2 раза (в полях «Пароль» и «Подтверждение»), создавайте устойчивый пароль — не меньше 8-10 символов (из букв и цифр);
- кликните «Создать» (в панели программы появится имя сети + количество человек, подключённых к ней);
- сообщите другим участникам сети (или геймерам в контексте задачи) идентификатор сети и пароль для входа (подключения) в VPN-сеть.

- Настройте в игре мультиплеер по сети (на примере игры Minecraft):
- скопируйте IP-адрес из панели интерфейса Hamachi (адрес вашего узла в созданной виртуальной сети);
- запустите Minecraft, кликните в меню «Сетевая игра»;
- вставьте в поле «IP сервер» скопированный адрес + через двоеточие порт соединения;
- нажмите «Подключиться»;
Теперь мультиплеер настроен и можно играть с друзьями-товарищами, приглашать единомышленников для совместных виртуальных баталий.

С примерами настройки других игр, поддерживаемых VPN-сетью Hamachi, можно ознакомиться на странице русскоязычного портала hamachiinfo.ru/podderzhivaemye-igry.html
В наш век, когда развитая «мировая паутина» опутывает планету буквально несколькими слоями, локальные сети, казалось бы, отошли на второе место, прочно заняв нишу единения компьютеров крупных компаний – с одним но: большинство программ хоть и обзавелось возможностью соединения через интернет, все еще способны и даже предпочитают локальную сеть. Кроме того, интернет-соединение часто контролируется разработчиками программ, т.к. осуществляется через их сервер – что претит людям, предпочитающим бесплатные программы. Выход?
«Нужно дать возможность создавать людям свои собственные сети» — именно так думали разработчики Hamachi (от нас: «…собственные сети, в обход контроля разработчиков») и сделали сразу обретшую популярность программу. Все, что вам теперь нужно: скачать программу и найти компьютеры своих друзей (в бесплатной версии можно создавать сеть до 16 участников). Приступим!
Так же нужно понимать, что хамачи не подойдет для бизнес решений. Для стабильной работы локальной сети между филиалам необходим полноценный VPN сервер, найтройку и обсулживание которого необходимо доверить профессионалам https://ivit.pro/it-uslugi/obsluzhivanie-serverov/ .
- Если вы главный, выбранный единогласно участник – откройте вкладку «Сеть» и нажмите «Создать новую сеть»: появится окно, в котором вы обязаны будете ввести название новорожденной и пароль доступа к ней. Помните: от вашего состояния и от состояния вашего компьютера зависит благополучие других участников!


- Но, возможно, вы будете и рядовым участником, верной поддержкой вашего сюзерена – в таком случае нужно также выбрать вкладку «Сеть», но нажать на «Подключиться к уже существующей сети». После введения всех необходимых данных вы наконец увидите своих друзей вместе.


- Но ни одна программа не соединит вас вместе, если не поставить Hamachi-подключение на первое место в списке сетей – просто перейдите в «Центр управления сетями и общим доступом». Нажав клавишу «Пуск», выберите «Панель управления», а уже там найдите необходимое (На заметку: если у вас Windows XP, вместо «Центра управления…» будут «Сетевые подключения»).


- Но, к сожалению, это еще не все – нам еще предстоит проделать оставшиеся полпути. Выбрав «Изменение параметров адаптера», нажмите Alt и найдите в выскочившем сверху меню «Дополнительно», а дальше – «Дополнительные параметры».


- С помощью кнопок-стрелок переместите сеть Hamachi на первое место сверху.

Как играть по сети через Hamachi
Теперь любая игра (да и программа вообще) согласится с вами сотрудничать – но она согласится сделать это и с вашими друзьями, если вы выберете в меню «Локальная сеть» или «LAN». Найдя нужный сервер, вы всегда сможете показать всем свое мастерство, ведь сражаться с реальными людьми намного интереснее, чем уныло, раз за разом, побеждать компьютерных ботов.
"Нужен ключ что по сети поиграть!", "У кого есть ключ?", "Как по сети с пииратки поиграть?" - ниже отвечу на все эти вопросы =^_^=
Для начала скачайте программу Hamachi (у вас и у вашего "друга" должны быть одинаковые версии)
Установка программы:
1.Запускаем HamachiSetup. Жмём далее.
2.Принимаем соглашение, поставив галку. Жмём далее.
3.Указываем место куда установится Hamachi, по вкусу выбираем добавление иконки на рабочий стол и загрузку.
4.Hamachi вместе с загрузкой Windows. Жмём далее.
5.Ставим галочку "Блокировать уязвимые службы для соединений Hamachi". Жмём далее.
6.Выбираем Use Hamachi with Non-commercial license. Жмём далее.
7.Жмём УСТАНОВИТЬ. Дожидаемся сообщения об успешной установке и жмём далее.
Настройка Хамачи для XP:
1.Пуск настройки - Открываем Сетевые подключения, чтобы папкой открылись...
сверху жмёмc дополнительно --- Дополнительные Параметры..
2.Убеждаемся что Хамачи самый первый в списке!!!
Иначе ставим его в начало списка и проверяем чтобы был первый и всё можно гамать!!!
3.Отключите Брандмауэр(или добавьте программу в исключения) и Антивирус(помогает иногда).
4.ПЕРЕЗАГРУЖАЕМ КОМПЬЮТЕР!!!
Еще в настройках Хамачи можно попробовать Установки\ Детальные настройки\Подключение через прокси\не использовать.
Настройка Хамачи для Vista:
1. Пуск - Панель управления
2. Панель управления - Центр управления сетями и общим доступом
3. Центр управления сетями и общим доступом - Изменение параметров адаптера (Сетевые подключения)
4. Нажать Alt и сверху появится меню
5. Дополнительно - дополнительные параметры
6. Используя стрелочки поставить сеть Hamachi наверх
7. Жмём ok - возвращаемся в сетевые подключения
8. можно не настраивать(только тем кому первая часть не помогла). Оставьте в свойствах подключения
получить айпи адрес автоматически, выключите файерволл и перезагрузитесь.
Учтите если не поставить приоритет хамачи то в игре ничего работать не будет!!!
В самом хамачи заходим в настройки:
1. Статус -> Детальная настройка
2. Подключение через прокси -> ставим значение "Не использовать"
3. Подключение через NAT -> UDP порт ставим 1337, TCP 7777
Можем сказать "УРА!" с настройками покончено =))
Перейдем к волнующей части создание сети через хамачи
:
1. Жмем на кнопку "Включить" (идет подлючение)
2. задаем имя компьютера (далее вы должны увидеть в программе выданный вам постоянный IP)
3. жмем "создать или войти в существующую сеть"
4. Теперь создаем сеть (комнату) к которой будут подключаться ваши "друзья"
5. Задаем название сети (комнаты)
6. Если подключаться к комнате то соответсвенно вводим название существующей сети и пароль
7. При правильном выполнении всех пунктов вы и ваши друзья должны обозначаться зелеными звездами в списке
8. Заходим в игру->Жмем "Локальная сеть"-> "Создать игру" !!!У ваших друзей вы обязаны появиться в списке локальных игр!!!
9. Играем и наслаждаемся
=^_^= по всем вопрос желательно в асю 455402296 или в скайп alex_bandicoot
Если вы затеяли с другом интересную игру, и хотите сделать это через Хамачи, потребуется прибегнуть к двум простым шагам:
- осуществить правильную настройку Hamachi;
- определиться с игрой, функционирующей в локальном сетевом режиме.
Если пункт под номером один не вызывает нареканий, и в случае затруднений следует обратиться к инструкции, то второму придётся уделить более пристальное внимание.
Количество игр посредством локальной сети внушительно в данный момент, и неуклонно возрастает с каждым годом. При этом каждая из них обладает характерными особенностями, включая настройки мультимедийного плеера.
Для начала работы и последующей игры важно предварительно ознакомиться с принципом функционирования. Далее посредством программы создаётся своя сеть, в которую приглашаются ваши друзья, в нетерпении ожидающие увлекательного процесса.
- Некоторые из игр позволяют затем посетить меню (зачастую под названием «Multiplayer»). Именно там вы сможете ознакомиться со списком всех пользователей, подключаемых посредством Хамачи. Это позволит вам вступить в процесс игры без совершения лишних действий.
- Существуют игры иного вида для функционирования Hamachi по сети. Для начала увлекательного действа подключитесь по IP к другому участнику игры напрямую.
Для того чтобы вам стал известен IP любого из подключенных к сети пользователей, следует использовать данные, которые отражены в окне программы.
В системе Hamachi компьютеры объединяются в виртуальную сеть локального типа без лишних усилий. Каждый из участников получает IP адрес, узнать который можно согласно мануалу к игре (скачать можно на официальных или фан-сайтах игр), а также ознакомление с Правилами пользования мультимедийным плеером.
Особенности настройки и сетевого подключения игры вместе с другом отражены в инструкции по игре в Майнкрафт через Хамачи. Важно иметь перед глазами пример для того, чтобы настройка была более простой и не слишком долгой.
Если вы не знаете, как играть по сети через Hamachi, то в данной статье вы найдёте подробнейшую инструкцию по этому вопросу. Вначале нужно понять, что собой представляет программное обеспечение. Софт используется для создания частных сетей и позволяет организовать игру между несколькими игроками.
Настройка сетевой игры в Hamachi
Для начала найдите видеоигру, которая будет поддерживать сетевой режим. А затем выполните основные настройки приложения:
- Запускаем утилиту и проходим регистрацию.
- Далее кликаем на вкладку «Система» и выбираем здесь «Параметры».
- Появится окошко, где опять необходимо перейти в задел «Параметры».
- Возле пунктов Шифрование, а также Сжатие выставляем «любой».
- Нажимаем на дополнительные настройки.
- Отключаем использование прокси-сервера, выбрав «нет».
- Здесь же разрешаем имя по протоколу mDNS.
- В пункте «Фильтрация трафика» необходимо выбрать «разрешить всё».
- Также включаем присутствие в сети.
- В завершение подтверждаем действия нажатием «OK» и перезагружаем утилиту.
Если вы пользуетесь интернетом посредством роутера, то откройте порты через приложение. Затем жмём на вкладку «Сеть» и выберите – Создать новую сеть. Пригласите друзей и просто начинайте играть.