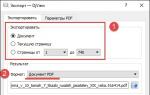Как установить себе на ПК ОС android. "Андроид" на нетбук: установка, настройки, отзывы Установка android ноутбук второй системой
Эта инструкция более сложная, поскольку предусматривает установку Android в виде отдельной ОС, не используя виртуальные машины.
Подготовительный этап
Как установить Android на компьютер? Для начала понадобится USB-накопитель объемом не меньше 1 GB и отдельный дисковый раздел не меньше 8 GB. Создать раздел можно с помощью средств Windows или сторонних программ, но чтобы сэкономить время, можете установить Android на второй USB –накопитель.

1. Сначала загрузите портированный образ ОС Android с сайта . В разделе Downloads, выберите нужную вам версию Android.
2. Чтобы записать iso образ Android на флешку, вам понадобится программа . Установите себе ее на компьютер, подождите, пока загрузится установочный образ Андроид.
3. Подключите USB накопитель к ПК. Стоит обратить внимание на то, что все данные на накопителе в результате установки будут стерты!!!

Откройте программу UltraISO. Нажав “Файл” выберите скачанный образ в формате *.img или *.iso.

5. Образ откроется в программе UltraISO. Перейдите в меню: "Самозагрузка" – "Записать образ жесткого диска".
6. Удостоверьтесь в том, что в роли носителя, на который станет реализовываться запись (пункт Disk Drive), выбран требуемый флеш-накопитель, а в роли «Файла образа» - загруженный файл.iso/.img с ОС Андроид.

7. Кликните на пункт "Записать". Программа уведомит вас, что все данные будут стреты на флешке и начнет запись установленного образа.
8. Дождитесь копирования и затем перезагрузите ПК.
В параметрах BIOS/UEFI удостоверьтесь, что в пункте Boot Device Priority - First Boot Device, выбран USB Если у вас есть компьютер Apple:
Во время перезапуска компьютера во время появления белого экрана, зажмите клавишу “Alt” пока не покажется меню выбора загрузочных дисков. Выберите созданный носитель.

Выберите пункт installation.
10. В отобразившемся меню выберите новый раздел на жестоком диске, который вы создали для установки Android. Стоит обратить внимание, что установка поверх Windows или OS X полностью удалит вашу систему.

Заметка: в отдельных ситуациях, в особенности при попытке установить Android на ноутбук, возможно, понадобиться подсоединение USB-клавиатуры. Интегрированная клавиатура вероятно перестанет откликаться на нажатия вплоть до конца установки.

11. Здесь лучше выбирать систему форматирования FAT32 или NTFS. В окне установщика выскочит уведомление о том,что данные на выбранном разделе будут стерты. Нажмите "Yes".


12. Согласитесь установить загрузчик GRUB и подраздел EFI GRUB2

13. Для того чтобы вы смогли перезаписывать данные в системе Андроид и работать с файлами, в диалоговом окне Do you want to install/system directory as read-write? выберите Yes.



В конце процесса установщик предложит вам создать пользовательский раздел внутри системы. Обычно под данные выдается 512 MB. Кликните Yes и укажите рекомендуемый размер 2000 MB.

15. На данном этапе установку ОС Android можете считать оконченной. В возникнувшем окне выберите Run Android-x86 - "Запустить Android".
Последующая настройка Android целиком повторяет первую активацию нового смартфона, действующего под управлением Android, и состоит из нескольких этапов: Выбираете язык системы, подключение к Wi-Fi сети, авторизация в аккаунте Google, загрузка приложений из Google Play, или установка APK файлов.
По уровню качества железа и сборки китайские производители уже идут нога в ногу с мировыми грандами. Да, порой пластик дешевле, дизайн ничем не впечатляет, но рассыпающихся панелек уже нет, как и нет миллиметровых зазоров между деталями корпуса и жутких люфтов. А вот софт до сих пор не всегда радует проработанностью. Даже чистый Android, который устанавливают производители, порой немного кривой. В такой ситуации вопрос, как установить прошивку Android на смартфон, не превратив аппарат в кирпич, становится очень актуален.
Для чего может потребоваться установка Android на смартфон с нуля
Перед тем, как заняться установкой Android на смартфон с нуля, нужно решить для себя, зачем вам это нужно. Если ни одна из причин в списке не подходит, то лучше не надо. Практика показывает, что львиная доля проблем в темах на профильных форумах исходит от тех, кто просто так, из интереса или от скуки, решил «поковырять» прошивку. Если хочется экспериментов – нужно отдавать себе отчет, что последствия могут быть самыми разными. Итак, в каких случаях может потребоваться переустановить Android:
Что необходимо для установки Android
Перед тем, как заняться установкой Android на смартфон, нужно иметь теоретический минимум познаний и базовый инвентарь для этого. В противном случае – можно «окирпичить» аппарат до такой степени, что и в СЦ не реанимируют (например, случайно снести низкоуровневый загрузчик). Если вы настроены решительно, то ознакомьтесь с пунктами списка ниже.
- Для прошивки требуется стабильно работающий ПК или ноутбук на базе Windows (желательно, x64).
- Для подключения к ПК нужен хороший USB кабель, контакты которого наверняка не отойдут в ходе процесса.
- Чтобы корректно подключить смартфон для установки прошивки Android, нужно скачать и произвести установку драйвера для него на компьютер. Узнайте какой чипсет у вашего смартфона и скачайте драйвер для него.
- Универсальной инструкции по установке Android на все смартфоны не существует. В зависимости от производителя аппарата, а также модели чипсета, программы для прошивки используются разные. Для чипов MediaTek это SP Flash Tool, для Sony – просто Flashtool, для Samsung – Odin, Xiaomi – XiaoMi Flash. Уточните, какая именно программа нужна для вашей модели, на профильном ресурсе (вроде XDA или 4ПДА).
- Если нужна установка альтернативной сборки прошивки на свой смартфон – убедитесь на профильных форумах, что такая вообще существует. Далеко не на все аппараты есть качественные альтернативные версии Android.
- Сделайте, по возможности, полный бекап (резервную копию) всего содержимого системной памяти смартфона (полностью скопируйте текущую версию Android). Как сделать это через компьютер – зависит от конкретной модели. Универсального совета тут тоже не существует.
- Еще раз подумать: готовы ли вы рисковать? Ведь внезапно возникшие проблемы придется решать самому, а предвидеть все неудачные повороты событий невозможно.
Универсальный способ: установка Android на смартфон с помощью TWRP
TWRP Recovery – это специальная надстройка над загрузчиком ОС, заменяющая стандартное сервисное меню восстановления. После ее установки становятся доступными такие функции, как резервное копирование прошивки (копия текущей версии Android), сброс системы в заводское состояние, удаление кэша приложений, установка патчей и полных сборок Android. Существует два способа, как поставить TWRP:
1. Через родное Recovery
Для этого нужно скачать сборку TWRP для своей модели смартфона, сохранить ее в память аппарата или на флешку MicroSD. После этого требуется выключить аппарат, и включить его, зажав одновременно клавиши «питание» и «громкость +» для вызова recovery меню (в зависимости от модели смартфона иногда нужно зажимать еще и «громкость -» или клавишу «домой» под экраном). На экране должно появиться меню из нескольких пунктов. С помощью кнопок «громкость +» и «громкость -» нужно выбрать пункт «install» и выбрать в памяти сохраненный файл архива с TWRP. Выбор осуществляется нажатием кнопки питания.

В данном меню вы должны выбрать пункт "instal zip from sdcard" предварительно скинув архив файла установки в корневую папку карты памяти
Когда установка патча завершится – при включении с зажатой «громкость +» будет открываться меню TWRP с удобным сенсорным управлением.
Не во всех смартфонах recovery меню выглядит так. Бывают такие варианты:

В данном случае вместо "instal" слово "update"
Ну и подобный случай:

2. Через программу TWRP Manager
Для установки рекавери с помощью программы нужно, чтобы телефон соответствовал двум условиям: нормально включался и имел Root-доступ . Root права для каждой модели смартфона открываются по своему индивидуально. Скачав TWRP Manager из PlayMarket, нужно запустить программу, дать ей рут-права и выбрать имя смартфона (device name). В предложенном списке следует найти свою модель и скачать ТВРП для нее. Потом нужно нажать Install recovery. Дальше работать с патчами и прошивками, а также делать бекапы, можно прямо из интерфейса программы.
К сожалению, оба варианта не являются действительно универсальными. Смартфоны с заблокированным загрузчиком (например, все Xiaomi, выпущенные в 2016 году) для защиты не имеют родного рекавери. На них можно устанавливать только официальные прошивки и патчи. Для разблокировки загрузчика нужно подавать заявку на сайте производителя и ждать, пока вам разрешат это сделать. В некоторых случаях (например, на Samsung Galaxy S7) – достаточно просто включить OEM-разблокировку в меню «для разработчика».
Ограничено применение TWRP и на смартфонах с ОС Android 6 или новее. Многие из производителей применяют шифрование памяти для защиты данных. В таких случаях ТВРП не сможет прочитать данные для снятия бекапа, что повышает риск получения кирпича при неудачной прошивке (откатиться будет или не на что, или очень сложно). Все, что можно в таких условиях – это только ставить Android целиком, на свой страх и риск.
Для того, чтобы провести установку Android на смартфон в TWRP, требуется скачать совместимую прошивку на флешку, выключить его и включить, зажав «питание» и «громкость +» одновременно. В выбранном меню нужно найти пункт «установить» или «install», выбрать его, подтвердить серьезность намерений и дождаться окончания процесса. Иногда перед установкой Android, нужно выбрать пункт «wipe cache and data». После установки смартфон можно перезагрузить, и он запустится с новой прошивкой.
Также вам понравятся:


В статье описывается процесс того, как производится установка Андроид на ноутбук. Никаких эмуляторов для тестирования программ для смартфона: чистая система на вашем компьютере и ноутбуке. Живая система Андроид на машине или с полноценной установкой. Рассмотрен вопрос с установкой на виртуальную машину VirtualBox .
Итак. Андроид – не для ноутов и точно не для десктопов (мобильный Wi-FI, непритязательность к железу делают её всё-таки мобильной операционной системой). Однако пытливых пользователей и любителей посидеть на эксперименте это разве остановит? Если вы хотите узнать, что вы сможете приобрести в результате такого опыта, как установка Андроид на компьютер в качестве одной из полноценных ОС-ей, вам сюда. И тем более этот вариант для тех, у кого завалялся старенький Pentium с невместительным HDD, который служил честью и правдой долгие годы, а выбрасывать жаль.
недорогие USB тестеры
Что нам понадобится?
- пустая флешка под загрузочные файлы (кто хочет, может использовать старый добрый DVD привод)
- собственно загрузочные файлы проекта Андроид x64-x86
- портативная (в том числе) и (статья со ссылкой и порядком работы) для создания загрузочной флешки. Если есть своя утилита, любимая, используйте её
- программа EasyBCD – если ваш компьютер стар настолько, что не принимает загрузку с флешки (как заставить старый компьютер загружаться с флешки, читайте в статье )
- программа VirtualBox (если захотите установить Андроид на виртуальную машину). Тогда вам не понадобится никаких флешек, просто оставьте образ, скачанный выше на компьютере. Обратитесь к этому разделу статьи, если собираетесь установить Андроид на ноутбук в качестве основной.
Как будем устанавливать?
Установка Андроид на ноутбук. Подготовка к работе.
Качаем Андроид. Ссылку я дал выше. Для скачивания из нас интересующего доступны две последние версии для систем с обоими типами разрядности, так что выбирайте. Считаю, что 32-х битной хватает за глаза. Щёлкаем на странице по ссылке View , и редирект перенаправит вас на страницу с автоматической загрузкой. Объём загружаемых данных – около 600 Мб, и скорость сервера мне показалась очень низкой. Формат файла – ISO. Внимание! Несмотря на подходящую архитектуру встроенного в ноутбук процессора, по умолчанию прокатила установка ТОЛЬКО 32-х битной версии загрузочного ISO Андроид. Так что качайте сразу его. Установка 64-х битной версии потребует от нас знания команд по редактированию таблиц в GRUB, так что её разберём потом.

Флешку – в USB порт. Ненужные накопители временно удаляем. Запускаем Rufus . У меня принимает участие в записи портативная версия. Сначала я форматирую флешку, затем записываю образ, указав путь на только что скачанные файлы:
 Соглашаемся с применяемыми параметрами записи и с тем, что данные с флешки сотрутся. Пяти минут не прошло, как всё готово.
Соглашаемся с применяемыми параметрами записи и с тем, что данные с флешки сотрутся. Пяти минут не прошло, как всё готово.
На что обратить внимание?
На рисунке все настройки видны. Утилита многое выполняет за пользователя и потому пишу уже после того, как создание флешки с Андроид закончено. Однако перед тем, как начнётся сама установка Андроид на компьютер, отметьте для себя следующее:
- правильно указан тип файловой системы (FAT32 по умолчанию)
- диску присвоена верная литера (она не должна дублироваться с другими томами системы)
 На момент редактирования статьи меню Rufus
при записи загрузочной флешки под Андроид выглядит так (обратите внимание на размер кластера):
На момент редактирования статьи меню Rufus
при записи загрузочной флешки под Андроид выглядит так (обратите внимание на размер кластера):
чтобы не было ошибок с загрузкой, внимательно ознакомьтесь с содержимым окна (так что проверьте настройки BIOS):

чтобы не увидеть вот это окно при загрузке:
Установка Андроид на ноутбук с записанной флешки.
Вариантов загрузки с флешки несколько: через BIOS из настроек или клавишей F12 для выбора загрузочного устройства. В итоге имеем окно выбора запуска:








Первой стоит запись о загрузке Андроид с флешки, минуя жёсткий диск в качестве Live CD, последняя в списке – установка системы на жёсткий диск вашего компьютера или ноутбука. Далее идут обычные настройки, в которых лучше пока отказаться от отправки личных данных и геопривязки.

Меню операционной системы знакомо многим (у меня оно было такое):
 Версия устанавливаемого Андроида:
Версия устанавливаемого Андроида:
 Можете знакомиться. Немного нужно приноровиться к работе с мышкой. Выключаем – кнопкой включения ноутбука.
Можете знакомиться. Немного нужно приноровиться к работе с мышкой. Выключаем – кнопкой включения ноутбука.
Установка Андроид на виртуальную машину
Мощностей вашего ноутбука хватит, чтобы потянуть на виртуальной машине вновь установленный для эксперимента Андроид. В этом случае флешка вам вообще не понадобится. Мы будем использовать имеющийся образ, путь к которому мы укажем при создании машины в Настройках программы. Описанные здесь действия полностью аналогичны тем, которые вы будете применять при установке Андроид на жёсткий диск реальной системой.
- запускаем VirtulBox и создадим новую систему с такими настройками:

- в настройках новой системы в пункте Носители добавьте привод оптических дисков, указав скачанный образ Андроид:


- Стартуем. Выбираем установку на жёсткий диск:

- Пройдём процедуру подготовки виртуального диска под систему:

- Не будем использовать GPT, оставив No. Продолжим, нажав в следующем окне на Enter:

- Стрелкой вправо выберите пункт New и снова нажмите на Enter . Установщик перебросит в окно выбора типа логических дисков. Подтвердите выбор, оставшись на опции Primary . Нажмите Enter.

- Программа установки создаст новый раздел. Затем нам придётся указать, что созданный раздел станет загрузочным (Bootable ):

- После этих шагов подтвердите изменения, нажав на Write . По окончании создания раздела и сделав его загрузочным, нажмите на Quit .

- Вы вернётесь в предыдущее меню, но там будет уже отображаться созданный раздел:

- Нам остались лишь пара формальностей. Выбираем этот раздел sda1, жмём по нему. В следующем окне форматируем раздел в ext4:

- Выберите YES. В процессе установки менеджер задаст пару вопросов по поводу установки загрузчиков. В виртуальных машинах они не нужны (жмите Skip ), но если вы ставите Андроид на компьютер, загрузчик может пригодиться для установки дополнительной системы:

- Проходите до установки, соглашаясь с пунктами меню. Осталось немного. В случае необходимости перезагрузите машину (Reboot ).
- Чтобы больше окно с выбором загрузки не появлялось, снова пройдите в настройки виртуальной машины и выгрузите из числа дисков виртуальный с образом Андроид, скачанного из сети и установленного в качестве загрузочного.
- После появления начальных окон, если не работает беспроводная мышь, поиграйте с настройками интеграции:

Всё. Выбирайте язык, настраивайте WI-FI. Пользуйтесь.
Операционная система Android предназначена для мобильных устройств (смартфонов и планшетов). Однако с недавних пор ее можно установить на компьютерные устройства с архитектурой х86. В этой статье мы расскажем вам, как установить Андроид на компьютер или ноутбук.
1. Скачиваем установочный образ Андроида для компьютера

После установки программы подключаем флеш-накопитель через USB-разъем в компьютер. Далее в интерфейсе программы Rufus выбираем схему раздела “MBR для компьютеров с BIOS или UEFI”. Файловую систему выставляем по умолчанию — FAT32. Выбираем быстрое форматирование и создание загрузочного диска ISO-образа. Затем мы нажимаем на пиктограмму диска, у нас откроется обзор, чтобы выбрать скачанный дистрибутив Android-x86. Напоминаем, что при записи установочного образа флешка пройдет форматирование с удалением всех данных, записанных до этого.
3. Проверка записанного установочного образа Android-x86
Дистрибутив любой версии Android-x86 для компьютера можно запустить и без установки. Однако при этом все вносимые изменения не будут сохраняться. Он будет работать в демонстрационном режиме, но и этого хватит для проверки его записи на флеш-накопитель. Для запуска операционной системы Android на компьютере без установки необходимо произвести перезагрузку. При этом заходим в BIOS и выставляем загрузку компьютера с флеш-накопителя. Сохраняем изменения и выходим из BIOS. Далее компьютер загружается, и перед нами появится меню выбора. Мы выбираем пункт “Run Android-x86 without installation”. Затем нажимаем клавишу Tab. У нас на экране появится экран для выбора первоначальных настроек, мы жмем “Далее”. Так попадаем на главный экран операционной системы Android. Клавиатура и мышка должны работать. В демонстрационном режиме вы можете проверить работу Wi-Fi, воспроизведение видеороликов и звуковых файлов.

4. Установка Android в память компьютера
Однако нас интересовало, как установить Android на компьютер без демонстрационного режима. Для работы на компьютере двух систем необходимо устанавливать Android в отдельный раздел. Его объём должен быть от 8 Гбайт. Наиболее оптимальным будет объём в 16 Гбайт. Для установки Android-x86 на жёсткий диск нам вновь потребуется загрузка компьютера с флеш-накопителя:
- На главном экране загрузки флешки необходимо выбрать третий пункт “Install Android-x86 to harddisk”.
- Далее выбираем новый раздел диска специально под Android — нажимаем “Ок”.
- Выбранный раздел диска будет отформатирован, мы выбираем файловую систему NTFS или более старую FAT32.
- Далее принимаем предложенную установку загрузчика GRUB. Внимание, если Ваш компьютер имеет UEFI, необходимо установить подраздел EFI GRUB2. Если на компьютере установлен обычный BIOS, тогда нажимаем “Skip”.
- В появившемся диалоге “Do you want to install /system directory as read-write?” нажимаем кнопку “Yes”.
- По окончанию установки программа предложит создание пользовательского раздела внутри операционной системы. Нужно согласиться нажав кнопку “Yes” и установив размер раздела 2000 Мбайт.
- Установка ОС завершается нажатием кнопки “Run Android”.

Как и после каждой установки новой операционной системы, необходимо будет в первоначальных настройках выбрать язык пользования, добавить аккаунт сети Google и подключить сети Wi-Fi. Теперь вы сможете использовать операционную систему Android на своём компьютере или ноутбуке. В качестве манипуляторов на компьютере без сенсорного экрана необходимо будет использовать мышку и клавиатуру, как и на Windows.
Итак, вы желаете пользоваться мобильными приложениями на своём десктопе или ноутбуке. Но вот загвоздка: нельзя просто так взять и запустить файл.apk из-под Windows. Нет иного варианта, кроме как установить Андроид на компьютер.
Хорошая новость: это возможно. Ещё лучшая новость: вы можете даже выбирать, устанавливать ли на ПК только Android или запускать его из-под другой системы (ниже мы рассмотрим оба варианта, с их плюсами и минусами) Совсем замечательная новость: всё необходимое доступно бесплатно (к самим приложениям это, правда, не относится – они могут быть коммерческими).
Эмуляторы Android для ПК
Если ваша настоящая цель – запускать на десктопе или ноутбуке мобильные приложения или игры, то ни к чему делать Андроид основной системой. Можно просто установить эмулятор, который запускается как Windows-программа и работает как среда для исполнения приложений.
У такого способа работы есть целый набор преимуществ:
- Можно эмулировать различные устройства, которыми вы не располагаете в реальности (точнее, их параметры – мощность, разрешение экрана и т.д.)
- Можно выбирать различные версии Android
- Проще наладить взаимодействие Windows и Android (например, для создания скриншотов или трансляции видео)
BlueStacks
Наверно, самый известный эмулятор на сегодня (хотя не единственный). Именно его рекомендуют всем начинающим энтузиастам, которые хотят полноценно работать на компьютере, скажем, с Instagram или Musical.ly.
Среди его достоинств – простая установка и использование, поддержка множества языков, различные версии Android. Пусть вас не пугает, что сайт на английском языке: при установке программа распознает ваш системный и, если это русский, перейдёт на него.
Страничка загрузки BlueStacks
2. Запустите скачанный файл
Запускаем скачанный файл
3. Нажмите «Установить сейчас»
4. Дождитесь конца распаковки файлов
Финальный этап установки
5. Нажмите «Завершить». Если вам надо сразу после установки запустить программу – оставьте соответствующую галочку в квадрате.
При первом запуске движок виртуализации будет запускаться относительно долго – несколько минут. В дальнейшем оболочка будет запускаться в разы быстрее.
Затем программа поведёт себя как смартфон или планшет, который вы запускаете впервые, и попросит разрешения на определение геолокации, а также предложит вам войти в учётную запись Google.
Теперь у вас на ПК есть полноценная рабочая версия Android
Для установки приложений можно воспользоваться несколькими приёмами:
- Стандартная установка через Play Market
- Перетаскивание файла.apk в окно запущенного BlueStacks
- Копирование файла.apk в папку общего доступа в Windows и запуск его через проводник Android

Если приложение рассчитано на вертикальную ориентацию устройства, эмулятор автоматически подберёт нужные размеры виртуального экрана
С помощью игры Knife Hit, в которой требуется очень быстрая реакция, мы также проверили скорость реагирования системы на действия пользователя. И обнаружили, что на тестовом ПК (Intel i5-6600K, 16 ГБ ОЗУ, MSI Radeon RX 580 8GB) смартфон Samsung Galaxy S8+ эмулируется практически идеально.
Приложения (несмотря на двойную прокладку в виде Windows и BlueStacks) реагировали без задержек.
MEmu
Принцип работы MEmu тот же самый, что и у других эмуляторов. Вы устанавливаете его просто как программу Windows. Рекомендуем скачивать дистрибутив с официального сайта проекта.
Файл занимает чуть менее 300 МБ и содержит в себе самую актуальную версию эмулятора
1. Скачайте файл с сайта по кнопке Download (в правом верхнем углу)
Запускаем скачанный файл
2. Запустите скачанный файл. Если Windows спросит, разрешать ли программе вносить изменения в систему, ответьте «да».
3. Если вы хотите изменить папку установки или вручную выбрать язык, нажмите на кнопку «Выборочная» в окне установки.
Процесс установки
4. Выбрав параметры, нажмите на «Установка»
5. Когда установка закончится, нажмите «Запуск».
MEmu осуществляет инициализацию быстрее, чем BlueStacks. Рабочий стол выглядит примерно так же – это имитация Android в планшетной ориентации. Точно так же необходимо войти в аккаунт Google, чтобы устанавливать приложения из Play Market.
Обратите внимание на меню справа от виртуального рабочего стола. В нём можно настроить и параметры эмулируемого устройства, и работу с физической клавиатурой, и полноэкранный режим, и многое другое.
Раздел настроек
- MEmu – эмулятор, предназначенный в первую очередь для игр. Это видно по специальному разделу для манипуляторов, которые можно очень тонко настроить.
Раздел манипуляторов
- Среди аналогичных продуктов можно выделить Nox Player, Windroy, Genymotion и другие.
- В работе они соответствуют стандартным критериям: управление эмулируется с помощью мыши и физической клавиатуры, есть доступ к общим папкам, Android имеет доступ к реальному или виртуальному аппаратному обеспечению и т.д.
- Принцип их установки и работы такой же, как в рассмотренных BlueStacks и MEmu.
Android как основная ОС
Однако существуют причины, по которым вы можете захотеть, чтобы Android был на вашем устройстве основной системой. Например, вы используете виртуальную машину на Windows и платформе Intel x86 и недовольны его производительностью.
Действительно, одни и те же компоненты могут быть вполне достаточными для полноценной работы Android и едва-едва тянуть систему от Microsoft.
Рабочий стол Андроид
Конечно, крайне желательно, чтобы устройство было оснащено сенсорным экраном. Однако, как видно по вышеописанным эмуляторам, с ними можно управляться и традиционным способом – клавиатурой и мышью. В некоторых случаях (текстовые редакторы, браузеры) это даже удобнее.
Android-x86 Project
На 2018 год наиболее интересен проект «Android-x86», задача которого – разработка версий Android, которые могут быть основной ОС для компьютера.
Сайт Android-x86 Project
Существует целый ряд сборок, основанных как на канонической версии ОС, так и альтернативных (например, CyanogenMod)
Рассмотрим установку Android на загрузочный съёмный носитель на примере сборки x86-7.1-r2.x86_64.
Нам понадобится:
- дистрибутив, который можно скачать по ссылке . Необходим файл с расширением.iso – образ диска
- приложение Rufus, необходимое для создания загрузочной флэшки
- свободная флэшка, объёмом не менее 2 ГБ (желательно, конечно, больше). У нас в редакции не нашлось свободной флэшки меньше 16 ГБ: 2018 год, однако.
Убедитесь, что на флэшке нет никаких ценных данных: в процессе установки она первым делом будет отформатирована.
Процедура установки выглядит так:
1. Скачайте дистрибутив Android и программу Rufus – лучше в версии Portable, чтобы избежать ещё одной процедуры установки
Сайт Rufus
2. Запустите Rufus. Разрешите программе вносить изменения в жёсткий диск, когда Windows этого попросит.
3. Нажмите на кнопку «ВЫБРАТЬ».
Утилита для записи iso-образа Андроид на флешку
4. С помощью Проводника выберите скачанный файл android-x86-7.1-r2.x86_64.iso (или другую скачанную вами версию)
Открываем скачанный is0-образ
5. Проверьте, чтобы параметры были следующими:
- Схема раздела – MBR
- Файловая система – FAT32
- Размер кластера и метка диска – на ваше усмотрение (лучше оставить умолчания)
Настройка параметров записи
6. Нажмите «СТАРТ» для начала распаковки образа
Запускаем запись
7. Если система задаст вам вопрос о режиме записи, выберите ISO.
Нажимаем ОК
8. Дождитесь конца распаковки
После окончания на флэшке оказывается занято менее 1 ГБ. Это хорошо: больше места остаётся для приложений и медийных данных.
- Теперь перегрузите свой компьютер и зайдите в BIOS или UEFI c помощью клавиши Del или F2 , чтобы выбрать загрузочный диск. Вам предстоит загрузиться со свежесозданного USB диска.
- Или же с помощью кнопки F12 для быстрого доступа к Boot меню (загрузки с определенного носителя HDD, SDD или USB)
- Выберите USB-носитель: это флэшка, на которую только что был распакован образ диска. Загрузитесь с неё. На вашем экране появится примерно такое изображение:
Выбираем флешку на которую мы записали iso-образ
Если вы сталкивались с практикой Linux Live CD, то знаете, что для ознакомления с операционной системой не обязательно её устанавливать.
Поскольку Android и Linux – во многом похожи как близкие родственники, то и здесь можно попробовать запустить систему без инсталляции (первый пункт меню).
Выбираем режим Live (вариант без установки)
После загрузки системы ваш рабочий стол будет выглядеть примерно так
Это полноценный Android, на котором теперь работает ваш компьютер
Отметим несколько важных нюансов по части управления:
- Для имитации долгого нажатия используется не правый щелчок мышью, а долгое нажатие левой.
- Жесты необходимо делать с зажатой левой кнопкой мыши, что соответствует касанию экрана.
- Использовать мультитач не получится, только если у вас не установлен настоящий тачскрин.
- Клавиша Windows на физической клавиатуре соответствует кнопке Home в Android.
Важно также отметить, что никто не гарантирует полноценной работы сборки конкретно на вашем компьютере или ноутбуке. Хотя проект Android_x86 – лучшее, что сегодня есть в своём классе, он по-прежнему экспериментальный по своему характеру. Поэтому возможны самые разнообразные сбои и баги.
Наиболее часто отмечаются проблемы с видео: изображение на экране может «плыть» или замусориваться из-за неполной совместимости с видеокартой. Особенно часто это встречается на этапе загрузки системы.
Remix OS
Задача данного проекта, в общем-то, такая же, как у предыдущего. Remix OS – система, адаптирующая Android к управлению мышью и клавишами для обычного ноутбука. Разработчики заявляют о совместимости с ARM- и x86-системами (включая x64).
Загружаем Remix OS
С ноября 2016 года работы над Remix OS больше не ведутся, однако она всё ещё доступна в сторонних источниках – например, Sourceforge. Объём дистрибутива составляет примерно 1 ГБ.
Как правило, Remix OS устанавливалась на трансформеры китайского происхождения, параллельно с Windows. Пользовательский опыт был довольно-таки сравнимым: создатели Ремикса провели хорошую работу по адаптации. Отметим, что это было не сообщество энтузиастов, как в предыдущем случае, а вполне коммерческая компания Jide.
Одно из достоинств Remix OS – портативность. Достаточно флэшки на 8 ГБ, чтобы носить её с собой и хранить там установленные приложения и личные файлы. Недостатком можно считать то, что проект остановился в развитии на Android 6.0 Marshmallow и не будет обновляться до более свежих версий.
Как установить Remix OS
В архиве, который предлагается скачать, содержится не только образ системы, но и инструкция на английском, а также инструмент для установки. Первым делом распакуйте архив.
Запустите Remix_OS_for_PC_Installation_Tool-B2016080802.exe
В открывшемся окне нажмите кнопку Browse и выберите файл с расширением.ISO, находящийся в той же папке. В строке «Тип» выберите «Устройство USB». В разделе «Носитель» - флэшку, на которую хотите установить Remix OS.
Настройка записи
Для начала инсталляции нажмите «ОК». Непременно сохраните всё ценное, что было на флэшке: в процессе она будет отформатирована.
По окончании установки система перезагрузиться в свежеустановленную Remix OS, однако вы должны подтвердить перезагрузку вручную.
После перезагрузки (аналогично разделу с Android_x86) на вашем компьютере загрузится версия Android, адаптированная под компьютер.
Подводные камни те же, что и везде: ОС совместима не со всяким «железом». Существуют доработанные версии с изменённым загрузчиком, однако и они не являются панацеей.
Итоги
Как видите, Android можно сделать как основной операционной системой на компьютере, так и вторичной, с помощью виртуальной машины. В первом случае шансов на успешную установку меньше, однако выигрыш в производительности стоит того, чтобы попытаться. Все основные программы и сервисы, доступные для Windows, есть и для Android.