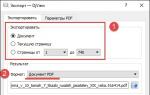Как сделать экран ноутбука светлее. Управление подсветкой экрана ноутбука
В процессе работы у новоиспеченных владельцев мобильных компьютеров нередко возникает такой вопрос: как сделать поярче экран на ноутбуке? Если на стационарном системном блоке с этим проблем нет (монитор установлен отдельно и у него обязательно есть кнопки для управления), то вот с такими устройствами не все так просто. В рамках данной статьи будут приведены наиболее простые способы решения этой задачи. В большинстве случаев они позволяют добиться желаемого результата. Но если ничего не получилось, то нужно обратиться в специализированный центр по ремонту компьютеров и ноутбуков. Возможно, ответ кроется в том, что какой-то компонент мобильного ПК вышел из строя и его нужно заменить.
Используем клавиатуру
Яркость экрана на ноутбуке изменяется специальной комбинацией клавиш. Одна из них - это функциональная, расположенная в нижнем ряду клавиш между Win и Ctrl и на ней нанесено обозначение Fn. Она включает дополнительную раскладку символов. Среди них обязательно есть две клавиши, на которых нанесено обозначение «солнышка». На одной из них стрелка или треугольник развернут вверх, а на другой - вниз. Соответственно, в первом случае мы увеличиваем яркость, а во втором - уменьшаем. Теперь для изменения яркости выполняем следующие действия. Зажимаем и вместе с ней вторую, на которой одновременно находятся «солнышко» и стрелочка (треугольник) вверх.
Драйверы видеокарты
Теперь разберемся с тем, при помощи драйверов на видеокарту. Открываем панель управления графическим адаптером двойным кликом правой кнопки мыши в правой части панели задач на его логотипе. Это может быть экран черно-синего цвета для Intel, зеленая пиктограмма для Nvidia или красненький ярлык для AMD. Остановимся на первом из них, поскольку их на текущий момент можно наиболее часто встретить. У остальных производителей порядок аналогичный. Если что-то не находим - смотрим документацию. После двойного клика откроется меню. В нем выбираем «Графические характеристики». Далее заходим в раздел «Дисплей» и в нем находим пункт «Повышение качества цветности». Справа появится ползунок «Яркость». Изменяя его положение, добиваемся необходимого результата. В том случае, если такой панели нет, то нужно установить драйвер с диска, который шел в комплекте с ноутбуком. Еще один вариант, где такое ПО можно найти, - это официальный сайт производителя графического адаптера. Кроме того, драйвера видеокарты позволяют более гибко настраивать параметры ПК. Например, при помощи них можно уменьшить ноутбука или поменять его ориентацию.

План энергопотребления
Еще один способ решения данной проблемы - это изменение энергопотребления. На стационарном компьютере подобная настройка не играет столь важной роли, как в данном случае, ведь он постоянно работает от сети. А вот для ноутбука это критично. Он может работать от батареи, а когда он переходит в такой режим, активируется план минимального потребления электроэнергии. Одна из его составляющих - это снижение яркости экрана. Для смены режима выполняем следующие манипуляции. Заходим в «Пуск», тут выбираем «Панель управления». В ней нужно найти «Электропитание». Откроется окно со списком доступных режимов. Выбираем в них режим, который называется «С максимальной производительностью». После этого сразу же должна увеличиться яркость. Это еще один вариант того, как сделать поярче экран на ноутбуке.
Крайний случай
Все рекомендации, изложенные ранее, выполнены, а яркость экрана на ноутбуке осталась без изменений? В таком случае придется обратиться в сервисный центр. Как показывает практика, скорее всего, что-то сломалось на аппаратном уровне. Это утверждение особенно справедливо для того случая, когда экран стал темным без видимых на то причин. То есть ничего не устанавливалось, настройки не корректировались. Причина может быть в чем угодно: перетерся шлейф, отошел контакт или еще что-то. В любом случае найти причину неисправности и устранить ее в домашних условиях практически невозможно. Поэтому и придется обращаться в сервисный центр за помощью.

Подведем итоги
В данной статье поэтапно дан ответ на то, как сделать поярче экран на ноутбуке. Для начала используем на клавиатуре. В большинстве случаев это есть решение вопроса. Затем проверяем наличие всех драйверов на ПК и корректируем настройки данной программы для графического адаптера. Еще одно место, где может скрываться ответ на этот вопрос, - это план энергосбережения, который можно изменить в «Панели управления». Если все выполнено, а результат не достигнут, то нужно обращаться в сервисный центр за помощью.
С самого раннего детства родители внушают своим чадам, что от компьютера и телевизора портится зрение. Никто не отрицает, что долго сидеть у монитора вредно. И у взрослых глаза также страдают. Особенно, когда экран слишком яркий или изображения не достаточно четкие. В таком случае приходится постоянно напрягать зрение, что пагубно скажется на здоровье.

Но не все так страшно на сегодняшний день. И вред от компьютера можно уменьшить. Особенно, если это портативный компьютер ― ноутбук. Необходимо только знать, как сделать экран ярче или отрегулировать до комфортного уровня. Таким образом, любой человек может сделать ноутбук windows, если и не полезным, то не опасным.
Отличие ноутбука от стационарного компьютера
Если перед приобретением ноутбука вы работали на стационарном компьютере, то наверняка будете искать кнопочку регулирования яркости на мониторе. Но на ноутбуке регулировать монитор нужно по-другому. Для этого есть несколько способов.

Производители операционной системы windows оснастили ее различными функциями. Но владельцы нетбука не всегда знают, как ими пользоваться. Или совершенно не подозревают о том, что такие функции вообще существуют.
Если вы хотите, чтобы монитор по минимуму напрягал глаза, необходимо правильно настроить яркость. Из-за слишком интенсивного света глаза сильно напрягаются. Следовательно, портится зрение. Только опасно это тем, что сразу не почувствуется. А через некоторое время менее яркие цвета будут расплываться и казаться сплошным блеклым пятном.
Помимо яркости стоит регулировать еще и контрастность. При этом нужно помнить, что слишком четкие грани трудно воспринимаются человеческим глазом.
Экспериментируйте с цветом и контрастностью и берегите глаза. На компьютерах с ОС Windows это сделать очень просто.
С помощью панели задач
Самый простой способ сделать монитор более удобным, изменив яркость, ― это воспользоваться панелью задач.

Чтобы найти нужную функцию на компьютере, необходимо курсор навести на изображение батареи. Из контекстного меню выбрать пункт «Центр мобильности windows». Во всплывшем окошке в правом верхнем углу будет написано «Яркость экрана». Под надписью бегунок, перемещая который вы выберете оптимальную яркость на монитор.
С помощью панели управления
Более сложный способ изменить яркость на ноутбуке ― воспользоваться панелью управления. Для этого входим в меню «пуск» и выбираем пункт «панель управления». Далее в окошке выбираем «экран», а там подпункт «настройка яркости».

Внизу экрана появится бегунок, перетаскивая который можно регулировать яркость монитора.
Специальные клавиши
Специальные клавиши, чтобы настроить монитор, присутствуют на большинстве операционных системах. И windows не исключение. Именно этот способ можно назвать наипростейшим и самым быстрым.

Чтобы изменить яркость на ноутбуке с ОС windows нужно нажать клавишу Fn. Удерживая ее, отрегулируйте интенсивность подсветки с помощью клавиш-стрелочек «вверх-вниз».
Распространенные проблемы
Если цвета на компьютере всегда удовлетворяли, но вдруг стали тусклыми, не стоит вызывать специалиста. Ноутбуки при подключенном зарядном устройстве обычно светят немного ярче. Если вас не устраивает яркость, попробуйте изменить режим электропитания или настроить параметры зарядного устройства.
Настройка затемнения экрана
Для этого нужно войти в меню «Пуск» и выбрать подпункт «панель управления». В открывшимся окне выберите «Система и безопасность», а в нем «Электропитание».

Если ни один из способов изменения яркости экрана не работает, то проблема наверняка связана с видеокартой или самим дисплеем. В этой ситуации лучше обратиться к специалисту.
Яркость экрана ноутбука зависит от силы подсветки, которая устанавливается программно с помощью операционной системы. Стандартные настройки не всегда подходят пользователю, требуется их установка вручную. Например, ночью нужно добавлять затемнения монитору, а днем увеличивать яркость.
Увеличивать подсветку экрана ноутбука можно из операционной системы, например, Windows. Для правильной работы настройки в системе должны быть установлены драйвера видеокарты. Изменяется она с помощью Windows или клавиатуры.
Настройка яркости экрана ноутбука с клавиатуры
Дождитесь загрузки Windows.
Увеличивать подсветку можно клавишами с дополнительными функциями . Находятся они в ряду кнопок «F1»-«F12». Вызов дополнительных функций достигается с помощью зажатия кнопки «Fn». Она находится в нижнем ряду клавиатуры.
В зависимости от настройки БИОС, для обращения к дополнительным средствам нажимать «Fn» не нужно. Для проверки настройки БИОС на рабочем столе Windows нажмите «F1». Если открылось окно помощи, для повышения яркости нужно зажимать «Fn». В обратном случае эта кнопка служит для нажатия кнопок «F1»-«F12».
Значок регулировки выглядит как солнце: точка с расходящимися от нее лучами. Увеличивать яркость – большой значок, уменьшать – маленький. Если необходимо, зажмите клавишу «Fn» и нажимая кнопку увеличения яркости, добейтесь необходимой подсветки экрана.
Расположение кнопок регулировки яркости зависит от производителя и модели ноутбука. Стандартные кнопки для производителей (могут отличаться в зависимости от модели):
- Hewlett Packard – «F2», «F3»;
- Asus – «F5», «F6»;
- Dell Inspiron – «F4», «F5»;
- Samsung – «F2», «F3»;
- Sony – «F2», «F3»;
- Packard Bell – «F11», «F12» ;
Назначение функциональных клавиш можно найти в инструкции к ноутбуку.

Настройка яркости экрана ноутбука средствами Windows
Дождитесь загрузки Windows.
Для регулировки яркости через центр мобильности виндовс, кликните правой кнопкой мыши по иконке батареи в трее (около часов). Выберете «Центр мобильности виндовс». В открывшемся окне, передвигая ползунок яркости экрана, добейтесь нужной подсветки монитора.
А также это меню можно вызвать другим способом:
- Нажмите «Пуск» , в поиске введите без кавычек «Центр мобильности виндовс». Выберете среди результатов нужный раздел.
- Перейдите в панель управления (Пуск, Панель управления). Режим просмотра установите «Мелкие значки». Найдите «Центр мобильности виндовс».
- Нажмите Win+R , введите без кавычек «control /name Microsoft.MobilityCenter».
Для регулировки яркости через меню «Электропитание», нажмите «Пуск». Внизу, в строке поиска, введите «Яркость». Выберите «Настройка яркости экрана». В открывшемся окне найдите бегунок регулировки, который расположен внизу окна. Перемещая ползунок мышью, добейтесь необходимой подсветки монитора.
А также это окно можно вызвать другими способами:
- Правый клик по значку батарейки в трее. Пункт меню «Настройка яркости экрана».
- «Пуск » - «Панель управления». Выберете режим просмотра «Мелкие значки». Электропитание.
- Нажмите Win+R , без кавычек введите «control /name Microsoft.PowerOptions».
Проверка, установка, обновление драйверов
Чтобы проверить какие драйвера стоят на ноутбуке, откройте диспетчер устройств. Для этого нажмите WIN+R (Нажмите кнопку в нижнем ряду клавиатуры со значком Windows и одновременно нажмите «R»). В появившемся окне введите без кавычек «devmgmt.msc», подтвердите, нажав «Enter».
В диспетчере дважды кликнете по строчке «Видеоадаптеры». Раскроется список, установленных видеокарт . Если в нем есть только стандартный адаптер, то, значит, драйвера не установлены. В других случаях, программное обеспечение стоит. На корректную работу устройств, указывает отсутствие восклицательных знаков и других пометок системы.
Драйвера можно установить, используя идущий в комплекте с ноутбуком диск. А также можно перейти на сайт производителя ПК. Пройти в раздел «Поддержка», найти раздел «Драйвера», ввести модель ноутбука. Она обозначена наклейкой на нижней стороне корпуса, или под батарейкой. Скачайте драйвера для графики и установите их .
Другой способ установки драйверов – перейти на бесплатный сайт drp.su, где по инструкции автоматически установите драйвера на ваш ноутбук. Известный сайт дорожит своей репутацией, он полностью бесплатен и защищен от опасностей сети.
После установки графических драйверов регулировка яркости экрана должна проходить штатно. Если этого не происходит, то, возможно, требуется полная переустановка ОС Windows или ремонт ПК.
Изменения параметров яркости экрана осуществляются с помощью средств операционной системы. Для корректной работы экрана нужны драйвера видеокарты . Регулировка происходит с помощью клавиатуры или графического интерфейса системы. Повышать ее бесконечно не получится – у подсветки есть свои пределы работы.
Видео
На примере этого видео вам будет легко понять, как самостоятельно увеличить или уменьшить яркость экрана вашего ноутбука.
Приобретая ноутбук, ожидайте того, что рано или поздно вы столкнетесь с какими-нибудь вопросами. Тем более, если до этого вы не пользовались ими или же работали лишь за персональным компьютером. Хоть основная база остается одна, но в мелочах процессы различны. Например, заядлый пользователь ПК может столкнуться с недопониманием того, как изменять яркость на ноутбуке. Возможны и другие вопросы.
В данной статье речь пойдет о том, как убрать яркость на ноутбуке. Затронуты будут все возможные способы , так что каждый найдет ответ для себя. А по выполняемым действиям не вызовет у вас лишних вопросов.
С помощью горячих клавиш
Прогрессивные пользователи прекрасно знают полезность, а в некоторых случаях и необходимость горячих клавиш. Как минимум, в данной ситуации - это самый простой вариант ответа на вопрос о том, как убрать яркость на ноутбуке абсолютно любой модели.
В первую очередь отыщите клавишу Fn. Она располагается внизу слева, рядом с кнопкой Win. Запомните, так как клавиатура на ноутбуках зачастую меньше чем на ПК, и все клавиши не помещаются на ней. К тому же на ноутбуках есть еще дополнительные функции, именно поэтому необходима клавиша Fn. Если зажать ее, некоторые кнопки меняют свое назначение. Сейчас вы все поймете на наглядном примере.

Итак, вы держите нажатой Fn, теперь отыщите клавишу, на которой нарисовано солнце. Их всегда две рядом, для уменьшения и увеличения яркости. Зачастую они размещаются на верхней панели, где установлен ряд чисел с приставкой F (F1, F2, F3...). Держа зажатой Fn, нажимайте на пиктограмму солнца и яркость будет увеличиваться или же уменьшаться, в зависимости от того, какую именно вы клавишу жмете.
Теперь вы знаете, как убрать яркость на ноутбуке.
Центр мобильности
Помимо горячих клавиш, есть еще один вариант ответа на вопрос о том, как убрать яркость на ноутбуке Windows 7 - через центр мобильности. Конечно, этот метод отлично работает и на других версиях Windows , но данный способ будет рассмотрен именно на седьмой.
Итак, нам необходимо попасть в центр мобильности Windows, самый короткий путь - через индикатор на панели задач.

- В нижней правой части, там, где трей, найдите значок заряда батареи. Нажмите на нем правой кнопкой мыши и выберите в контекстном меню "Центр мобильности Windows".
- Теперь перед вами появилось окошко.
- В самой левой колонке, под названием "Яркость экрана", вы можете изменить значение. Соответственно, если вы передвинете ползунок вправо - яркость увеличится, а влево - яркость убавится.
- После того как вы остановились на необходимой отметке, просто закройте это окно.
Теперь вы знаете еще и второй вариант ответа на вопрос о том, как убрать яркость экрана на ноутбуке. Но это еще не все, переходим к третьему.
Через схему электропитания
Если вы не сильны в операционных системах и боитесь навредить ей, то лучше этот способ использовать только в том случае, когда два предыдущих не помогли. Итак, переходим к тому, как убрать яркость на ноутбуке через схему электропитания.

- В первую очередь нужно войти в панель управления. Это можно сделать несколькими способами, через меню "Пуск" или через поиск. Если у вас Windows 7, то нажмите на "Пуск" и в окне справа найдите "Панель управления". Если у вас Windows 10 и в меню "Пуск" вы не видите необходимой строки, то воспользуйтесь лучше поисковиком.
- Теперь, когда вы находитесь в панели управления, отыщите строку "Система и безопасность".
- Войдя в нее, вы должны увидеть "Электропитание", войдите в него.
- В текущем окне снизу есть ползунок, который изменяет яркость экрана. Отрегулируйте этот показатель так как вам нравится и нажмите "Сохранить изменения", чтобы все настройки не исчезли после выхода.
Теперь вы знаете, как убрать яркость на ноутбуке Windows 10. Но как говорилось выше, данный способ отлично подойдет и для других версий.
Из-за чего яркость не меняется?
Бывает и такое, что вы проделали все манипуляции, которые представлялись выше, а ваш ноутбук все ровно игнорирует попытки снизить яркость. Тогда есть два варианта: один хороший, другой плохой. Сейчас обо всем по порядку.
Вполне вероятно, что у вас попросту устарел драйвер видеокарты или же он вообще отсутствует, что часто бывает на новых ноутбуках. Поэтому вам стоит посетить официальный сайт производителя. Там отыщите раздел "Сервис" и уже в нем найдите драйвер для вашего ноутбука.
Скачав его, установите придерживаясь всех инструкций, которые будут даваться по мере установки.
Ну а теперь перейдем к печальной новости. Если и обновление драйверов вам не помогло, то, скорее всего, поломка внутри компьютера. Вполне может быть, что повредилась матрица или шлейф. Данную проблему можно исправить лишь заменой неисправной детали.
Контрастность и яркость экрана являются важными параметрами, влияющими на скорость чтения, утомляемость глаз и поиск данных в массивах текста, а также на потребление энергии. От них в значительной мере зависит удобство работы на ноутбуке или персональном компьютере . В данной статье представлена подробная информация, как уменьшить или прибавить яркость монитора на своем ноутбуке.
Многие дорогостоящие модели, как правило, снабжены датчиками освещения. Благодаря программному обеспечению, такие устройства могут самостоятельно изменить свою яркость, подстраиваясь под освещение в комнате (Сделать экран ярче, если в комнате светло, или изменить в обратную сторону в темноте). К сожалению, далеко не все девайсы оснащены такими удобными функциями, поэтому зачастую пользователям приходится самостоятельно увеличить уровень яркости монитора.
Стандартный интерфейс Windows
Данный метод подойдет владельцам любых компьютеров – он аналогичен и на ноутбуке, и на ПК. Здесь вы можете настроить 2 режима работы монитора: при автономной работе и при подключении к сети. Это очень полезная функция , так как позволяет значительно уменьшить расходы аккумулятора.
Чтобы изменить яркость с помощью данного интерфейса, нужно сделать несколько простых действий:

Интерфейс устройства
На практически каждом ноутбуке реализованы аппаратные возможности увеличить показатель яркости. На своих девайсах пользователи смогут найти специальную клавишу FN, с помощью которой можно активировать дополнительные функции некоторых других кнопок. Как правило, она располагается в одном ряду с Control и Alt.
Сама же настройка яркости может быть привязана к какому угодно элементу. Каждый производитель создает собственные дизайнерские решения. Это может быть одна из клавиш с цифрами или ряд F1-F12. На многих устройствах сделать ярче можно с помощью стрелочек «влево-вправо» или «вверх-вниз». 
Настройка драйверов видеоадаптера
Более глубокая настройка доступна в меню управления драйверами видеокарты. Здесь пользователи могут не только повысить показатели яркости экрана, но и увеличить контрастность монитора.
Действия, которые вам потребуется сделать, зависят от производителя вашего видеоадаптера. Если ваш компьютер работает с видеокартой NVidia – вместе с драйверами на ваш ПК будет загружено специальное приложение , в котором доступны все нужные параметры.
Для обладателей продукции Radeon существует утилита Catalyst, которую можно загрузить с официального сайта ATI - http://www.amd.com/ru-ru/innovations/software-technologies/catalyst .
В данном руководстве представлен пример для NVidia, однако для графических карт ATI процесс практически идентичен. Вам понадобится сделать следующее.
Экран – один из основных потребителей энергии на. Поэтому производители ноутбуков и разработчики программного обеспечения придумывают разнообразные способы сэкономить энергию, растрачиваемую экраном. Самый простой способ экономии это снижение яркости экрана на ноутбуке. Не редко яркость экрана снижается автоматически (например, тогда, когда уровень заряда аккумулятора низкий), что ставит пользователя в тупик. Поскольку большинство не опытных пользователей просто не знают, как вернуть экрану нормальный уровень яркости. Если вы попали в подобную ситуацию, то данная статья должна вам помочь. Здесь мы расскажем о том, как сделать ярче экран на ноутбуке.
Способ № 1. Управление яркости экрана ноутбука при помощи «Центра мобильности Windows».
В операционных системах Windows есть небольшая утилита, которая называется «Центр мобильности Windows». Она предназначена для управления функциями, которые влияют на расход энергии ноутбуком. Для того чтобы открыть «Центр мобильности Windows» вам необходимо нажать правой кнопкой мышки на иконку аккумулятора (она находится внизу справа, рядом с системными часами) и выбрать пункт «Центр мобильности Windows».
После этого перед вами должно открыться окно «Центра мобильности Windows». Для того чтобы сделать ярче экран на ноутбуке вам нужно просто переместить ползунок яркости вправо. выполняется аналогичным способом.

Кроме управления яркостью в окне «Центра мобильности Windows» есть доступ и к другим функциям. Например, здесь можно управлять громкостью, включать или отключать режим экономии заряда аккумулятора, а также управлять беспроводными подключениями.
Способ № 2. Управление яркостью экрана на ноутбуке при помощи комбинации клавиш.
Большинство производителей ноутбуков предусматривают возможность управления яркостью экрана при помощи. Обратите внимание на вашу клавиатуру, там, скорее всего, есть клавиши, на которых кроме обычных знаков есть изображение в виде солнца. Эти клавиши и используются для управления яркостью экрана на ноутбуке. Но, их нужно нажимать вместе с клавишей Fn, которая обычно располагается в левой нижней части клавиатуры.

Используя эти клавиши, вы сможете быстро. При этом, вам не потребуется открывать какие либо дополнительные окна или программы.
Способ № 3. Управление яркостью экрана через Панель управления.
Также вы можете сделать экран на ноутбуке ярче через Панель управления. Для этого и перейдите в раздел «Система и безопасность -> Электропитание -> Настройка отключения дисплея».

Здесь вы сможете установить уровень яркости экрана, который будет использовать при работе от аккумулятора и сети электропитания. Но, нужно помнить, что данные настройки будут применены только к текущему плану электропитания. А в операционной системе Windows таких планов три. Это высокая производительность , экономия энергии и сбалансированный. Для того чтобы автоматическое изменение яркости экрана на ноутбуке работало максимально предсказуемо вам необходимо настроить яркость для всех трех планов энергопитания.
Большинство современных устройств в наши дни оснащены функцией регулировки яркости, которая позволяет настроить яркость экрана до уровня, удобного для ваших глаз. Аналогичный набор параметров доступен и для Windows. В этом руководстве рассказывается о очень простой функциональности, и это регулировка яркости экрана вашего ноутбука. Мы увидим, как изменить, уменьшить, настроить, затемнить, увеличить яркость экрана ноутбука Windows 10/8/7 с помощью настроек панели управления и кнопок клавиатуры.
Как увеличить яркость экрана на ноутбуке Windows
Использование кнопок клавиатуры
Большинство ноутбуков снабжены физическими кнопками клавиатуры для регулировки яркости. И эти ключи-кнопки обычно расположены в самой верхней части клавиатуры. Они обычно связаны с кнопками Function (Fn), и на клавиатуре есть отдельный переключатель для переключения между функциональными клавишами и этими кнопками.
- Зажмите клавишу FN и нажмите кнопку яркости на клавиатуре не отпуская FN. Дополнительные кнопки обычно обозначены картинками на кнопках.

Значок аккумулятора на панели задач
Щелкните правой кнопкой мыши на значок батареи в системном трее панели задач Windows и выберите "Настроить яркость экрана ". Будет открыто соответствующее окно. Сделайте здесь нужную для вас яркость.

Через настройки Windows 10
Этот способ включает в себя использование интерфейса настроек Windows 10 для управления яркостью вашего ноутбука.
- Перейдите в "Параметры ", а затем выберите "Система ". Теперь в разделе "Дисплей " вы найдете "Изменить яркость " сверху. Переместите этот ползунок, чтобы увеличить яркость вашего ноутбука.

Через Центр действий
Помимо настроек , есть еще один быстрый способ увеличить яркость на ноутбуке.
- Откройте "Центр уведомлений" в нижнем правом углу, а затем нажмите кнопку "Яркость" . Эта кнопка позволит вам увеличить яркость вашего ноутбука на дискретных уровнях 25 .

Большинство современных устройств в наши дни оснащены функцией регулировки яркости, которая позволяет настроить яркость экрана до уровня, удобного для ваших глаз. Аналогичный набор параметров доступен и для Windows. В этом руководстве рассказывается о очень простой функциональности, и это регулировка яркости экрана вашего ноутбука. В этом руководстве мы увидим, как изменить, уменьшить, настроить, затемнить, увеличить яркость экрана ноутбука в Windows 10/8/7 с помощью настроек панели управления и кнопок клавиатуры.
Как увеличить яркость экрана на ноутбуке или компьютере в Windows 10
1. Использование кнопок клавиатуры
Большинство ноутбуков снабжены физическими кнопками клавиатуры для регулировки яркости. И эти ключи-кнопки обычно расположены в самой верхней части клавиатуры. Они обычно связаны с кнопками Function (Fn), и на клавиатуре есть отдельный переключатель для переключения между функциональными клавишами и этими кнопками.
- Зажмите клавишу FN и нажмите кнопку яркости на клавиатуре не отпуская FN. Дополнительные кнопки обычно обозначены картинками на кнопках.
2. Значок аккумулятора на панели задач
Щелкните правой кнопкой мыши на значок батареи в системном трее панели задач Windows и выберите "Настроить яркость экрана ". Будет открыто соответствующее окно. Сделайте здесь нужную для вас яркость.

3. Через настройки Windows 10
Этот способ включает в себя использование интерфейса настроек Windows 10 для управления яркостью вашего ноутбука.
- Перейдите в "Параметры ", а затем выберите "Система ". Теперь в разделе "Дисплей " вы найдете "Изменить яркость " сверху. Переместите этот ползунок, чтобы увеличить яркость вашего ноутбука.

4. Через Центр действий
Помимо настроек , есть еще один быстрый способ увеличить яркость на ноутбуке.
- Откройте "Центр уведомлений" в нижнем правом углу, а затем нажмите кнопку "Яркость" . Эта кнопка позволит вам увеличить яркость вашего ноутбука на дискретных уровнях 25 .

Яркость экрана не работает?
Это бесплатное программное обеспечение было написано для упрощения процесса регулировки яркости. Он выглядит, как регулятор громкости ползунка в области панели задач, которая может использоваться для регулировки яркости экрана. Ползунок очень удобен, и что вам нужно это скачать и запустить его с сайта GitHub .

Как сделать экран ноутбука светлее?
Ответ мастера:
Если в прошлом все знали, что монитор может навредить зрению, сейчас самое большее, что вам грозит, так это лишнее напряжение глаз. Нейтрализовать этот негативный фактор поможет обыкновенная регулировка яркости изображения в соответствии с особенностями вашего зрения. И если на мониторе стационарного компьютера это сделать проще простого, то как отрегулировать контрастность на экране ноутбука, например? Например, сделать изображение светлее?
Необходимо: владение начальными навыками работы с ноутбуком.
На ноутбуке не предусмотрена кнопка вызова меню монитора. Экран и клавиатура соединены именно в том месте, где у стационарного компьютера расположены нужный кнопки. Нажмите клавишу Fn, которая как правило находится в левом нижнем углу клавиатуры, для открытия окна настройки яркости. Удерживая её, нажмите кнопку F(F5) с пиктограммой солнца.
Вам нужна настройка яркости. Если хотите сделать изображение на экране немного светлее, то установите чуть большее значение для яркости. При этом обязательно учитывайте, что слишком высокий уровень яркости может негативно сказаться на вашем зрении. Также существует возможность регулировки уровня контрастности. Помните, что глазам сложно воспринимать чрезмерно контрастные изображения и текст.
Есть и другой способ сделать необходимые изменения. Вызовите меню «Пуск», выбирайте пункт «Панель управления», раздел «Система и безопасность», затем – «Электропитание». Вы можете изменять по своему усмотрению яркость монитора, если ноутбук поддерживает такую опцию.
вы можете воспользоваться и другим методом. Новое поколение видеокарт позволяют менять параметры изображения. Для изменения настроек драйвера видеокарты откройте «Панель управления», далее «Экран» (или щёлкните на рабочем столе правой кнопкой мыши и выберите «Свойства»), вкладка «Параметры», а в ней - кнопка «Дополнительно». Перейдите на вкладку настроек видеокарты. Как правило, она названа так же, как и вышеназванная. Найдите настройки цветовой коррекции и внесите желаемые изменения.
А что делать,если проблема не в цвете, а в том, что дисплей внезапно стал тусклее? Прежде чем обратиться в центр технического обслуживания проверьте, не отключён ли ваш лэптоп от электросети. Экраны большинства ноутбуков светят гораздо ярче именно тогда, когда те подключены к зарядному устройству. Когда розетки по близости нет и неяркое изображения для вас неприемлемо, то настройте параметры зарядного устройства или смените режим энергопитания.
В случае, когда ни один из приведённых способов не сработал, скорее всего проблема связана с самим дисплеем или видеокартой. Проблему может устранить только специалист.