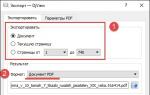Инструкция по работе с учётной записью Майкрософт на Windows Phone. Создание учетной записи Microsoft (Майкрософт) Создание учётной записи майкрософт
Учетная запись Майкрософт используется для входа в такие службы, как Outlook.com (почта), SkyDrive (облачное хранение файлов) , Windows Phone (операционная система для телефона), Xbox LIVE (игровая приставка), Windows 8.1 (операционная система для компьютеров\ ноутбуков\ планшетов). Если вы используете адрес электронной почты и пароль для входа в эти и другие службы, у вас уже есть учетная запись Майкрософт, но вы в любое время можете зарегистрировать новую.
В чем преимущества использования учетной записи Майкрософт:
Синхронизация личных параметров - тем, настроек языка, избранных элементов браузеров и данных большинства приложений - на всех используемых компьютерах под управлением Windows 8.1 и Windows RT 8.1 .
Возможность приобретать приложения в Магазине Windows и использовать их на компьютерах под управлением Windows 8.1 и Windows RT 8.1.
Автоматическое обновление контактных данных и статусов друзей из Outlook.com, Facebook, Twitter, LinkedIn и подобных служб.
Доступ к фотографиям, документам и другим файлам и обмен ими из мест типа SkyDrive , Facebook и Flickr.
Для того, что бы создать учетную запись на рабочем столе Windows 8.1 переместите курсор мыши в верхний правый угол или нажмите сочетание клавишь +
и выберите "Параметры".
Нажмите "Изменение параметров компьютера ".

В открывшемся окне вы поймете под какой учетной записью вы зашли на компьютер: под локально или учетной записью Майкрософт.
Локальная учетная запись:

Учетная запись Майкрософт:

Для того что бы зайти под учетной записью Майкрософт или создать ее нажмите "Подключиться к учетной записи Майкрософт ".


в поле Адрес электронной почты введите уникальное имя и выберите домен: outlook.com, hotmail.com или live.ru. Так же вы можете использовать существующую почту, для этого нажмите "Либо использовать существующий адрес электронной почты " и введите используемый вами электронный ящик.
Ниже введите ваше фамилию и имя и нажмите "Далее ".

В следующем окне необходимо ввести дату рождения и выбрать два способа из трех для восстановления пароля. Для восстановления можно использовать либо сотовый телефонный номер, либо указать другой электронный адрес или выбрать ответ на вопрос. В данном примере я указал второй электронный адрес и ответ на вопрос.

После этого укажите символы в поле и нажмите "Далее ".

Выберите способ получения кода для подтверждения создания учетной записи. В моем случае имеется один вариант - указанный ранее электронный ящик.

На указанный электронный адрес для восстановления пароля придет письмо с кодом, его необходимо ввести в поле.
Excel для Office 365 Word для Office 365 Outlook для Office 365 PowerPoint для Office 365 Publisher для Office 365 Access для Office 365 Excel для Office 365 для Mac Word для Office 365 для Mac Outlook для Office 365 для Mac PowerPoint для Office 365 для Mac Office 2019 для Mac Excel для Интернета Visio Plan 2 Word для Интернета Visio профессиональный 2019 PowerPoint для Интернета Visio стандартный 2019 Visio профессиональный 2016 Visio стандартный 2016 Visio профессиональный 2013 Visio 2013 Excel 2019 Word 2019 Outlook 2019 PowerPoint 2019 OneNote 2016 Publisher 2019 Access 2019 OneNote 2013 Project профессиональный 2019 Excel 2016 Excel 2019 для Mac OneNote для Mac PowerPoint 2019 для Mac Word 2019 для Mac Word 2016 Outlook 2016 PowerPoint 2016 Publisher 2016 Access 2016 Project профессиональный 2016 Excel 2013 Office для бизнеса Office 365 для администраторов Word 2013 Outlook 2013 Office 365 для дома Office 365 для малого бизнеса PowerPoint 2013 Office 365 для малого бизнеса - для администраторов Publisher 2013 Access 2013 PowerPoint 2016 для Mac OneNote для Интернета Project Online Office 2013 Office 365 для Mac Office.com Outlook 2019 для Mac Project Online Desktop Client Project профессиональный 2013 Project стандартный 2013 Project стандартный 2016 Project стандартный 2019 Меньше
Вход в Office позволяет создавать и редактировать файлы, а также предоставлять общий доступ к ним. После входа в систему выполняется автоматический вход в веб-службы, такие как Office Online или OneDrive. Восстановление учетной записи или пароля
Office для ПКЕсли вы еще не открыли файл или документ Office, запустите любое приложение, например Word или Excel, и откройте существующий файл или создайте новый.
Выберите Файл > Учетная запись (или Учетная запись Office в Outlook). Нажмите кнопку Войти , если вы еще не вошли.
Office для MacОткройте любое приложение Office, например Word , и нажмите Вход . Если вы уже редактируете файл, нажмите Файл > Создать из шаблона... > Вход .
Примечание: Если вы используете OneNote, выберите OneNote из меню сверху и нажмите кнопку Войти .
В окне входа введите электронный адрес и пароль для Office. Это может быть личная учетная запись Майкрософт, связанная с Office, либо рабочая или учебная учетная запись.


Для iPhone и iPad:
Откройте приложение Office. На экране Учетная запись выберите пункт Вход .
В окне входа введите электронный адрес и пароль для Office. Это может быть личная учетная запись Майкрософт, связанная с Office, либо рабочая или учебная учетная запись.

Учетную запись Майкрософт можно использовать для входа в службы Майкрософт, такие как OneDrive, Skype, Outlook и Xbox. Если вы используете адрес электронной почты и пароль для входа в систему на устройствах и сервисах компании Microsoft, то у вас уже есть учетная запись Майкрософт .
Чтобы управлять информацией о своем аккаунте, например, последней активности, параметрами расчетов и настройками для членов семьи, выполните следующие действия:
- Перейдите на и выберите пункт Войти с помощью учетной записи Майкрософт .
- Введите свой адрес электронной почты или номер телефона и пароль.
- Если вы хотите сохранить свою учетную запись Майкрософт и пароль на компьютере, чтобы их не нужно было вводить при каждом входе в систему, установите флажок запомнить меня .
Войдя в свою учетную запись Microsoft на устройстве с Windows 10, вы можете синхронизировать свои настройки и покупки в Microsoft Store на всех своих устройствах.
Учетную запись Майкрософт можно настроить на новом устройстве, а также на уже существующей учетной записи локального пользователя – таким образом:
- Нажмите кнопку Пуск , а затем выберите пункт Параметры → Учетные записи → Учетные записи электронной почты и учетные записи приложения .
- Выберите Вместо этого войти в систему с помощью учетной записи Майкрософт .
- Следуйте инструкциям на экране, чтобы переключиться на учетную запись Майкрософт.
Войдите в свою учетную запись Microsoft на консоли Xbox One , чтобы разблокировать достижения, играть в любимые игры, общаться с друзьями с устройств Xbox One, Windows 10, iOS и Android.
- Если просто вы настраиваете консоль:
- На экране входа в систему введите адрес электронной почты, используемый для входа в учетную запись Microsoft.
- После ввода адреса электронной почты появится запрос на ввод пароля.
- Войдите на другой консоли Xbox One:
- Нажмите кнопку Xbox на геймпаде, чтобы открыть руководство.
- Прокрутите вниз и выберите опцию «Добавить и управление», а затем выберите Добавить новый .
- Введите адрес электронной почты или номер телефона, используемый для входа в учетную запись Майкрософт, а затем введите пароль.
- Ознакомьтесь с заявлением о конфиденциальности и выберите Далее .
- Выберите Параметры входа и безопасности .
- Следуйте другим инструкциям, а затем нажмите на кнопку Xbox , чтобы открыть справочник, выберите пункт Домашняя страница , чтобы вернуться к главному экрану.
При добавлении псевдонима учетной записи Microsoft вы можете изменить способ входа в систему и информацию о Вас, которая отобразится получателям. Псевдоним – это что-то типа ника учетной записи – это может быть адрес электронной почты, номер телефона или имя пользователя Skype. Он использует тот же почтовый ящик, список контактов и параметры учетной записи, что и основной псевдоним. Вы можете войти в аккаунт с любого псевдонима, а вам нужно запомнить только один пароль для всех.
Вот некоторые ситуации, в которых стоит использовать псевдонимы:
- Вы меняете имя, создаете свой собственный бизнес или просто хотите попробовать что-то новое.
- Регистрируете новый адрес электронной почты, но не хотите лишиться всех данных и настроек.
- Хотите удобно использовать несколько псевдонимов, которые имеют общие подписки и пользуются одной и той же папкой «Входящие».
- Вы хотите создать псевдоним, с помощью которого можно войти в систему вашей учетной записи, чтобы можно было дать его внешней компании, не беспокоясь о несанкционированном доступе к вашим данным.
Примечания :
- Вы не можете добавить псевдоним, который уже связан с другой учетной записью Майкрософт. Псевдонимы нельзя использовать для совместного использования информации между двумя учетными записями Microsoft – с 2013 года нет возможности подключения учетных записей Майкрософт.
- Существующие адреса @hotmail.com, @live.com, @outlook.com и @msn.com не могут быть добавлены в качестве псевдонимов.
По умолчанию псевдонимом является основной адрес электронной почты или номер телефона, с помощью которого вы входите в свою учетную запись Microsoft. Базовый псевдоним отображается, как основное имя учетной записи в разделе «Сведения профиля». Псевдоним можно изменить в любой момент.
Остальные псевдонимы представляют собой вспомогательные элементы. Вы можете определить, чьи дополнительные адреса можно использовать для входа в учетную запись Microsoft.
В каждом календарном году Вы вы можете добавить (поменять) псевдоним десять раз . Здесь речь идёт не о максимальном количестве в 10 псевдонимов, а о любом изменении. Если Вы добавите, а затем удалите псевдоним, это будет учитываться в годовом лимите.
Основной псевдоним появляется на устройствах, таких как Xbox, Surface и Windows Phone, и является адресом электронной почты, используемым службой OneDrive при публикации фотографий и документов. Вы можете изменить базовый псевдоним не чаще, чем два раза в неделю .
Примечания :
- Если вы удаляете адрес электронной почты в домене, отличном от Microsoft (например, @gmail.com), то, как правило, его можно сразу добавить как псевдоним для другой учетной записи Майкрософт.
- Если удалить адрес электронной почты с доменом @outlook.com его можно будет использовать для создания нового аккаунта или псевдонима через 30 дней.
- Удаленные адреса электронной почты других доменов Microsoft (например, @hotmail.com, @live.com или @msn.com) не могут быть добавлены снова, как псевдоним для любой учетной записи Майкрософт.
"Майкрософт" и какую роль она выполняет. Дело в том, что софтверный гигант объединил массу полезных служб и серверов, поэтому при помощи единой регистрации можно получить доступ ко всему многообразию проектов.
Целый мир в наших рукахСоздание учетной записи "Майкрософт" (Live ID) необходимо для управления такими сервисами, как SkyDrive, Xbox LIVE, Messenger, Hotmail, Outlook, а также системами Windows Phone и Windows 8.
С конца 2013 года регистрацию в WP SDK также можно пройти при помощи аккаунта Microsoft. Пакет инструментов SDK предоставляет всем пользователям возможность установить любые приложения, имеющие расширение XAP на коммуникаторы под управлением WP 8.
Подробно о регистрацииДалее мы поэтапно рассмотрим, как создать учетную запись "Майкрософт" (Live ID). Заходим на официальный сайт по адресу login.live.com, кликаем на "Зарегистрироваться" - кнопку на главной странице внизу. Перед нами откроется окошко, в которое необходимо ввести личные данные. Обратите внимание на раздел, в котором будет идти речь о предпочтительном варианте входа в службу.
Здесь нас интересует получение нового адреса почты, поэтому выбираем соответствующую надпись. Придуманный логин должен содержать исключительно латинские буквы, что касается второй части логина, то предпочтительно выбрать windowslive или live. Далее мы придумываем и вводим его в предусмотренные для этой цели поля.
Не будем забывать о безопасности
Никогда не игнорируйте специальный раздел с восстановлением пароля. Что касается вопроса о предпочтительном способе восстановления пароля, выбирайте тот, который наиболее удобен для вас.
К примеру, можно выбрать контрольный вопрос или указать имеющуюся у вас альтернативную электронную почту. Помните, учетная запись "Майкрософт" Windows должна быть максимально защищена, иначе в будущем вы можете получить дополнительные хлопоты.
На следующем шаге указываем страну и индекс. Не следует вводить любые цифры — это не пройдет, ведь Microsoft обладает базой почтовых индексов для каждой страны. Подтверждаете, что вы не робот, вводя в специальное поле символы, отображенные на картинке, затем нажимаете на "Принимаю". Итак, все поля заполнены верно, создана новая учетная запись "Майкрософт", регистрация, как видим, прошла успешно.
Дополнительная учетная записьИтак, как создать учетную запись "Майкрософт" для Windows 8? Здесь предусмотрена новая панель под названием "Параметры ПК", она позволяет создавать локальные учётные записи или привязать систему к онлайн-аккаунту Microsoft.

Благодаря онлайн-аккаунту вы можете синхронизировать все свои личные данные, перечень установленных метро-приложений и некоторые важные системные настройки с любым из компьютеров, с которого планируете входить в систему. Итак, открываем "Параметры ПК", далее "Параметры", после чего "Изменение параметров компьютера". Откроется специальное окно, в нем выбираем раздел "Пользователи", нажимаем "Добавить пользователя". Для того чтобы использовать онлайн-аккаунт, далее необходимо ввести настоящий электронный адрес (как создать почту, мы рассмотрели выше), нажать "Далее". По завершении работы мастера сохраняем изменения нажатием на кнопку "Готово". Во время первого входа в систему посредством новой учётной записи понадобится активное подключение к Интернету.
Чтобы создать учётную запись локально, в первом экране выбираем "Вход без аккаунта Microsoft", затем нажимаем кнопку "Локальный аккаунт". Вводим имя пользователя, указываем пароль, а также подсказку, применяем изменения кнопкой "Далее", а затем - "Готово". Инструменты для удаления или изменения учётных записей всех пользователей в "Параметры ПК" данной версии Windows отсутствуют.
С этой целью предлагается использовать "Панель управления", пункт "Учётные записи". В перечне имеющихся пользователей выбираем нужную запись, затем удаляем ее, переименовываем или изменяем тип. Кроме того, можно применить родительский контроль, а также изменить или создать пароль.
Как создать учетную запись "Майкрософт" для Windows 8.1?
На вашем рабочем столе в системе Windows 8.1 перемещаем к верхнему правому углу или нажимаем сочетание клавиш Win + C и выбираем "Параметры". Нажимаем "Изменение параметров ПК". Открывшееся окно указывает, под каким типом учетной записи мы зашли в систему: учетная запись или локальная запись.
Чтобы зайти через запись "Майкрософт" либо создать ее, выбираем "Подключиться к записи "Майкрософт". Нажимаем "Создать новую запись". Заполняем все поля либо используем уже существующую почту.
После этого следуйте всем инструкциям системы, и через несколько минут вы станете обладателем собственной учетной записи, которая существенно упростит ваше общение с компьютером и откроет путь к новым возможностям от софтверного гиганта, которому нет равных в мире компьютеров. Надеемся, наши советы будут вам полезны. Благодарим за внимание каждого читателя!
Учётная запись Майкрософт — это не просто профиль пользователя, где хранится основная информация о нём. Это своеобразный ключ, позволяющий получить доступ ко всем существующим сервисам компании из Редмонда. С его помощью можно:
Что интересно, Microsoft не ограничивает число аккаунтов, создаваемых одним человеком. Поэтому при желании можно завести любое количество учётных записей и беспрепятственно пользоваться ими.
Как создатьСоздать аккаунт Microsoft можно как в самой мобильной ОС Windows Phone, так и на официальном сайте Microsoft Account. В этом разделе руководства рассмотрены оба варианта.
На сайте





Если же вы не желаете создавать почту Outlook, а хотите использовать в качестве логина уже имеющийся аккаунт, зарегистрированный в другом сервисе, тогда сделайте следующее:
 Создание учётной записи Майкрософт в Windows Phone 8.1 и 10 Mobile
Создание учётной записи Майкрософт в Windows Phone 8.1 и 10 Mobile
Если вы только приобрели устройство с мобильной «десяткой» на борту, и ещё не прошли все этапы начальной настройки системы, тогда, следуя подсказкам на экране, дойдите до момента добавления учётной записи. При этом не забудьте подключить устройство к Интернету через Wi-Fi или мобильную сеть, так как без него не удастся создать новый пользовательский аккаунт.






Если вы решили пропустить этап создания учётной записи при начальной настройке системы и выполнить это действие позже, тогда вам следует выполнить ниже расписанные действия для того, чтобы сделать это из-под системы. Поскольку в Windows Phone 8.1 и Windows 10 Mobile отличаются названия разделов, отвечающих за работу с аккаунтами, для каждого из этих систем написаны отдельные мини-руководства. Перед тем как приступить к выполнению одной из них, убедитесь, что аппарат, на котором будут проводиться все манипуляции, подключен к сети Интернет, так как без него у вас не получится создать аккаунт.
В настройках Windows Phone 8.1 В параметрах Виндовс 10 Мобайл
В параметрах Виндовс 10 Мобайл
 Как настроить учётную запись Майкрософт
Как настроить учётную запись Майкрософт
Большую часть процесса настройки аккаунта можно выполнить с помощью веб-ресурса Microsoft. Здесь пользователю предоставляется возможность указать свои персональные данные или изменить уже существующие, добавить или сменить аватар, прикрепить банковские карты для осуществления покупок и оформления подписок в сервисах Microsoft, отвязать учётную запись от устройств, которые ему уже не принадлежат, изменить псевдоним и пароль. Windows Phone предлагает лишь задать, какие данные синхронизировать (письма, контакты, календари, пароли и темы) и как часто нужно проверять почту на наличие новых сообщений. Все остальные действия система предлагает сделать на веб-сайте.
Как изменить пароль к профилю Как привязать банковскую карточку к аккаунту Microsoft
Как привязать банковскую карточку к аккаунту Microsoft
 Как отвязать Виндовс Фон от учётной записи Майкрософт
Как отвязать Виндовс Фон от учётной записи Майкрософт
Перед продажей Windows Phone или передачей смартфона в другие руки, желательно отвязать его от пользовательского аккаунта. Это рекомендуется сделать, чтобы освободить место для других устройств. К одной учётной записи можно привязать всего десять девайсов с мобильной ОС на борту, а также с Windows 8, 8.1 и 10. Вся процедура отвязки устройства от аккаунта выполняется на сайте управления учётными записями.
 Как изменить данные о пользователе
Как изменить данные о пользователе
 Как внести изменения
Как внести изменения
Учётная запись, как ни странно, не навсегда привязывается к телефону с плиточной ОС. У пользователя есть возможность поменять её на другую, правда несколько «грубым» способом — сбросом настроек к начальному состоянию. В Windows 10 Mobile конечно же предусмотрен менее радикальный вариант, но работает он, честно говоря, немного криво — сменить аккаунт можно лишь в нативных приложениях. В параметрах системы провернуть такое нельзя. Делать это исключительно в приложениях крайне не рекомендуется, ибо после таких действий софт начинает неадекватно себя вести. Так что в данной ситуации лучше всего .
Как поменять e-mail







Существует два варианта удаления пользовательского аккаунта — с устройства и из базы аккаунтов Microsoft. В первом случае осуществляется , а во втором — на сайте подаётся заявка на закрытие и удаление аккаунта.
Как закрыть учётную запись MicrosoftКомпанией Microsoft предусмотрено полное закрытие учётной записи. Данное решение было внедрено для тех пользователей, которые не желают, чтобы в базе корпорации из Редмонда числились не нужные им аккаунты с их данными и файлами. Однако, для того, чтобы окончательно прекратить существование какого-либо профиля, специалистам Microsoft необходимо убедиться в том, что именно его владелец инициировал процесс закрытия и при этом он не утратит важную информацию, которая может ему пригодиться через какое-то время. По этим двум причинам выполнение операции по полному удалению аккаунта занимает 60 дней.
Перед тем как подать заявку на закрытие своего аккаунта, убедитесь в том, что:
Перейдите на этап подачи заявки, как только профиль будет готов к закрытию:
 Как восстановить аккаунт
Как восстановить аккаунт
Для тех случаев, когда пользователь может забыть логин или пароль от своей, потерять к ней доступ в следствии действий злоумышленников или же случайным образом закрыть её, светлые умы софтверного гиганта предусмотрели способы восстановления учётной записи Microsoft. Все они предусматривают применение средств официального сайта компании.
Прежде чем переходить к основной процедуре восстановления нужно удостовериться в следующем:
Если все эти правила соблюдаются, но вы всё так же не можете войти в аккаунт, есть вероятность, что вы вводите неверный логин, пароль или же ваш аккаунт подвергся взлому. Ниже приведены способы решения каждой из этих проблем.
Восстановление пароля





В случае с потерей логина от аккаунта всё намного сложнее, чем с паролем. Без него невозможно инициировать процесс восстановления доступа к аккаунту, так как он является ключевым элементом для данной процедуры. Ведь как ещё системе узнать, к какой записи необходимо возобновить доступ, как не с помощью логина? Попытаться раздобыть его можно, на шансы крайне малы.
Варианты восстановления логина:
Если так получилось, что вы случайно подали заявку на закрытие и удаление действующей учётной записи, у вас есть 60 дней на её восстановление. После указанного периода эта возможность будет недоступна, а файлы и данные, закреплённые за профилем, исчезнут навсегда.
Для восстановления учётной записи вы первым делом должны перейти на официальный ресурс компании и войти в аккаунт, который случайно попал под раздачу. Если данные от него утрачены, вы можете попытаться их восстановить с помощью вышеупомянутых способов.
При входе в деактивированную учётную запись ресурс предложит восстановить её. Сделайте это нажатием на кнопку «Активировать».
Восстановление взломанной учётной записи МайкрософтВзлом аккаунтов от почтовых ящиков и сервисов является довольно частым явлением. Каждый день злоумышленники получают доступ к чужим профилям и используют их в своих целях. Чаще всего для рассылки спама. Если вашему аккаунту не повезло стать жертвой плохих ребят, у вас есть возможность отобрать его у них. Процесс возврата профиля в точности такой же, как процедура по восстановлению пароля. Единственное отличие — при выборе причины отсутствия возможности войти в аккаунт стоит указать Мне кажется, моей учётной записью Майкрософт пользуется кто-то другой.
Видео: как создать учётную запись Microsoft на Windows PhoneНадеемся, что данное руководство помогло вам получить ответы на накопившиеся вопросы, связанные с учётной записью Microsoft.