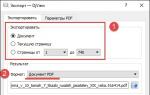Как установить календарь на рабочий стол. Календарь с заметками для рабочего стола Яндекс календарь на рабочий стол виджет
Windows 10 имеет превосходный встроенный календарь, позволяющий отмечать события и создавать напоминания, однако это еще не означает, что приложения-календари сторонних разработчиков можно сбросить со счета. Среди них встречаются порой очень даже неплохие разработки, к примеру, Desktop Calendar – оригинальный альтернативный календарь с поддержкой создания текстовых напоминаний и заметок.
Главное отличие календаря Desktop Calendar от других программ в том, что он располагается непосредственно на рабочем столе, превращая его в некое подобие шахматной доски, где каждая ячейка представляет собой день недели. Приложение умеет показывать число, месяц, год, день недели и ее порядковый номер в году, поддерживает масштабирование, закрепление на рабочем столе, изменение уровня прозрачности панели, цвета ячеек, импорт и экспорт записей календаря в простой текстовый файл и базу данных DB.
Пользоваться приложением очень просто. Двойной клик по ячейке открывает мини-окошко текстового редактора, в котором можно создать напоминание или заметку, а заодно выбрать фоновый цвет ячейки.
Есть также в календаре дополнительные настройки, позволяющие выбрать день, с которого должна начинаться неделя, количество отображаемых по вертикали ячеек, гарнитуру шрифта, способ расположения элементов на рабочем столе. Опционально поддерживается показ лунного календаря и праздников.
 2
2  3
3 По умолчанию Desktop Calendar стартует вместе с операционной системой, но эту функцию можно отключить в настройках, равно как и скрыть окно приложения на время.
 4
4 Скачать десктопный календарь можно с сайта разработчика www.desktopcal.com . Распространяется приложение на бесплатной основе, русский язык имеется, однако местами перевод оставляет желать лучшего.
Отличного Вам дня!
Для того чтобы загрузить Часы и календарь для рабочего стола, следуйте простым инструкциям.
- Чтобы загрузка установочного файла началась, нажмите на синюю кнопку «Скачать с сервера» расположенную чуть выше.
- После чего, сервер подготовит и проверит установочный файл на наличие вирусов.
- Если файл не заражен и с ним все в порядке, появиться серая кнопка «Скачать».
- Нажав на кнопку «Скачать» начнется загрузка файла на Ваш компьютер.
Мы не просим Вас проходить нудный процесс регистрации или отправлять какие либо СМС для подтверждения. Просто скачивайте и пользуйтесь на здоровье =)
Как установить Часы и календарь для рабочего стола для Windows XP
Для установки программы следуйте простым инструкциям которые применимы к большинству программ.
- Запустите загруженный файл, кликнув по нему двойным нажатием.Все установочные файлы взяты с официальных сайтов разработчиков. Последняя дата обновления файла Часы и календарь для рабочего стола версии 1.07 было 28 декабрь 2016 в 5:51.
- В появившемся окне примите лицензионное соглашение.Также ознакомиться с лицензионным соглашением можно и на официальном сайте разработчика программы.
- Выберите нужные компоненты которые желаете установить.Уберите галочки которые могут стоять для установки дополнительных программ.
- Выберете папку на компьютере куда желаете установить программу. В большинстве случаях программа автоматически выбирает папку, например в Windows это C:\Program Files\
- В завершение менеджер установки программы может предложить создать «Ярлык на рабочем столе» или «Папку в меню пуска».
- После чего начнется процесс установки.После завершения менеджер установки может попросить перезагрузить компьютер для более корректной работы программы.
DesktopCal - полезное приложения для размещения на рабочем столе эффектного календаря, в котором можно указывать текстовое напоминания на любой день. Обладает множеством настроек отображения и может информировать о праздничных днях. Календарь размещается фоном за элементами рабочего стола и не мешает работе с ярлыками и приложениями.
DesktopCal это очень удобное программное решение для оформления Вашего рабочего стола информативным календарем. Используя данное приложение для напоминаний, Вы ни когда не пропустите значимое событие и будите в курсе о приближении праздничных дней. Программа практически не использует ресурсы системы и не приводит к сбоям Windows.
Для того чтобы внести заметку на определенный день достаточно дважды нажать на ячейку соответствующего дня и вписать нужные данные.

В правом верхнем углу календаря расположено меню для быстрых настроек. В нем можно переключить текущий месяц или выбрать нужную дату. Также в этом меню доступны регулировки размеров календаря и вызов окна настроек программы.
Настройка DesktopCal
Управление программой достаточно простое и интуитивно понятное. Для вызова меню параметров необходимо воспользоваться иконкой DesktopCal в системном трее. Нажав по значку правой кнопкой мыши, и в открывшемся контекстном меню выбрать пункт “Настройки”.

Доступные параметры и опции
- Внешний вид
- Показывать номер недели или нет
- Отображение месяцев (плавающие/фиксированные/целые)
- Количество отображаемых строк
- Количество отображаемых недель
- Применить эффект “Тень”
- Дополнительные параметры
- Выбор дня начала недели
- Выбор выходных дней
- Отображение праздников
- Стиль ячеек
- Цвет ячейки
- Прозрачность (%)
- Интервал между ячейками
- Опции шрифтов
- Системные параметры
- Запуск вместе с Windows
- Активация автообновления
- Сетевые настройки для автообновления
- Язык интерфейса
- Выбор часового пояса

Программа DesktopCal обладает дополнительными функциями для вывода на печать принтера Вашего календаря. При настройке в окне предварительного просмотра можно указать ряд опций для графического оформления календаря перед распечаткой на бумагу.

Данные введенные в заметках можно экспортировать в текстовый файл для переноса информации на другой компьютер. Также доступна возможность импорта из ранее созданного текстового файла или с другого устройства.