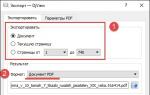Разделение жесткого диска windows. Как разбить жесткий диск на разделы – подробная инструкция
На чтение 7 мин. Просмотров 137 Опубликовано 05.02.2017
Приветствую, всех читателей данного сайта, сегодня хочу продолжить серию статей про подготовку к установке Windows 10. Сегодня, я хочу рассмотреть с вами такой вопрос, как разбить жесткий диск на разделы. Часто приходится встречаться с такой ситуацией, когда на компьютере установленный жёсткий диск, никак не разбит, на разделы и всю информацию пользователь складывает на системный диск. По прошествии времени, когда диск забивается файлами пользователя, .
А при сбоях, пользователь зачастую теряет всю информацию, когда пытается . Поэтому, в данной статье мы с вами рассмотрим, как разбить жесткий диск на разделы Windows 10. После рассмотрения всех способов, вам лишь останется выбрать подходящий вариант и применить его у себя.
Предлагаю, более подробно рассмотреть, для чего нужно разбивать HDD. Как правило, разбив ваш винчестер на несколько разделов, вы решите сразу несколько проблем, которые могут возникнуть в дальнейшем.
- Первое. Для чего необходимо сделать разбивку – упростить в дальнейшем работу с файлами, хранящимися на диске. Новый HDD после форматирования будет иметь один большой раздел. Представьте, что будет, если вы на него установите операционную систему, после этого установите кучу игр, программ запишите множество фильмов, музыки, фото. Тем самым в одном разделе у вас будет храниться вся информация, накопленная иногда годами. Для того, чтобы все ваше богатство не лежало в одной куче и необходимо разбить жесткий диск на разделы. Желательно сделать как минимум системный и пользовательский разделы. Тем самым вы облегчите себе работу за компьютером в дальнейшем;
- Второе. Разделением HDD вы защищаете себя от потери личных данных при переустановке системы. Если операционная система перестала загружаться, и вы решили выполнить чистую установку, то вам придется форматировать винчестер, а это приведет к удалению всех файлов на системном разделе;
- Третье. Решается проблема с ограниченной длиной имени файлов. Например, в файловой системе NTFS максимальная длина имени файла составляет 255 символов. Поэтому, после длительного использования компьютера и большой вложенности папок у вас будет выходить сообщение, что достигнут предел вложенности файлов.
Я вам привел, основные причины, почему необходимо разбивать HDD. Если на вашем компьютере это не сделано, то приступим непосредственно к процессу, как разбить жесткий диск на разделы.
Как разбить жесткий диск на разделы из установочного образа Windows.
Если вы уже ранее устанавливали операционную систему Windows, то, наверное, обращали внимание на то, что перед копированием установочных фалов на диск, необходимо подготовить его разделы. Поэтому, вставляем загрузочную флешку или диск в компьютер, перезагружаем компьютер и начинаем процесс установки. Если у вас еще нет загрузочной флешки, то читайте статью – . После её создания и начинайте процесс установки. Далее выполняйте все по шагам:
Обратите внимание! Чтобы создать раздел равный неразмеченной области, после нажатия кнопки создать не меняйте значение в поле «Размер».
- После этого, у вас будет отображаться два раздела на жестком диске. Один нам пригодится для установки системы, а второй для наших файлов.
Сейчас мы рассмотрели, как разбить жесткий диск на два раздела, при помощи установочного диска. Как видите, ничего сложного нет. Вам будет нужна лишь сама операционная система, записанная на диск. Как я писал в предыдущей статье.
Если вышеописанный способ вам не подходит, и вы не смогли разбить ваш винчестер на разделы, то можно создать загрузочный диск с бесплатной программой Partition Wizard. Для того, чтобы скачать загрузочный образ, программы перейдите на официальный сайт — www.partitionwizard.com/download
. После этого, создайте загрузочную флешку и перезапустите компьютер.
У вас запустится загрузочное меню программы Partition Wizard, в котором нужно выбрать пункт «Boot from Partition Wisard Boot Disk».
Далее откроется сама программа, в ней нам с вами нужно будет выполнить разбитие диска. Все действия в ней выполняются аналогично, как и под управлениеv Windows. Поэтому, как правильно все настроить читайте в следующем пункте.
Вы, наверное, догадались что для того, чтобы разбить жесткий диск на разделы Windows 10, нам с вами понадобится бесплатная утилита Partition Wizard.
После запуска программы в главном окне вы увидите список установленных дисков на компьютере. Если вы подключили новый жесткий диск, и хотите его разбить, то делайте следующие шаги:

- Название раздела, указываете любое понятное имя;
- Указываем тип раздела: логический или активный;
- Указываем желаемую букву диска;
- Задаем тип файловой системы;
- Размер кластера оставляем по умолчанию.
- Далее задаем желаемый размер раздела, перемещая мышью специальную линейку. Таким образом вы можете указать размер создаваемого раздела, а также наглядно видеть, сколько останется не размеченного пространства на диске;
- После проделанных настроек жмем кнопку «Ок» и видим, как в главном окне появился новый диск и оставшаяся не размеченная область;
- Создаем еще один раздел в оставшейся области, выполнив пункт: 1-3;
- Для применения изменений, нужно нажать кнопку «Apply (применить)».
Все версии Windows, имеют специальное встроенное средство «Управление дисками» для работы с ними. Данный инструмент менее гибкий в настройках, чем сторонние программы, но он так же нам подойдет для разбивки винчестера.
Для того, чтобы открыть инструмент «Управление дисками» необходимо:

Как видите, данный способ так же достаточно простой, и вы в пару кликов можете разбить жесткий диск на разделы.
Подведем итоги.
В сегодняшней статье мы с вами рассмотрели, как разбить жесткий диск на разделы. Данное действие всегда необходимо проводить, после установки нового HDD или перед установкой операционной системы. Как правило, разметка диска проводится один раз, тем самым мы с вами распределяем место для системных файлов и для наших нужд, а так же в дальнейшем минимизируем риски потери информации, когда система перестает работать и её приходится переустанавливать по новой.
При покупке компьютерной техники на ее HDD, как правило, уже инсталлирована операционная система Windows. Ее инсталляция проводится без разбиения пространства памяти на функциональные разделы или привычные пользователю диски: системный С, D и E. Что крайне неудобно и небезопасно при работе с ПК, ведь в случае переустановки системы потеря данных не исключена. Да и искать файлы удобнее, когда они размещены в своих логических разделах. Исправить ситуацию можно при помощи разбиения пространства на разделы. Поскольку пользователи нередко сталкиваются с потребностью провести подобную операцию, разберемся, как жесткий диск ПК разделить на 2 части различными способами.
Что нужно знать, приступая к разбиению HDD?
Процедуру разделения разумнее проводить на чистой операционной системе (не были установлены программы, сохранены документы и пр.). В этом случае процедура пройдет без нежелательных последствий:- Потеря файлов;
- Прекращение работы установленных программ;
- Некорректная работа программного обеспечения, игр, приложений;
- Проблемы с открытием файлов и пр.
Как сформировать разделы при помощи стандартных средств Windows?
Для работы с пространством HDD используется встроенная утилита «Управление дисками ». Ее можно вызвать с помощью команды diskmgmt.msc (просто скопировать) или через меню Пуск .В первом случае в окно WIN+R нужно скопировать запрос diskmgmt.msc и нажать Enter . Во втором - правой клавишей мыши кликнуть по иконке Пуск . Оба действия приведут к вызову окна «Управление дисками ». В нем и выполняется дробление пространства.

Инструкция следующая:
 После этой операции в блоке снизу окна встроенного сервиса сформируется не распределенный том вместительностью 14 65 Гб. Он будет помечен черным цветом. Теперь ее нужно разметить, чтобы операционная система узнавала его и использовала в качестве логического раздела.
После этой операции в блоке снизу окна встроенного сервиса сформируется не распределенный том вместительностью 14 65 Гб. Он будет помечен черным цветом. Теперь ее нужно разметить, чтобы операционная система узнавала его и использовала в качестве логического раздела.Важно!
При не разбитом HDD в окне «Управления дисками» будут отображены только 2 раздела - Диск 0 (100 Мб) и С. В этом случае для разделения жесткого диска на 2 части нужно использовать эту же инструкцию. Проводится дробление самого С
. Процедура ничем не будет отличаться. До завершения разбиения пространства компьютер лучше не использовать. А по окончании процедуры перезагрузить.
До завершения разбиения пространства компьютер лучше не использовать. А по окончании процедуры перезагрузить.
Применение AOMEI - сторонний программный продукт
В сети можно найти немалое количество специального программного обеспечения для разделения дискового пространства. Но если с процедурой деления дискового пространства столкнулся новичок, лучше воспользоваться AOMEI Partition Assistant. Программа полностью бесплатная и русскоязычная. Она совместима со всеми семействами Windows, поэтому с установкой и использованием проблем не возникнет.Инсталляция AOMEI выполняется стандартным способом. После установки ПК лучше перезагрузить. Далее действуют так: Осталось дождаться завершения процесса. В последнем окошке будет указано, сколько времени понадобиться системе, чтобы выполнить дробление пространства. Но в реальности процедура может занять немногим больше времени. Это нормально. Удостовериться, что HDD был разделен можно с помощью приложения «Мой компьютер». Если действия не отобразились, перезагружают ПК.
Осталось дождаться завершения процесса. В последнем окошке будет указано, сколько времени понадобиться системе, чтобы выполнить дробление пространства. Но в реальности процедура может занять немногим больше времени. Это нормально. Удостовериться, что HDD был разделен можно с помощью приложения «Мой компьютер». Если действия не отобразились, перезагружают ПК.
Важно! Ни встроенные сервисы Windows, ни сторонние программные продукты не смогут провести разделение пространства, если пользователь выполняет операцию без прав администратора. Поэтому если после перезагрузки компьютера в Проводнике не отобразился новый раздел, значит, процедура выполняется без прав администратора. Нужно зайти под его учетной записью и повторить операцию любым из указанных выше способов.
При отсутствии пользовательских навыков вмешиваться в работу логических разделов HDD, управлять ими нужно с осторожностью. Любые ошибки, даже прерывания процедуры, могут привести к переустановке ОС. Значит, потери данных не избежать. Поэтому такую работу проделывают только, изучив вопрос тщательно.
В данной статье мы рассмотрим, как разделить жесткий диск Windows 7 на разделы при помощи возможностей, входящих в состав операционной системы Windows 7. Не для кого не будет секретом, что для этого можно использовать программы, которые обычно платные, и этот минус для многих пользователей будет, наверное, самым основным.
Кстати, чтобы вы понимали на будущее, мы не будем использовать топоры или другие колющиеся предметы, чтобы разделить жесткий диск на разделы. Разделить – имеется ввиду, когда у вас есть один физический диск, например, диск С:/, и чтобы создать еще один раздел, например, диск D:/ вам надо его разбить/разделить или если быть точнее, то отщипнуть. То есть при разбивки диска мы будем отщипывать от него часть и делать из этого еще один раздел жесткого диска. Тем самым из одного физического диска (который можно пощупать), мы будем создавать логические диски (виртуальные), но на самом деле как вы поняли это один жесткий диск.
Итак, с теорией мы закончили, теперь можно приступить к практике.
Для начала откроем окно «Управление компьютером», кликнув «Пуск» — нажимаем правой кнопкой мыши по «Компьютер» — выбираем «Управление».

Теперь выбираем «Управление дисками».

В этом окне представлена вся информация о существующих в компьютере жестких дисках, на какие логические диски они разбиты и какой имеют объем.
В целом же данная программа представляет огромный спектр возможностей для управления дисками, их можно: сжимать, удалять, форматировать и изменять буквы дисков. Единственное о чем хочется оговориться, что многие возможности потребуют хоть каких-то технических знаний об особенностях работы компьютера в целом, поэтому пользоваться ими простому пользователю рекомендуется как можно осторожнее. Чтобы вы запомнили, как разделить диск в windows 7, надо выполнить эту процедуру пару раз. Таким образом вы усвоите всю информацию.
На экране монитора мы увидим, что программа нам представила информацию о двух жестких дисках (в моём случае), которые находятся внутри компьютера.

Диск 0 — объемом в 931,51 ГБ и Диск 1 — 465,76 ГБ. Из школьного курса информатики многие, наверно, помнят, что в компьютерах отсчет начинается не с «1», а с «0», поэтому и первый для нас диск представляется как «0».
Вся сегодняшняя статья будет касаться только Диска 0 (система обозначает его латинской буквой «E»). Хочу отметить, что на этом диске в данный момент находятся данные, я их никуда не буду копировать или переносить, оставлю всё на этом диске, но также буду проводить необходимые операции с ним. Посмотрим, что случится с этими данными.

Для того чтобы наш диск разделить в Windows 7 на два логических, кликнем по нему правой кнопкой мышки и из раскрывшегося списка выбираем пункт «Сжать том…».

Через несколько секунд система соберёт данные («опросит» диск) и представит пользователю информацию.

В моём случае «Доступное для сжатия пространство» равняется 476786 МБ, это 465,6 ГБ.

Вручную изменим «Размер сжимаемого пространства» на значение в 460 800 МБ (450 ГБ). Так как я хочу разделить жесткий диск на два равных размера, поэтому я указал 460800 МБ (450 ГБ). Сейчас мы указали, какое пространство хотим отщипнуть от «Общий размер сжатия» (953859 МБ).
Если у вас жесткий диск на 250 ГБ, то вы соответственно, должны указать другой размер. Например, один диск сделать 100 ГБ, а другой 150 ГБ.
Система автоматически подсчитает «Общий размер после сжатия» (что останется от диска) и отобразит в соответствующем поле. В моем случае, он составит 493 059 МБ (481,5 ГБ).

После таких вычислений и расчетов можно смело нажимать на кнопку «Сжать». Процесс будет длиться не долго, при этом наглядно, и как многие из читателей смогут заметить, эта процедура достаточно проста.
Через некоторое время появится другой диск, и теперь один физический диск состоит из 2-ух логических. Смотрите на скриншот ниже:

Как вы видите, первый диск с буквой (E:) остался в нашем компьютере, но рядом с ним появился другой. Теперь нам требуется его сделать видимым для нас в «Компьютере», а также назначить букву. Кстати, зайдите в «Компьютер» и убедитесь, что данного диска там нет. Так и должно быть;).
Для того чтобы этот нераспределённый раздел превратить в полноценный логический диск, кликнем по нему правой кнопкой мышки и из раскрывшегося меню выберем пункт «Создать простой том…».

В результате появится окно «Мастер создания простых томов», в котором нажимаем кнопку «Далее».

В следующем окне не стоит ничего менять в «Размере простого тома», нажимаем «Далее».

Третий диалог предложит указать букву диска. После этого нажимаем «Далее».

Можете назначить метку для диска, ту самую, что будет затем отображаться в «Проводнике». Так же обязательно выбираем файловую систему NTFS, ставим галочку на «Быстрое форматирование» и нажимаем «Далее».

В последнем окне система предоставит выбранные параметры и общую информацию по новому логическому диску. Когда ознакомитесь, можете нажимать «Готово».

В окне будет представлен новый логический диск «G» рядом с логическим диском «E» относящихся к жесткому диску «Диск 0».

А что стало с данными, которые находились на этом компьютере? Всё с ними в порядке, давайте зайдем в «Компьютер» и удостоверимся в этом.

Все! Как вы поняли, разбить диск в Windows 7 не составляет труда и между тем, оставить все данные на этом диске в целости и сохранности. Надеюсь, что с помощью этой статьи вы поняли, как разделить жесткий диск Windows 7.
Сегодня рассмотрим, каким способом разделить диск в Windows 10, не прибегая к стороннему программному обеспечению, ведь такая необходимость появляется фактически у всех пользователей новой операционной системы.
Что бы ни говорили приверженцы специализированных программ, если операционная система обладает соответствующим функционалом, пользоваться ними смысла нет. Потому подробно рассмотрим, как разделить жесткий диск при помощи интегрированного на Windows 10 инструмента для работы с накопителями.
Что важно, работать будем из-под самой операционной системы, даже не прибегая к использованию установочного накопителя с дистрибутивом «десятки».
Для чего это нужно?
В первую очередь разделение накопителя на тома необходимо в случае приобретения нового устройства, неважно, ноутбук - это, компьютер или винчестер увеличенного объема. Делается это по нескольким причинам, главными из которых являются удобство эксплуатации и безопасность.
Представьте, что будет с жестким диском на 500-1000 Гб, если во время переустановки операционной системы его отформатировать с целью избавиться ото всех файлов старой ОС. Устанавливать новую систему поверх старой имеет смысла ненамного больше, чем просто обновить ее из-под самой Windows: весь мусор останется, что в скором времени скажется на производительности компьютера.
Да и удобнее хранить различные типы данных на разных томах (игры - на одном, видео коллекцию - на ином). Операционная система с программным обеспечением должны располагаться на первом логическом диске ввиду особенностей работы HDD.
Запуск утилиты для изменения разметки диска
Работа с разделами начинается с запуска программы «Управление дисками», которая практически не подвергалась изменениям со времен внедрения в операционную систему Windows 7. Запускается инструмент несколькими путями.
Панель управления
1. Открываем Панель управления через Пуск, Win→X (зажав соответствующую комбинацию клавиш) или ярлык в удобном месте.
2. Изменяем стиль визуализации иконок окна на «Мелкие иконки».
3. Вызываем апплет «Администрирование».

4. Запускаем пред последнюю в списке утилиту «Управление компьютером».

5. Разворачиваем раздел «Запоминающие устройства» в левом вертикально расположенном меню.
6. Нажимаем по пункту «Управление дисками».

Командный интерпретатор
Вторым, и более эффективным, методом вызвать инструмент для разбивки жесткого диска на тома является использование возможностей окна «Выполнить».
1. Вызываем диалог для быстрого выполнения системных команд и открытия ресурсов при помощи сочетания клавиш Win+R.
2. Вводим команду «diskmgmt.msc».
3. Запускаем ее при помощи клавиши «Ввод».

Вследствие откроется то же окно, что и в предыдущем варианте, но без лишних элементов интерфейса.
Как пользоваться встроенным менеджером дисков
В окне приложения отображается список всех обнаруженных устройств хранения цифровой информации, в том числе функционирующих по технологии flash-памяти (твердотельные накопители и флешки).
Первыми в списке идут зарезервированные операционной системой разделы, где хранятся файлы, необходимые для сброса операционной системы к изначальному состоянию, и ее загрузчик. Эти тома размером в 100-350 (порой более) мегабайт не следует ни в коем образе затрагивать.

1. В главном фрейме или панели ниже выбираем жесткий диск или его том, который необходимо разделить на n-е количество разделов.
Главное, чтобы на нем был достаточный объем свободного пространства, который хотя бы незначительно превышает размер создаваемого раздела/разделов. А если разделяется системный том, на нем следует оставить не менее 10 Гб свободного места. Оно понадобится для хранения временных файлов и установки недостающего программного обеспечения.
2. Вызываем контекстное меню выбранного объекта и выбираем «Сжать том…».
Эта операция позволит «отрезать» от раздела указанное количество гигабайт и на этом месте сформировать новый раздел или несколько, но их суммарный размер не превысит объем данных, выделенный на это.
3. В открывшемся параметрическом окне задаем объем сжимаемого пространства.
Именно столько мегабайт будет освобождено (превращено в неразмеченную область), дабы впоследствии разметить ее желаемым образом.
После указания всей информации нажимаем «Сжать» и ожидаем. В зависимости от размера (и степени поврежденности винчестера - этот фактор в первую очередь влияет на скорость) придется подождать от десятка секунд до пары минут, пока приложение выполнит поставленную задачу по переназначению свободных кластеров неразмеченной области.

По завершении операций на диаграмме появится неразмеченное пространство указанного объема, эта область отличается наличием черной полоски вверху.
4. Через контекстное меню этого пространства вызываем команду «Создать простой том…».

По умолчанию его размер будет равным неиспользуемому пространству, что актуально для формирования одного тома в этой области. Если нужно создать несколько разделов, вводим объем первого в мегабайтах (с учетом того, что 1 гигабайт равняется 1024 мегабайтам, а не 1000).
5. В мастере создания простых томов выбираем файловую систему. Задаем размер кластера и метку.

В качестве файловой системы лучше выбрать NTFS. Даже с учетом множества недостатков она является лучшим решением от Майкрософт. Размер кластера: если на диске будут храниться небольшие файлы, имеет смысл задать его значение 2096 или менее кб с целью оптимального использования пространства, а для хранения видео коллекции и образов лучше использовать больший размер кластера. От метки тома ничего не зависит, и она легко изменяется через Проводник в любой момент.

Вследствие файловая система нового раздела будет сформирована и появится новый том на жестком диске. При создании нескольких разделов с неразмеченной областью придется проделать то же самое, что в пунктах 4-6.
Разбивка тома на этапе инсталляции Windows 10
Если на компьютере еще нет операционной системы, вовремя ее установки также можно разбить жесткий диск. Отличием варианта является невозможность разделить накопитель на логические тома без форматирования, и для винчестеров с важной информацией способ не подойдет.
1. Загружаемся с установочного дистрибутива, используя Boot Menu.
2. Добираемся до этапа выбора диска для установки «десятки», остановившись на варианте «Выборочная».

3. Удаляем ненужные тома, чтобы сделать их неразмеченной областью.
4. Как и ранее, выбираем это пространство и создаем в нем разделы указанных размеров.

Поэтому, чтобы избежать любых неприятностей, связанных с неправильным использованием памяти HDD компьютера, его принято разбивать на несколько дополнительных разделов (дисков), один из которых обычно отводится для нужд операционной системы. И тем не менее, следует помнить, что сам процесс разделения жёсткого диска очень ответственная и щепетильная процедура. Перед её началом рекомендуется произвести резервное копирование всех важных документов на USB-флешку или другой носитель информации, после чего уже переходить непосредственно к изменению размера дискового пространства.
Итак, для того, чтобы разделить жёсткий диск, вам предстоит пройти несколько пошаговых процедур. В первую очередь, следует выбрать раздел диска, который необходимо разбить на подразделы. После этого необходимо указать размер нового раздела, который требуется создать с указанием типа файловой системы. Пройдя все эти пункты, можно запускать саму процедуру разбивки HDD. В результате успешного выполнения данной операции, программа выведет список выполненных изменений. Стоит также отметить, что большинство современных программ по работе с жёсткими дисками помогут вам не только произвести разбивку HDD, но и осуществить их слияние, произвести глубокое форматирование и прочие сложные процедуры.