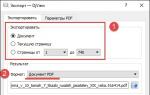Как устроен компьютер. Гайды: Что находится внутри системного блока и как оно работает? Размещение оперативной памяти в нутри системного блока
Доброго времени суток, уважаемые читатели. Сегодня любой человек хотя бы отдалённо знаком с персональным компьютером. Это полезное устройство существенно помогает во многих сферах жизни. Продвинутые пользователи без проблем отличат системный блок от принтера, а также объяснят всю разницу. А вот людям, впервые столкнувшимся с подобной техникой, довольно сложно. В сегодняшней статье мы подробно разберём, как устроен системный блок компьютера.
Для чего он нужен
Пользователи, которые никогда не углублялись в изучение компонентов компьютера, считают, что системный блок - это какая-то коробка под , обеспечивающая вывод изображения на монитор. А большинство из них называют его "процессором". Что же делает системный блок?
Основная его задача – связь компонентов, которые находятся внутри, с монитором, клавиатурой, мышью и другими периферийными устройствами. Ну конечно же защита от внешнего воздействия на внутренние элементы.
Размер корпуса
Существует два крупных вида системных блоков: горизонтальный или вертикальные. Первые размещают в горизонтальном положении под монитором, но сегодня встречаются редко. Второй тип корпуса более распространён, часто его называют Tower, что переводится с английского как «башня». Вертикальные системные блоки можно разделить ещё на несколько групп: big, midi и mini.
Размеры зависят от требований пользователя. Наиболее распространены Tower mini (маленькие), которые занимают минимум места, но имеют достаточно пространства для последующих обновлений. Большие нужны любителям самых современных игр, чтобы было место под несколько видеокарт. Компактные корпуса подойдут для сборки , который предназначен для нетребовательных задач.

Ещё один важный момент системного блока, от которого зависит последующее размещение компонентов. В настоящее время активно используется два форм-фактора: AT и АТХ. Важно помнить, что материнская плата должна иметь такой же форм-фактор, иначе она просто не подойдёт.
Что входит в системный блок
В состав базовой комплектации корпуса, как правило, имеется блок питания, что избавляет от его отдельной покупки. Конечно, если захотите, его без проблем можно заменить.
Итак, основные компоненты:
- материнская плата;
- блок питания;
- процессор;
- жёсткий диск;
Материнская плата

Самая основная часть любого системного блока, без которой невозможна работа. Её главная задача – соединение всех компонентов и обеспечение совместного функционирования. Она является самой большой и заметной частью блока. Материнская плата имеет разъёмы для подключения компонентов и периферийных устройств.
Разъёмы материнской платы выведены на заднюю стенку системного блока. Все они имеют цветную маркировку. Это сделано для облегчения правильности подключения других устройств (клавиатуры, мыши, монитора, аудиоколонок). Ведь их штекеры (чаще всего) имеют соответствующий цвет.
Блок питания

Отвечает за распределение энергии для каждого компонента. Имеет набор разъёмов на передней панели, посредством которых и подключаются остальные части системы. Обычно идёт в комплекте с корпусом, но может быть заменён на более мощный. На картинке выше блок питания занимает положение внизу корпуса, но чаще всего он располагается в верхней части.
Процессор
Его считают сердцем или мозгом ПК. Представляет собой кристалл кремния, выращенный и обработанный при помощи специальных технологий. Отвечает за обработку информации, особенно популярны процессоры компаний Intel и AMD.

Комплектуется системой охлаждения, которая представлена вентилятором и радиатором либо только последним. Устанавливается в отведённое место на материнской плате. Стоимость зависит от задач, которые будут возложены на процессор, может доходить до нескольких тысяч долларов.
Видеокарта

Без этого компонента вы не сможете работать с графическими программами, да и игры не запустятся. Практически любой современный процессор имеет встроенный графический адаптер, которого достаточно для несложных задач. А вот геймерам придётся покупать отдельную видеокарту. Как подключить? Конечно же, к материнской плате, на которой есть специальные слоты. На рынке представлено множество моделей, нацеленных на разные задачи пользователей.
Оперативная память

Необходима для хранения информации, обрабатываемой процессором. Правда, работает оперативная память, пока включен ПК, после выключения – все исчезает. Чем её больше – тем лучше. Много памяти обеспечивает высокую скорость обработки пользовательских данных. Оперативная память представляет собой небольшие планки, которые вставляются в специальные слоты. Помимо объёма, важной характеристикой является тип памяти.
Жёсткий диск

В отличие от оперативной памяти, жёсткие диски необходимы для хранения постоянных данных пользователя. Их главная характеристика – объем, который сегодня измеряется в гигабайтах и терабайтах. Объем жёсткого диска зависит от задач пользователя. В последнее время на смену HDD приходят SSD (накопители без механических деталей). Они работают быстрее, не шумят и практически не греются.
Звуковая карта

Современный компьютер невозможно представить без возможности воспроизводить звук. Для этого предназначено устройство вы вода звуковой информации, которое чаще всего уже интегрировано в системную плату и обладает достаточными характеристиками для воспроизведения звуковой информации. Но для профессиональной обработки звука на компьютере необходима отдельная звуковая карта (внутренняя или внешняя).
На этом будем заканчивать. О том, как подключить компоненты системного блока воедино, поговорим в следующий раз. Делитесь статьёй с друзьями. До новых встреч!
В заключении предлагаю посмотреть классное видео о самостоятельной сборке системного блока компьютера от канала "Хороший выбор!"
Дорогой читатель! Вы посмотрели статью до конца.
Получили вы ответ на свой вопрос? Напишите в комментариях пару слов.
Если ответа не нашли, укажите что искали .
Итак, из чего же состоит наш обычный персональный компьютер (ПК), который мы используем дома или на работе.
Рассмотрим его аппаратную часть («железо»):
- системный блок (та большая коробка, которая стоит у вас на столе или под столом, сбоку от него и т.д.). В нем располагаются все основные узлы компьютера.
- периферийные устройства (такие как монитор, клавиатура, мышь, модем, сканер и пр.).
Системный блок в компьютере является «главным». Если аккуратно открутить шурупы с его задней стенки, снять боковую панель и заглянуть внутрь, то лишь с виду его устройство покажется сложным. Сейчас я коротко опишу его устройство, а потом охарактеризую главные элементы максимально понятным языком.
В системном блоке размещаются следующие элементы (не обязательно все сразу):
— Блок питания
— Накопитель на жестком магнитном диске (HDD)
— Накопитель на гибком магнитном диске (FDD)
— Накопитель на компакт-диске или dvd-диске (CD/DVD ROM)
— Разъемы для дополнительных устройств (порты) на задней (иногда и на передней) панели, и др.
— Системная плата (ее чаще называют материнской ), которая, в свою очередь, содержит:
- микропроцессор ;
- математический сопроцессор;
- генератор тактовых импульсов;
- микросхемы памяти (ОЗУ, ПЗУ, кэш-память, CMOS-память)
- контроллеры (адаптеры) устройств: клавиатуры, дисков и др.
- звуковая, видео- и сетевая карты ;
- таймер и др.
Все они подсоединяются к материнской плате с помощью разъемов (слотов). Ее элементы, выделенные жирным шрифтом, мы рассмотрим ниже.
А теперь по порядку о системном блоке:
1 . С блоком питания все понятно: он питает энергией компьютер. Скажу лишь, что, чем выше его показатель мощности, тем круче.
2 . Накопитель на жестком магнитном диске (HDD — hard disk drive) в простонародье называют винчестером .

Это прозвище возникло из жаргонного названия первой модели жесткого диска емкостью 16 Кбайт (IBM, 1973 год), имевшего 30 дорожек по 30 секторов, что случайно совпало с калибром «30/30» известного охотничьего ружья «Винчестер». Емкость этого накопителя измеряется обычно в гигабайтах: от 20 Гб (на старых компьютерах) до нескольких Террабайт (1Тб = 1024 Гб). Самая распространенная емкость винчестера - 250-500 Гб. Скорость операций зависит от частоты вращения (5400-10000 об/мин). В зависимости от типа соединения винчестера с материнской платой различают ATA и IDE.
3 . Накопитель на гибком магнитном диске (FDD — floppy disk drive) — не что иное, как флоппи-дисковод для дискет . Их стандартная емкость - 1,44 Мб при диаметре 3,5" (89 мм). В качестве запоминающей среды у магнитных дисков используются магнитные материалы со специальными свойствами, позволяющими фиксировать два магнитных состояния, каждому из которых ставятся в соответствие двоичные цифры: 0 и 1.
4 . Накопители на оптических дисках (CD-ROM) бывают разных диаметров (3,5" и 5,25") и емкостей. Самые распространенные из них - емкостью 700 Мб. Бывает, что CD диски можно использовать для записи только 1 раз (тогда их называют R), а выгоднее использовать многократно перезаписываемые диски RW.

DVD первоначально расшифровывалось как Digital Video Disk. Несмотря на название, на DVD-диски можно записывать всё, что угодно, - от музыки до данных. Поэтому в последнее время всё чаще встречается и другая расшифровка этого названия — Digital Versatile Disk, в вольном переводе означающая «цифровой универсальный диск». Главное отличие DVD-дисков от CD-дисков - это объём информации, который может быть записан на таком носителе. На DVD-диск может быть записано от 4.7 до 13, и даже до 17 Gb. Достигается это несколькими способами. Во-первых, для чтения DVD-дисков используется лазер с меньшей длиной волны, чем для чтения CD-дисков, что позволило существенно увеличить плотность записи. Во-вторых, стандартом предусмотрены так называемые двухслойные диски, у которых на одной стороне данные записаны в два слоя, при этом один слой полупрозрачный, и второй слой читается «сквозь» первый. Это позволило записывать данные на обе стороны DVD-дисков, и таким образом удваивать их ёмкость, что иногда и делается.
5 . К персональному компьютеру могут подключаться и другие дополнительные устройства (мышь, принтер, сканер и прочее). Подключение производится через порты — специальные разъемы на задней панели.
Порты бывают параллельные (LPT), последовательные (COM) и универсальные последовательные (USB). По последовательному порту информация передается поразрядно (более медленно) по малому числу проводов. К последовательному порту подключаются мышь и модем. По параллельному порту информация передается одновременно по большому числу проводов, соответствующему числу разрядов. К параллельному порту подключается принтер и выносной винчестер. USB-порт используется для подключения широкого спектра периферийных устройств - от мыши до принтера. Также возможен обмен данными между компьютерами.
6 . Основные устройства компьютера (процессор, ОЗУ и др.) размещены на материнской плате .
Микропроцессор (проще - процессор ) — центральный блок ПК, предназначенный для управления работой всех блоков машины и для выполнения арифметических и логических операций над информацией.

Его главные характеристики — это разрядность (чем она выше, тем выше производительность компьютера) и тактовая частота (во многом определяет скорость работы компьютера). Тактовая частота указывает, сколько элементарных операций (тактов) процессор выполняет за одну секунду.
Уважают на рынке процессоры Intel Pentium и его эконом-версию Celeron, а также ценят их конкурентов - AMD Athlon с эконом-вариантом Duron. Процессоры Intel характеризуются высокой надежностью в работе, низким тепловыделением и совместимостью со всем программным и аппаратным обеспечением. А AMD показывают большую скорость работы с графикой и играми, но менее надежны.
Память компьютера бывает внутренней и внешней. К устройствам внешней памяти относятся уже рассмотренные HDD, FDD, CD-ROM, DVD-ROM. К внутренней памяти относится постоянное ЗУ (ПЗУ, ROM англ.), оперативное ЗУ (ОЗУ, RAM англ.), КЭШ.
ПЗУ предназначено для хранения постоянной программной и справочной информации (BIOS — Basic Input-Output System — базовая система ввода-вывода).
ОЗУ обладает высоким быстродействием и используется процессором для кратковременного хранения информации во время работы компьютера.

При выключении источника питания информация в ОЗУ не сохраняется. Для нормального функционирования компьютера в наши дни желательно иметь от 1 Гб до 3 Гб оперативки.
КЭШ-память — это оперативная сверхскоростная промежуточная память.
CMOS-память — CMOS RAM (Complementary Metall-Oxide Semiconductor RAM). В ней хранятся параметры конфигурации компьютера, которые проверяются при каждом включении системы. Для изменения параметров конфигурации компьютера в BIOS содержится программа настройки конфигурации компьютера — SETUP.
Звуковая, видео и сетевая карты могут быть как встроенными в материнскую плату, так и внешними. Внешние платы всегда можно заменить, тогда как, если из строя выйдет встроенная видеокарта, придется менять всю материнскую плату. Из видеокарт я доверяю ATI Radeon и Nvidia. Чем выше объем памяти видеокарты, тем лучше.
Периферийные устройства
Компьютера состоит из 6 групп клавиш:

- Буквенно-цифровые;
- Управляющие (Enter, Backspace, Ctrl, Alt, Shift, Tab, Esc, Caps Lock, Num Lock, Scroll Lock, Pause, Print Screen);
- Функциональные (F1-F12);
- Цифровая клавиатура;
- Управления курсором (->,<-, Page Up, Page Down, Home, End, Delete, Insert);
- Световые индикаторы функций (Caps Lock, Num Lock, Scroll Lock).
Мышь (механическая, оптическая). Большинство программ используют две из трех клавиш мыши. Левая клавиша — основная, ей управляют компьютером. Она играет роль клавиши Enter. Функции правой клавиши зависят от программы. Посередине находится колесо прокрутки, к которому быстро привыкаешь.
Модем — сетевой адаптер. Может быть как внешним, так и внутренним.
Сканер автоматически считывает с бумажных носителей и вводит в ПК любые печатные тексты и изображения.
Микрофон служит для ввода звука в компьютер.
(дисплей) предназначен для отображения информации на экране. Наиболее часто в современных ПК используются мониторы SVGA с разрешающей способностью (количеством точек, размещающихся по горизонтали и по вертикали на экране монитора) 800*600, 1024*768, 1280*1024, 1600*1200 при передаче до 16,8 млн. цветов.

Размер экрана монитора - от 15 до 22 дюймов по диагонали, но чаще всего - 17 дюймов (35,5 см). Размер точки (зерна) - от 0,32 мм до 0,21 мм. Чем он меньше, тем лучше.
ПК, которые снабжены телевизионными мониторами (ЭЛТ), уже не так популярны. Из них предпочтение следует отдавать мониторам с низким уровнем излучения (Low Radiation). Жидкокристаллические дисплеи (LCD) более безопасны, и большинство компьютеров имеют именно такой монитор.
Предназначен для распечатки текста и графических изображений. Принтеры бывают матричные, струйные и лазерные. В матричных принтерах изображение формируется из точек ударным способом. Струйные принтеры в печатающей головке вместо иголок имеют тонкие трубочки — сопла, через которые на бумагу выбрасываются мельчайшие капельки чернил. Струйные принтеры выполняют и цветную печать смешением базовых цветов. Достоинство — высокое качество печати, недостаток — опасность засыхания чернил, высокая стоимость расходных материалов.

В лазерных принтерах применяется электрографический способ формирования изображений. Лазер служит для создания сверхтонкого светового луча, вычерчивающего на поверхности предварительно заряженного светочувствительного барабана контуры невидимого точечного электронного изображения. После проявления электронного изображения порошком красителя (тонера), налипающего на разряженные участки, выполняется печать — перенос тонера с барабана на бумагу и закрепление изображения на бумаге разогревом тонера до его расплавления. Лазерные принтеры обеспечивают наиболее высококачественную печать с высоким быстродействием. Широко используются цветные лазерные принтеры.
Звуковые колонки выводят звук. Качество звучания зависит - опять-таки - от мощности динамиков и материала, из которого изготовлены корпуса (предпочтительно дерево) и его объема. Важную роль играет наличие фазоинвертора (отверстие на передней панели) и количество полос воспроизводимых частот (высокие, средние и низкие динамики на каждой колонке).
USB-накопители на флэш-памяти, на мой взгляд, стали самым универсальным средством переноса информации. Это миниатюрное устройство размером и весом меньше зажигалки. Оно имеет высокую механическую прочность, не боится электромагнитных излучений, жары и холода, пыли и грязи.

Самая чувствительная часть накопителя — разъем, прикрытый колпачком. Объем этих устройств колеблется от 256 Мбайт до 32 Гбайт, что позволяет подобрать накопитель нужной емкости, сообразуясь с потребностями. Благодаря интерфейсу, USB накопитель можно подключить к любому современному компьютеру. Он работает с операционными системами Windows 98SE/Me/2000/XP/Vista/7, Mac OS 8.6 ~ 10.1, Linux 2.4. В Windows даже не нужно устанавливать никаких драйверов: подключил в USB-порт - и работай.
Нужна для ввода динамического изображения в компьютер и звука (для общения и возможности создания телеконференций).
Источник бесперебойного питания нужен на случай аварийного отключения электроэнергии.
Фуфф, ну вот, по-моему, и все основное, что я хотела вам рассказать об аппаратной части компьютера, так называемом hardware.

Статья «Устройство компьютера» была написана довольно давно. Поэтому, если Вы нашли ошибку или обнаружили некоторую неточность, напишите, пожалуйста, об этом, используя форму комментариев. Мы будем Вам очень признательны!
Здравствуйте, устройство компьютера — системный блок, из чего он состоит, сегодня мы подробно поговорим на эту тему. В прошлом выпуске блога я рассказал и показал .
В рамках данной статьи я подробно расскажу и покажу устройство компьютера, из чего состоят наши персональные компьютеры, дополнительные устройства компьютера и много другое. Материал довольно-таки обширный, поэтому разделю его на две части. В первой мы поговорим про устройство системного блока, а во второй про .
Коробка с деталями
Две недели назад родители попросили купить и собрать им персональный компьютер. Около недели я изучал рынок и подбирал нужные компоненты. Общая сумма вышла около 1300 $.
Когда выбор был сделан, мы зашли в нужный компьютерный магазин, купили все запчасти и этим же вечером я все собрал в одну кучу (системный блок и все остальное). Загрузил нужное программное обеспечение, все показал и рассказал, так же немного объяснил родителям как им пользоваться.
Многие из вас, кто сейчас читает данный материал, немного понимают и разбираются в устройстве компьютера, но есть так же и те, кто в этом почти ничего не понимает. Так вот, специально для вас, я опубликовал данный материал. Если вы все знаете и вам не интересно, то можете смело закрыть данную страничку и заняться любым другим делом.
Компьютер состоит из множества деталей, но по большой части их можно разделить на два класса:
Системный блок — это корпус компьютера (его называют по разному процессор, черная коробка, компьютер и другие варианты), в который напичкано множество запчастей. Он обычно расположен под столом или на нем, к нему подсоединены все периферийные устройства.
Периферийные устройства — к ним относятся все штуки, которые подсоединяются к системному блоку включая монитор, колонки или наушники, мышь и клавиатура, принтер, модем, сканер, веб-камера и остальные.
Системный блок
Здесь я вам подробно расскажу из чего состоит системный блок — устройство компьютера. Если вам интересно, можете взять отвертку и аккуратно открутить два небольших шурупа которые расположены сзади вашего компьютера, после чего снять одну из боковых крышек и заглянуть внутрь.
Небольшое предупреждение. Если вы недавно взяли ваш компьютер, он находиться на гарантии и есть гарантийные стикеры, расположенные на местах крепления боковых крышек, то лучше не срывать эти пломбы. В противном случае вы можете лишиться вашей гарантии.
Постараюсь описать все его компоненты доступным для всех языком:

- Корпус
- Системная плата
- Микропроцессор
- Память компьютера — ОЗУ, ПЗУ
- Видеокарта
- Блок питания
- Жесткий диск HDD
- Оптический привод — CD, DVD ROM
- Флопик — накопитель на гибких магнитных дисках (дискетах) FDD
- Картридер — существуют как внутренние так и внешние
- Разъемы и порты периферийных устройств
Так же в системном блоке могут быть и другие устройства, например PCI-модем; сетевая карта; звуковая карта; различные карты расширения и другое. Флопика и картридера у меня нет, поэтому на фотографиях они не отображены. Рассмотрим подробнее каждый из перечисленных выше компонентов.
Корпус
Корпус — выполняет функцию коробки, где собраны все компоненты.

Они бывают разные как в цветовой гамме, так и внешнего вида.
Системная плата
Системная плата — её чаще называют материнская плата или «мамка». Она выполняет множество функций и содержит множество важных компонентов.

В неё вставляется микропроцессор (процессор), оперативная память, видеокарта и другие PCI-карты. К материнской плате так же подсоединены жесткий диск, оптический привод, блок питания, а также периферийные устройства, о которых мы поговорим чуть позднее.
Микропроцессор
Микропроцессор — центральный процессор компьютера или «камень». Он выполняет роль головного мозга, если сравнить его с органами человека. На сегодняшний день существует две распространенные фирмы, которые их производят — это Intel и AMD.

Чем больше ядер и выше разрядность вашего процессора, тем быстрее и больше операций в секунду он может выполнять. Центральный процессор ломается очень редко, но такое бывает, так что будьте к этому готовы.
Компьютерная память
Память компьютера — делится на внешнюю и внутреннюю. Во внутреннюю память входят такие запоминающие устройства (ЗУ) ПЗУ, ОЗУ, ROM, RAM и КЭШ. Во внешнюю память входят FDD, HDD, CD, DVD-ROM, USB (флешки, жесткие диски) и твердотельные запоминающие устройства SSD.
ОЗУ (оперативное запоминающее устройство) имеет высокое быстродействие, которое использует центральный процессор чтобы хранить кратковременную информацию, в то время, когда вы работаете за компьютером. Для нормальной работы компьютера рекомендуется использовать от 1 до 4 Гигабайт оперативки и выше. У меня на компьютере установлено 6 Гигабайт.
Бывают случаи, что попадаются планки памяти с битыми секторами, при этом ваш компьютер может работать не корректно, зависать, перезагружаться или выдавать синий экран смерти. Для того чтобы проверить оперативку можно скачать программу Memtest и проверить её на наличие битых и поврежденных секторов.

ПЗУ (постоянное запоминающее устройство) — оно хранит постоянную справочную и программную информация. К такому виду информации относятся настройки вашего компьютера в Биосе.
Биос — это базовая система ввода вывода (мозжечок компьютера). Первая программа, которая включается при запуске компьютера и проверяет на работоспособность все его компоненты это Биос.
Если все хорошо, то издает один сигнал «пик», если что-то не в порядке, то может издавать разные сигналы или вообще молчать. В некоторых компьютерах нет спикера, который оповещает пользователя о своей работе (маленькая пещалка). Если вам стала интересна эта программа то можете прочитать немного о нем в статье .
CMOS — это вид памяти, в которой хранятся все параметры конфигурации вашего компьютера. Как только вы включаете компьютер, она проверяет все сохраненные ранее параметры. Для того чтобы что-то изменить, нужно зайти в Биос вкладку Setup и поменять необходимые настройки, например выставить загрузку с CD-ROM, HDD или USB.
Кэш — сверхскоростной оперативный и промежуточный вид памяти.
Видеокарта

Видеокарта преобразовывает изображение полученное на материнской плате и выдает его на мониторе (телевизоре). Чем мощнее у вас видеокарта, тем больше игр и разных программ вы можете запускать на своем компьютере. Если у вас сломается внешняя видеокарта, то её в любой момент можно заменить.
Но если у вас сгорит внутренняя видеокарта, то придется менять полностью материнскую плату. У меня на системной плате нет внутренней видеокарты, поэтому я пользуюсь внешней. У большинства материнских плат присутствует внутренний (интегрированный) видеоадаптер.
Блок питания
В блок питания поступает напряжение около 220 вольт, которое преобразовывается в более меньшее напряжение и после этого раздается и питает все нужные компоненты системного блока.

Если у вас сгорел блок питания, то его можно купить в районе 40-60 $.
Жесткий диск
На жестком диске HDD хранится вся физическая память, которой вы заполняете свой компьютер музыка, фильмы, программы, различные документы, операционные системы и так далее. Имеется два типа жестких дисков, которые подсоединяются к материнской плате и обмениваются с ней информацией IDE и SATA.

IDE один из первых стандартов, пример которого, вы можете взять жесткий диск и увидеть сзади него маленькие желтые иголочки. Сейчас в новых компьютерах используется стандарт SATA. У него более быстрая скорость обмена данными если сравнивать с предшественником. По вместимости данных они бывают разные от 8 -16 Гигабайт до 8 — 16 Терабайт. В одном терабайте содержится 1024 гигабайта.
Оптический привод
С помощью оптического привода можно записывать и читать диски с информацией.

Приводы бывают CD-ROM, DVD-ROM и BD-ROM.

Флопик
Это гибкий носитель на магнитном диске FDD. Флопик читает и записывает дискеты. Сейчас ими уже почти никто не пользуется, возможно только некоторые банки. На одной такой дискете помещается 1.44 Мегабайта.
Картридер
Картридер — это вспомогательное устройство, с помощью которого можно просмотреть или записать данные на маленьких флешках Compact Flash, Memory Stick, SD Card, Micro SD, SDXC, SDHC от сотовых телефонов, фотоаппаратов и подобной техники. Они бывают как внутренние в системном блоке, так и внешние, которые можно подсоединить к компьютеру через USB.
Разъемы периферийных устройств
К нашему компьютеру можно подключать различные периферийные устройства такие как клавиатура, мышь, веб-камера, флешка принтер и так далее. Существуют следующие типы разъемов LPT, COM и USB.
На сегодняшний день почти все подобные устройства подключаются к компьютеру через многофункциональный разъем USB, который можно найти сзади и спереди системного блока.
Системы охлаждения и вентиляции
В компьютере может находиться от двух и более вентиляторов (кулеров). Все зависит от корпуса и комплектующих вашего компьютера.
Первый кулер расположен над центральным процессором и охлаждает его по мере нагрева.
Второй вентилятор стоит в блоке питания, в зависимости от его мощности, кулер может располагаться как сзади небольшой, так и снизу чуть побольше.
В некоторых корпусах установлены родные кулера на заводе изготовители, их можно найти на задней стенке корпуса. Если их нет, то можно купить в любом компьютерном магазине, они недорого стоят.

На дорогих системных платах стоят небольшие вентиляторы, которые охлаждают северный или южный мост материнки. Это большие микросхемы (микрочипы) на материнской плате, сверху которых иногда можно встретить небольшой железный радиатор охлаждения.
На моей материнской плате не предусмотрено дополнительных кулеров, но у меня иногда очень сильно нагревается северный мост. Для того чтобы его охлаждать, я купил небольшой вентилятор и пристроил его на радиатор своего северного моста.
У всех более-менее нормальных видеокартах должен стоять хотя бы один кулер охлаждения. Если у вас хорошая видеокарта, то таких вентиляторов может быть несколько или даже три. У меня средняя видеокарта с одним кулером.
Охлаждение HDD
Реже всего можно встретить системы охлаждения на жестких дисках. Для чего они нужны, спросите вы меня. Если у вас нагревается жесткий диск, то все процессы, которые происходят внутри него замедляются, что может привести к зависанию или неправильной работе вашего компьютера.
Оптимальная температура работы HDD 25 — 35 градусов Цельсия. Если температура поднимается выше, срок службы диска уменьшается. Продаются специальные крепления с одним или двумя маленькими вентиляторами. Прикручиваете их к своему жесткому диску и вуаля.

Проблемы повышенных температур в основном испытывают жесткие диски, которые расположены в ноутбуках. Из-за недостаточного пространства для вентиляции воздуха и системы охлаждения, температура поднимается, что отрицательно сказывается на сроке его службы. Для того, чтобы этого избежать, рекомендую делать профилактику от пыли как минимум один раз в год, не только ноутбука, но и персонального компьютера.
Устройство компьютера изнутри, системный блок в 3D | сайт
Ну вот в принципе и весь краткий обзор устройство компьютера, а именно системного блока.
Итоги
Сегодня мы с вами подробного поговорили про устройство компьютера системного блока. Надеюсь вам было интересно. В следующей части я расскажу про устройство компьютера — периферийные устройства. Чтобы не пропустить важную информацию подписывайтесь на мои рассылки.
Возможно у вас появились или возникли вопросы, связанные с устройством компьютера системного блока, можете задавать их ниже в комментариях к этой статье, а так же воспользоваться формой со мной.
Благодарю вас что читаете меня в
Основные устройства компьютера «живут» в системном блоке. К ним относятся: материнская плата, процессор, видеокарта, оперативная память, жесткий диск. Но за его пределами, обычно на столе, «проживают» также не менее важные устройства компьютера. Такие как: монитор, мышь, клавиатура, колонки, принтер.
В этой статье мы рассмотрим, из чего состоит компьютер , как эти устройства выглядят, какую функцию выполняют и где они находятся.
Системный блок.
В первой категории мы разберём те устройства, или их еще называют комплектующие, которые «прячутся» в системной блоке. Они наиболее важны для его работы. Кстати, сразу можете заглянуть в системник. Это не сложно. Достаточно открутить два болта сзади системного блока и отодвинуть крышку в сторону, и тогда нам откроется вид важнейших устройств компьютера, по порядку которые, мы сейчас рассмотрим.

Материнская плата – это печатная плата, которая предназначена для подключения основных комплектующих компьютера. Часть из них, например, процессор или видеокарта устанавливается непосредственно на саму материнскую плату в предназначенный для этого разъем. А другая часть комплектующих, к примеру, жесткий диск или блок питания, подключается к материнской плате с помощью специальных кабелей.

Процессор – это микросхема и одновременно «мозг» компьютера. Почему? Потому что он отвечает за выполнение всех операций. Чем лучше процессор тем быстрее он будет выполнять эти самые операции, соответственно компьютер будет работать быстрее. Процессор конечно влияет на скорость работы компьютера, и даже очень сильно, но от вашего жесткого диска, видеокарты и оперативной памяти также будет зависеть скорость работы ПК. Так что самый мощный процессор не гарантирует большую скорость работы компьютера, если остальные комплектующие уже давно устарели.
3. Видеокарта.

Видеокарта или по-другому графический плата, предназначена для вывода картинки на экран монитора. Она также устанавливается в материнскую плату, в специальный разъем PSI-Express. Реже видеокарта может быть встроена в саму материнку, но её мощности чаще всего хватает только для офисных приложений и работы в интернете.

Оперативная память – это такая прямоугольная планка, похожа на картридж от старых игровых приставок. Она предназначена для временного хранения данных. К примеру, она хранит буфер обмена. Копировали мы какой-то текст на сайте, и тут же он попал в оперативку. Информация о запущенных программах, спящий режим компьютера и другие временные данные хранятся в оперативной памяти. Особенностью оперативки является то, что данные из неё после выключения компьютера полностью удаляются.

Жесткий диск, в отличие от оперативной памяти, предназначен для длительного хранения файлов. По-другому его называют винчестер. Он хранит данные на специальных пластинах. Также в последнее время распространились SSD диски.

К их особенности можно отнести высокую скорость работы, но тут же есть сразу минус – они дорого стоят. SSD диск на 64 гигабайта обойдется вам в цене также как винчестер на 750 гигабайт. Представляете сколько будет стоить SSD на несколько сотен гигабайт. Во, во! Но не стоит расстраиваться, можно купить SSD диск на 64 ГБ и использовать его в виде системного диска, то есть установить на него Windows. Говорят, что скорость работы увеличивается в несколько раз. Система стартует очень быстро, программы летают. Я планирую перейти на SSD, а обычные файлы хранить на традиционном жестком диске.

Дисковод нужен для работы с дисками. Хоть уже и гораздо реже используется, все-же на стационарных компьютерах он пока что не помешает. Как минимум дисковод пригодится для установки системы.
6. Системы охлаждения.

Система охлаждения – это вентиляторы, которые охлаждают комплектующие. Обычно установлено три и более кулеров. Обязательно один на процессоре, один на видеокарте, и один на блоке питания, а далее уже по желанию. Если будет что-то тепленьким, то желательно охлаждать. Устанавливаются также вентиляторы на жесткие диски и в самом корпусе. Если кулер в корпусе установлен на передней панели, то он забирает тепло, а кулеры установленные на заднем отсеке подают в системних холодный воздух.

Звуковая карта выводит звук на колонки. Обычно она встроена в материнскую плату. Но бывает, что она либо ломается, и поэтому покупается отдельно, либо же изначально качество стандартной владельца ПК не устраивает и он покупает другую звуковуху. В общем звуковая карта также имеет право быть в этом списке устройств для ПК.

Блок питания нужен для того, чтобы все вышеописанные устройства компьютера заработали. Он обеспечивает все комплектующие необходимым количеством электроэнергии.
8. Корпус

А чтобы материнскую плату, процессор, видеокарту, оперативную память, жесткий диск, дисковод, звуковую карту, блок питания и возможно какие-то дополнительные комплектующие было куда-то засунуть, нам понадобится корпус. Там все это аккуратно устанавливается, закручивается, подключается и начинает ежедневную жизнь, от включения до выключения. В корпусе поддерживается необходимая температура, и все защищено от повреждений.
В итоге мы получаем полноценный системный блок, со всеми важнейшими устройствами компьютера, которые нужны для его работы.
Периферийные устройства.
Ну а чтобы полноценно начать работать на компьютере, а не смотреть на «жужжащий» системный блок, нам понадобятся Периферийные устройства. К ним относятся те компоненты компьютера, которые за пределами системника.

Монитор само собой нужен, чтобы видеть то, с чем мы работаем. Видеокарта подает изображение на монитор. Между собой они подключены кабелем VGA или HDMI.

Клавиатура предназначена для ввода информации, ну само собой какая работа без полноценной клавиатуры. Текст напечатать, в игры поиграть, в интернете посидеть и везде нужна клавиатура.
3. Мышь.

Мышь нужна чтобы управлять курсором на экране. Водить его в разные стороны, кликать, открывать файлы и папки, вызывать различные функции и много другое. Также, как и без клавиатуры, без мыши никуда.
4. Колонки.

Колонки нужны в основном чтобы слушать музыку, смотреть фильмы и играть в игры. Кто еще сегодня использует колонки больше, чем ежедневно их воспроизводят обычные пользователи в этих задачах.

Принтер и сканер нужен чтобы печатать и сканировать документы и всё, всё необходимое в области печатанья. Или МФУ, многофункциональное устройство. Пригодится всем тем, кто часто что-то печатает, сканирует, делает ксерокопии и совершает много других задач с этим устройством.
В этой статье мы лишь кратко рассмотрели основные устройства компьютера , а в других, ссылки на которые вы видите ниже, мы подробно рассмотрим все наиболее популярные периферийные устройства, а также компоненты, которые входят в состав системного блока, то есть комплектующие.
Приятного чтения!
Дорогие друзья, в сегодняшнем уроке мы с Вами рассмотрим составные части компьютера, чтобы твердо знать и, самое главное, понимать принцип взаимодействия этих составных компонентов.
Именно эти составные компоненты, которые находятся внутри блока, в совокупности принято называть системным блоком. Остальные же устройства, такие как монитор, периферийные устройства, мышь, являются внешними компонентами или устройствами. Причем каждый из компонентов выполняет свою определенную функцию, например, монитор предназначен для вывода информации на дисплей, клавиатура – для ввода информации, принтер – для вывода на бумажный носитель информации, изображаемой на дисплее компьютера.
Считаю, что каждый пользователь желает сам разбираться в своей компьютерной технике, а именно самостоятельно производить профилактическую работу своего компьютера, иметь представление о строении компьютера, а также оперативно находить и исправлять неисправности, которые вызвали сбой в работе. Ведь умение разбираться в самом компьютере начинается именно с самой покупки компьютера, поскольку пользователь должен определиться с функциональным назначением своего компьютера. При покупке компьютера нужно четко определиться, для чего он Вам нужен?
Подбор компьютера напрямую зависит от выбора конфигурации составных частей. Можно купить первый попавшийся компьютер, «напичканный» высокими требованиями по конфигурации, который не будет соответствовать вашей выполняемой работы за ним, при этом Вы, конечно, заплатите высокую цену за него. Зачем, спрашивается? Ведь проще всего иметь хоть малейшее представление о компьютере, достаточно изучив его составные части, требования, а также подбор элементов системы на отсутствие возникновения конфликтов в компьютере.
Ну ладно, пора перейти к изучению этих самых составных частей компьютера. Ну а если Вас интересует история создания компьютера, тогда Вам .
– является центральной частью компьютера, в который входит блок питания и компоненты, обеспечивающие функционирования компьютера.

1. – обеспечивает электрическое питание всех компонентов системного блока. Стоит отметить, что на момент написания данного урока выпускают блоки питания мощностью 450, 550 и 750 Вт. К примеру, блоки питания мощностью 1500 Вт целесообразно применять в серверах. Покупая блок питания, прежде всего, необходимо учитывать требования, которые предъявляются видеокарте. Если блок питания подходит под параметры видеокарты, то тогда распределение мощности происходит равномерно и для других элементов системы.

2. — считается «основой» компьютера, поскольку именно материнская плата осуществляет объединение и функционирование всех составных частей компьютера. Также материнскую плату называют еще – системная плата или основная плата. Такая согласованная работа обеспечивается благодаря – чипсету, который в основном состоит из двух микросхем, которые называются северным и южным мостом. Итак, предлагаю рассмотреть эти две микросхемы.
Северный мост – называется системный контроллер, который содержит в себе элементы логики для обеспечения взаимосвязи и функционирования основных компонентов компьютера (видеокарта, модули памяти).
Южный мост – называется периферийный контроллер, служащий своеобразным устройством ввода-вывода для подключения дополнительных составных компонентов. К примеру, клавиатура обеспечивается соединением с системой через южный мост. Поэтому когда вы выбираете для себя компьютер, желательно узнать, на какой основе чипсета была изготовлена материнская плата. В настоящее время чипсеты производятся такими крупными фирмами: Nvidia, ATI/AMD, Intel, SiS. То есть чипсет на материнской плате должен быть изготовлен более известной фирмой. На рисунке представлен вид материнской платы.

Габаритные размеры материнских плат бывают разными. Существует такое понятие как форм-фактор платы, который определяет не только размеры основной платы, но и конфигурацию расположения элементов, разъемов на плате. На основе форм-фактора основной платы осуществляют подбор корпуса системного блока.
Как видите, плата содержит различные виды разъемов и слотов для подключения, например, внешних, дополнительных устройств (начинаю с флешки и заканчивая принтером, сканером). Кроме того, на плате присутствуют контакты для подключения различных кнопок, такие как питание, перезагрузка, микрофон, отображение индикаторов.
Еще следует отметить присутствие на материнской плате микросхемы ПЗУ или, как ее еще называют, базовая система ввода-вывода BIOS (Basic Input Output System). BIOS считается фундаментом управления и взаимодействия всех элементов системного блока. Другим словами процесс запуска компьютера и обеспечение взаимодействия с внешними устройствами происходит за счет определенных настроек, которые заранее заложены в самой системе.
Например, в BIOS мы можем установить запрет чтения и распознавания флешек, оптических дисков, а также полностью изменить порядок загрузки операционной системы. Причем сам BIOS может запускаться даже при отсутствии в системном блоке жесткого диска. Также существует такое понятие как «обнуление BIOS», что это значит? Отвечаю Вам, что обнуление BIOS представляет собой возврат системы к первоначальным настройкам. Для обнуления достаточно извлечь батарейку из материнской платы на 10-15 минут. На плате эта батарейка одна, думаю Вы найдете ее, не ошибетесь.
3. – является главной частью компьютера, можно сказать, что является «мозгом» компьютера, которое выполняет вычисления и обработку информации. Процессор характеризуется двумя параметрами:
1. Разрядность – количество информации, обрабатываемые процессором за один прием.
2. Быстродействие – частота, с которой происходит данная обработка. В настоящее время для увеличения данных параметров широко используют два, три, четыре процессора. К примеру, в двухядерном процессоре находятся два процессора, которые располагаются на одном кристалле.

4. Видеокарта – служит своеобразным звеном для связи монитора с материнской платой. Основным назначением видеокарты в компьютере является обработка графической информации. Еще видеокарту называют графическим редактором. В настоящее время производителями видеокарт являются американская компания Nvidia (также известны как GeForce) и канадская ATI Technologies. Видеокарты компании ATI Technologies еще называют Radeon. Далее рассмотрим основные части графического адаптера:
1. Графический процессор – процессор, основной задачей которого является обеспечение выполнение всевозможных расчетов с целью отображение заданной графической информации на дисплее.
2. Видеоконтроллер – обеспечивает формирование и передачу данных из видеопамяти на цифро-аналоговый преобразователь (ЦАП).
3. Видеопамять – служит кеш-памятью, где временно хранятся изображения, выводимые на дисплей.
4. Цифро-аналоговый преобразователь (ЦАП) – основная задача является преобразование цифровых сигналов видеокарты в аналоговый.
5. Видео — (постоянное запоминающее устройство) – представляет собой микросхему, которая хранит в себе определенные правила и алгоритмы для обеспечения работы и взаимодействия с другими элементами платы.
6. Радиаторы – это система охлаждения, осуществляющая отвод тепла от видеопроцессора, видеопамяти, чтобы обеспечить заданный режим температуры на элементах видеокарты.

5. Модули ОЗУ (оперативно запоминающие устройства) — представляют собой платы с размещенными на них микросхемы. Основная задача оперативной памяти является временное хранение данных для процессора. Другими словами ОЗУ осуществляют обработку команд процессора. Модули ОЗУ можно расположить на плате в зависимости от конфигурации материнской платы.

Скорость оперативной памяти представляется частотой ее шины. Существуют следующие виды ОЗУ: SDRAM, DDR2, DDR3.
Устанавливаются модули ОЗУ в специальные разъемы в материнской плате, которые называются слотами.
Кроме того следует отметить, что основной характеристикой ОЗУ является скорость обработки и объем. Объем оперативной памяти при покупке компьютера должен соответствовать в зависимости от назначения данного компьютера, а также от установленной операционной системы. Если же на компьютере будет недостаточно оперативной памяти, то при запуске ресурсоемких приложений быстродействие компьютера значительно снизится, поскольку компьютер из-за нехватки памяти обратится в .
6. Винчестер (Жесткий диск) - это устройство, в котором хранятся все наши данные. По сравнению с оперативной памятью, данные на жестком диске хранятся постоянно, даже после перезагрузки или выключения компьютера. По конструкции винчестер представляет собой небольшую плату, на которой расположены микросхемы, а также одну или несколько пластин, которые вращаются с высокой скоростью и движок, обеспечивающий вращения пластин. отличается высокой надежностью, долговечностью и не высокой стоимостью.

Также еще существует еще один вид запоминающего устройства – это SSD (твердотельный накопитель), отличается от винчестера тем, что в нем отсутствуют движущиеся части. Данный тип устройства имеет низкое потребление энергии, небольшие габариты по сравнению с винчестерами, а также отсутствие шума. Но стоимость таких устройств хранение информации во многом превышает стоимости жестких дисков, да и выходят из строя гораздо чаще.
Перечислим основные характеристики запоминающих устройств:
1. Объем хранения данных – данный параметр определяет количество информации, которое может помещаться на диск.
2. Скорость вращения шпинделя – представляет собой количество оборотов, совершаемое пластиной за одну минуту. Характеристика определяет такие параметры как надежность, производительность. Следует отметить, что в стационарных компьютерах скорость вращения шпинделя составляет до 15 000 об/мин. Если Вы покупаете ноутбук, то рекомендую Вам обращать внимание на скорость вращения шпинделя (чем меньше тем лучше), чтобы обеспечить себе работу за компьютером без шума и вибрации.
3. Взаимосвязь с основной платой – предполагает собой способ подключение к основной плате. Первые жесткие диски соединялись при помощи интерфейса PATA. В настоящее же время все большей популярностью является SATA интерфейс.
7. – предназначена для объединения нескольких компьютеров между собой с помощью кабелей (витая пара) с целью обмена данными.

8. Оптический привод (CD-ROM, DVD-RW) назначение привода является считывание и запись данных в зависимости от конфигурации самого привода. Информация записывается на компакт диск в виде дорожек, которые имеют углубления (называемые питами) и промежутки (называемые лендами). Считывание данных осуществляется за счет лазера.

Также следует отметить, что существует так называемый оптический носитель Blue ray Disc (что в переводе означает – синий луч). Отличается от предыдущих носителей тем, что запись и чтение осуществляется за счет синего лазера, а также возможностью увеличения объема записанной информации.
9. Другие устройства
– здесь можно перечислить такие устройства, которые предназначены для выполнения дополнительных задач (вебкамера, TV- тюнер, микрофон и др.)
На этом данный урок я завершаю, надеюсь информация в этом уроке для Вас была полезной и Вы узнали из каких компонентов состоит Ваш компьютер! До встречи в следующем уроке!
Из каких компонентов состоит ноутбук, Вы узнаете в этом видео