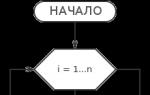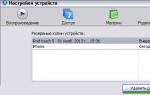Как перезапустить процесс. Как остановить вредоносные процессы? Как перезапустить рабочий стол
Добрый день, дорогие друзья. К сожалению, иногда случается ситуация, когда компьютер подвисает. В таких случаях мы обычно идем в диспетчер задач и останавливаем выполнение зависшего приложения или процесса. Это делается достаточно просто.
Более сложная ситуация возникает, когда перестает отвечать процесс explorer.exe. Это так называемый проводник. Процесс explorer отвечает за все то, что мы видим на экране. В смысле за папки, за панель пуск, за мой компьютер и так далее.
Если завис процесс explorer.exe, мы соответственно, ничего из вышеописанного не увидим. В сложившейся ситуации может помочь перезапуск процесса explorer. Это можно сделать несколькими способами, об этом мы сегодня и поговорим.
Для чего требуется перезапускать проводник
Конечно, ни один человек не захочет перезапускать какие-либо процессы просто так, особенно если все работает. Для перезапуска нужны определенные причины. Они есть:
- Самовольное завершение процесса explorer.exe;
- Сторонние программы или вирусы, которые мешают нормальной работе проводника.
По пункту один: иногда бывает такое, когда вы, например, хотите завершить какой-нибудь другой процесс. Вместе с ним завершается работа проводника. Чтобы не перезагружать компьютер, можно запустить процесс explorer.exe вручную.
По пункту два: часто бывает такое, что вирус прописывается в реестре вместо проводника. Получается, что во время загрузки операционной системы стартует не explorer.exe, а процесс вируса. Отсюда все эти блокирующие баннеры при включении. Если есть возможность включить диспетчер задач, можно попробовать перезапустить процесс explorer.exe. Это нередко помогает.
Хотя в таком случае, обязательно нужно !
Одним словом, варианты бывают разные, а решение знать нужно, переходим к перезапуску.
Как завершить процесс explorer.exe
Итак, для того, чтобы завершить процесс explorer.exe нужно войти в диспетчер задач (нажать ctrl+alt+delete). Затем выбрать вкладку процессы, найти необходимый рам процесс (explorer.exe).

Затем нажать на нем правой кнопкой мыши и выбрать пункт «Завершение процесса»:
 Если все выполнено правильно, мы увидим, что пропало меню «Пуск», все папки с рабочего стола, гаджеты. Одним словом перед нами должен появиться чистый рабочий стол.
Если все выполнено правильно, мы увидим, что пропало меню «Пуск», все папки с рабочего стола, гаджеты. Одним словом перед нами должен появиться чистый рабочий стол.
Так же можно завершить работу проводника другим способом. Для этого нажимаем на кнопку «Пуск», затем в свободном месте открывшегося окна нажимаем правой кнопкой мыши (предварительно зажав ctrl+alt). Мы увидим такое меню:
 Соответственно, нажав на пункт «Выход из проводника», мы добьемся своего.
Соответственно, нажав на пункт «Выход из проводника», мы добьемся своего.
Как запустить процесс explorer.exe
Мы только что остались без рычагов управления компьютером. Давайте восстанавливать. Для этого нужно нажать «Файл» в диспетчере задач и выбрать пункт меню «Новая задача (Выполнить)»:
 В появившемся окне вводим название процесса и жмем «Ок»:
В появившемся окне вводим название процесса и жмем «Ок»:
 Отлично, все восстановилось мы перезапустили проводник и можем дальше работать.
Отлично, все восстановилось мы перезапустили проводник и можем дальше работать.
Обсуждение: 3 комментария
Спасибо,полезная статья.Последнее время у меня частенько перезагружается проводник.Вернее не перезагружается а система пишет-прекращена работа проводника испрашивает перезагрузить я соглашаюсь и жму перезагрузить и через несколько секунд все восстанавливается и так довольно частенько.Вирусов похоже нет проверял 3 антивирями но у меня архитектура 64бита а проги есть установленные на 32бита и видать какая-то прога умудряется подгадить а какая пока вычислить не могу не удалять-же все 32битные
Проводник предоставляет быстрый доступ к любому файлу на жестком диске компьютера и не только. В многих ситуациях и инструкциях появляется необходимость перезагрузки для применения изменений. Вместо перезагрузки операционной системы в пользователя есть возможность самостоятельно перезапустить Проводник в Windows 10.
Данная статья расскажет как перезапустить Проводник в Windows 10. Представленные нами способы работаю и на предыдущих версиях операционной системы. Пользователю достаточно воспользоваться диспетчером задач или командной строкой для перезапуска Проводника в Windows 10.
Первым самым актуальным способом перезапуска Проводника есть использование . Для того чтобы перезапустить Проводник Вам нужно остановить, и снова запустить процесс explorer.exe. Для перезагрузки проводника пользователю нужно перезапустить explorer.exe в Windows 10.
Таким способом мы завершаем работу процесса Explorer.exe проводника и запускаем заново. А также у Вас есть возможность завершить процесс проводника удерживая клавиши Ctrl+Shift нажмите правой кнопкой мыши по панели задач и выберите самый нижний пункт контекстного меню Выйти из проводника . Но запускать процесс проводника придется способом представленным выше.
Обратите внимание на возможность перезапуска Проводника в Windows 10 с использованием диспетчера задач путем нажатия буквально одной кнопки. Если пользователь найдет Проводник прямо в Процессах диспетчера задач, то после его выделения, вместо привычной кнопки Снять задачу появится Перезапустить . Такой способ является самым быстром, но не совсем удобным, так как не всегда быстро получается выделить процесс проводника.


После запуска файла в командной строке будет выполнены две предыдущие команды. Эти команды последовательно выполняют завершение процесса проводника и повторный запуск. А также этот же файл Вы можете оставить себе на рабочем столе и при необходимости просто его открывать. Этот способ будет полезен всем, так как перезапустить проводник намного быстрее, чем выполнить перезагрузку операционной системы.
Заключение
В последних версиях операционной системы Windows 10 перезапустить Проводник можно в диспетчере задач или через командную строку. Второй способ действительно хоть и позволяет сэкономить время, но подойдет далеко не всем пользователям. В целом использование командной строки подходит более опытным пользователям.
У всех, кто какое-то время работал за компьютером с операционной системой Windows (не важно какой версии) наверняка случалась такая ситуация: какая-то программа зависла и вылетела, а после этого вы видите пустой рабочий стол. Что делать в такой ситуации, когда даже нет "Пуска" на рабочем столе. Если это произошло, то скорее всего у вас завис explorer.exe .
Многие в такой ситуации перезагружают компьютер, и это действительно помогает. Но что если данные в других программах остались не сохранены? Они будут потеряны. Для того, что бы восстановить рабочий стол и меню пуск нужно перезагрузить "Проводник", а точнее его оболочку. В том, как перезапустить explorer.exe вам и поможет разобраться эта статья.
В ситуации, когда у вас нет ни меню "Пуск" на рабочем столе, ни ярлыков, ни папок виноват зависший в результате какого-то сбоя "Проводник" Windows. Перезапустить Windows Explorer и его процесс explorer.exe довольно просто. Для этого нужно просто закрыть зависший сеанс, а после запустить его заново. Но обо всем по порядку.
Завершите процесс explorer.exe
Для начала вам нужно закрыть не отвечающий процесс проводника. Для этого на клавиатуре нажмите сочетание клавиш
Ctrl+Alt+Delete
 и запустите "Диспетчер задач"
из всплывающего меню.
и запустите "Диспетчер задач"
из всплывающего меню.

Если вы используйте Windows XP или Windows 7, то в открывшемся окне диспетчера задач перейдите на вкладку "Процессы" . В случае, если у вас установлена одна из последних версий операционной системы от Microsoft - Windows 8 или Windows 10, то вам нужна вкладка "Подробности" .

Подтвердите действие во всплывающем окне диспетчера задач нажатием кнопки "Завершить процесс" .

В результате зависший процесс "Windows Explorer" или "Проводник" будет завершен, и для восстановления работоспособности рабочего стола нам нужно запустить его заново.
Запустите процесс explorer.exe
Вторым и последним пунктом этой небольшой инструкции будет включение процесса проводника заново. Для этого в верхней панели открытого ранее окна "Диспетчера задач" нажмите на пункт "Файл" и во всплывающем меню выберите строчку "Запустить новую задачу" .

Результатом ваших действий будет открывшееся окно для ввода названия новой задачи. В строке ввода напечатайте "explorer.exe" (без кавычек) и нажмите кнопку "OK" для подтверждения.

Спустя несколько секунд процесс Windows Explorer будет перезапущен и вы снова увидите работающее меню "Пуск", рабочий стол и ярлыки на нём.
Как видите, перезагрузить explorer - дело совершенно не сложное и занимает буквально 10 секунд, а полный перезапуск компьютера в данной ситуации совершенно не требуется.
Приветствую Вас на своем блоге!
Когда в процессе работы Windows начинает тормозить, то часто пользователи перезагружают компьютер. Но гораздо быстрее будет перезапустить explorer.exe, чтобы восстановить быстродействие системы.
Перезапустить проводник Windows (explorer.exe) можно несколькими способами. В этой статье я опишу два способа, как перезапустить explorer.exe
в Windows.
Первый способ, как перезапустить проводник Windows.
Для того чтобы перезапустить проводник Windows, запускаем диспетчер задач. Сделать это можно следующими способами:
1. С помощью горячих : Alt+Ctrl+Del
или Ctrl+Shift+Esc
;
2. С помощью меню , которое открываем горячими клавишами Win+R
;
Диспетчер задач запускаем командой taskmgr.exe.
3. Нажимаем на панели управления правой кнопкой мыши, и в контекстном меню выбираем “Диспетчер задач”;
Сначала нам нужно завершить процесс explorer.exe
Для этого перейдите во вкладку “Процессы” и найдите там процесс explorer.exe. Выделите его мышкой и нажмите “Завершить процесс”.

Программа выдаст предупреждение, но ничего страшного не произойдет. Просто нажимаем “Завершить процесс”.
После этого процесс explorer перестанет работать и исчезнет меню “Пуск”. Но не пугайтесь, для системы это не страшно.

Теперь нужно заново запустить процесс explorer.exe. Для этого в левом верхнем углу нажимаем по очереди “Файл – Новая задача”.

Пишем название задачи “explorer.exe”, без кавычек. И нажимаем “ОК”. После этих манипуляций Windows начнет работать в обычном режиме.
Второй способ, как перезапустить explorer.exe в Windows.
Второй вариант перезапуска explorer, мне кажется самый удобный, так как самый быстрый. И даже новичок с ним справится быстро.
Суть этого метода в том, что сначала мы создаем файл с расширением.bat. А потом этот файл все делает сам.
Файлы.bat, это такие файлы внутри которых записаны команды для исполнения. Вы его запускаете, а он выполняет какую либо задачу. Раньше, в эпоху 98 Windows, такие файлы были очень популярны. Сейчас их встретишь не так часто.
И так, создаем наш исполняемый файл. Для этого можно воспользоваться любым текстовым редактором. Например Блокнотом. Создаем новый файл и пишем внутри его следующий код:
taskkill /f /im explorer.exe
start explorer.exe
Обратите внимание на пробелы между словами и символами, это важно. Еще, что важно, это то, что команды должны располагаться в две строчки, как у меня:

По другому он работать не будет, по крайней мере у меня не работал.

После этого мы просто сохраняем наш файл. Для чего в названии пишем его имя, но с расширением.bat. А тип файла обязательно ставим “Все файлы”. Кодировка значения не имеет.

После чего у вас появится вот такой значок, в Windows XP он немного другой, но смысл тот же. Его можно поместить как на рабочий стол, так и в меню “Пуск”, или же на панель быстрого запуска Windows. Когда Windows начнет сильно тормозить, вы сможете быстро до него добраться.
После перезагрузки explorer.exe, Windows, как правило начинает работать быстрее. Но если и это не помогает, то подумайте о том, чтобы установить систему заново.
Еще улучшить работу системы может очистка системного диска от лишних файлов, как это сделать вы можете прочитать в этой .
Удачи!
Система Windows была первой по-настоящему многозадачной операционной системой. Развитие её шло долго и постепенно, она по-прежнему удерживает одну из лидирующих позиций. Удобство и комфорт в использовании Windows обеспечивают всевозможные системные процессы. Один из них - процесс explorer.
Что такое explorer.exe и как он работает
Процесс explorer - это компонент «Проводника» Windows. Без него не работают ни «Панель задач», ни значки и ярлыки на рабочем столе, не отслеживается работа некоторых приложений Windows. Представьте себе, что вы отключили показ значков, спрятали «Панель задач» и кнопку «Пуск» - а включить обратно их не можете, даже вызвав «Диспетчер задач». Интересно то, что процесс explorer.exe можно запускать и завершать через всё тот же «Диспетчер задач» - «Проводник» Windows порой закрывают вместе с ненужными программами для снижения энергозатрат ПК ночью, а утром его вновь запускают. Но рано или поздно настаёт момент, когда explorer.exe перестаёт нормально работать.
Суть проблемы запуска процесса explorer.exe
Бывает, что система Windows загружается, но после логотипа Microsoft и «приветственного» экрана значков и ярлыков нет, «Панель задач» и «Главное меню» с кнопкой «Пуск» не управляются, и как ни щёлкай кнопками мыши, невозможно начать работу ни в одной из имеющихся программ. Перезагрузка, гибернация, спящий режим Windows не работают. Может сработать лишь выключение нажатием кнопки питания - и то не всегда. На старых компьютерах срабатывал «жёсткий» метод - нажатие кнопки сброса на системном блоке ПК.
Основные причины неработоспособности процесса explorer.exe
Отказ системного процесса explorer.exe бывает в следующих случаях:
- система Windows подверглась вирусной атаке: произошло изменение параметров реестра Windows или повреждение исполняемой программы explorer.exe, которой запускалась работа «Проводника»;
- неправильные настройки пользователя ПК: не отдавая себе до конца отчёт в своих действиях, он «намудрил» с настройками реестра Windows;
- вмешательство других пользователей по локальной сети или через сеть одного и того же интернет-провайдера;
- ошибки, вызванные неправильным завершением работы Windows: злоупотребление кнопкой Reset, выключателями на системном блоке, нажатием и удержанием кнопки питания, выдёргиванием батареи из ноутбука и т. д. В итоге ошибки будут накапливаться, и повреждёнными могут оказаться записи реестра, среди которых будут и настройки explorer;
- частая установка новых программ.
Варианты ошибок процесса explorer.exe
Когда не работает процесс explorer.exe, могут появляться сообщения о следующих ошибках:
- appcrash explorer.exe - срабатывает при несовместимости какого-либо приложения с «Проводником» Windows, например, первые версии Mozilla Firefox с Windows 7, 8, 8.1 и 10;
- explorer.exe Class not registered («Класс не зарегистрирован») - это сообщение другого компонента Windows - «Консоли управления MMC» (Microsoft Management Console, компонент Windows для тонкой настройки операционной системы и её встроенных приложений) при попытках настроить сторонние приложения;
- не уточнённые ошибки процесса explorer.exe: система Windows не сообщает код ошибки при сбое «Проводника» и перезапускает explorer.exe автоматически.
Решение проблемы работы процесса explorer.exe
Исправить ошибку работы процесса можно несколькими путями.
Проверка ПК на наличие вирусов и другого нежелательного ПО
С этого и начинают. Антивирусов куча: Dr.Web, NOD32, Avast, KAV, Panda, 360 Total Security и т. д. Можно использовать несколько любых антивирусов поочерёдно.
Запуск Windows в безопасном режиме
Если explorer.exe после антивирусных проверок запустился - перезагрузите систему Windows в обычном режиме и среди ваших программ отыщите ту, которая мешает штатной работе процесса explorer.exe. Возможен вариант, когда среди работающих процессов explorer.exe отсутствует или - реже - «грузит» оперативную память и процессор, создавая несколько копий, подобно svchost.exe. Но в отличие от svchost, explorer.exe должен быть всего один.
Для проверки explorer.exe в безопасном режиме Windows сделайте следующее.

Восстановление системы
Для входа в приложение «Восстановление системы» сделайте следующее.
- Кликните: «Пуск» - «Все программы» - «Стандартные» - «Служебные» - «Восстановление системы».
 После появления этого окна нажмите «Далее»
После появления этого окна нажмите «Далее» - Выберите в календаре за последние недели любую точку восстановления - с датой до появления проблемы explorer.exe - и нажмите кнопку «Далее».
 Выберите отметку восстановления Windows
Выберите отметку восстановления Windows - Подтвердите восстановление Windows, нажав «Готово».
 Нажмите кнопку готовности к восстановлению
Нажмите кнопку готовности к восстановлению - Ещё раз подтвердите - Windows делает это в целях безопасности.
 Подтвердите снова
Подтвердите снова - Windows восстановит системные файлы и параметры. После повторного запуска Windows вы увидите информационное окно об успешном восстановлении.
 Когда вы увидели сообщение об успешном восстановлении системы, закройте окно
Когда вы увидели сообщение об успешном восстановлении системы, закройте окно - Бывает, что восстановление Windows не удалось. В этом могут быть виноваты вирусы, повредившие данные точек (копий) восстановления. В этом случае повторите восстановление системы Windows с другой из имеющихся точек восстановления.
 Начните процесс восстановления заново - с другой отметки
Начните процесс восстановления заново - с другой отметки
Если проблема с explorer.exe продолжается - загрузите Windows с последней сохранённой конфигурации.
Загрузка последней удачной конфигурации Windows
Этот способ похож на предыдущий. Выполните следующие шаги.
- Завершите текущий сеанс работы Windows.
- Когда на дисплее покажется логотип производителя, нажмите F8.
- Выберите запуск последней удачной конфигурации Windows.
 Выберите последнюю удачную конфигурацию
Выберите последнюю удачную конфигурацию
Система Windows запустится в штатном режиме, с адекватными настройками и работающим процессом explorer.exe. Режим загрузки последней работоспособной конфигурации Windows исправляет лишь системные настройки; драйверы, прикладные программы и документы пользователя он не затронет. К примеру, невозможно таким способом восстановить стёртые файлы или нерабочие драйверы.
Запуск explorer.exe через «Диспетчер задач»
Сделайте следующее:

Аналогично explorer.exe запускается и по команде «Пуск» - «Выполнить».
Запуск explorer.exe через командную строку
Чтобы запустить explorer.exe средствами командной строки Windows:
- Дайте команду: «Пуск» - «Все программы» - «Стандартные» - «Командная строка».
- Введите: start C:/Windows/explorer.exe (если Windows установлена на диск C).
Запуск explorer.exe через командную строку в безопасном режиме
Восстановите работу «Проводника» в безопасном режиме Windows:

Восстановление работоспособности explorer.exe через редактор реестра

Восстановление explorer.exe с установочного носителя Windows
- Запустите Windows в безопасном режиме.
- Откройте папку Windows (чаще всего файл explorer.exe находится там).
- Вставьте диск, с которого устанавливалась Windows, найдите папку I386 и скопируйте файл explorer.ex_.
- Переименуйте этот файл в explorer.exe («прочерк» в расширении.ex_ заменяем на «e»).
- Перенесите файл в папку Windows на диске C: - система Windows спросит о замене, замените файл.
- Выньте установочный диск и перезапустите Windows.
Другие способы «починить» процесс explorer.exe
Другие способы восстановления explorer.exe:
- переустановка Windows «с нуля»,
- обновление Windows с веб-узла Microsoft,
- замена explorer.exe с помощью утилиты AVZ и пр.
Видео: как перезапустить системный процесс explorer.exe, если «зависло» управление окнами и значками
Восстановить нормальную работу окон, «Панели задач» и «Главного меню» не проблема. Если у вас пропало управление значками и окнами программ, вышеописанные действия помогут нормализовать работу процесса explorer.exe, без которого ни развлечься, ни поработать в интернете.