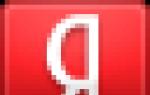Андроид для чайников - что это за система. Советы по работе с Android для начинающих Андроид первые шаги
- Система теперь поддерживает работу с двумя и более SIM-картами (ранее сторонним производителям приходилось для этого дорабатывать ПО).
- Функция защиты телефона Device Protection позволяет заблокировать украденное и потерянное устройство, пока вы не войдете в свой аккаунт Google, причем даже в том случае, если злоумышленник сбросит настройки до заводских. Функция будет доступна на всех смартфонах и планшетах, поставляющихся с Android 5.1, а также Nexus 6 и Nexus 9.

- Улучшенное качество голосовых вызовов с HD Voice. Благодаря ему повышается качество передаваемой речи и лучше распознаются отдельные звуки, например, звонкие и глухие согласные. Однако устройства обоих собеседников должны работать на Android 5.1 Lollipop, а оператор связи поддерживать технологию HD Voice.

Изменения интерфейса
В изменениях интерфейса необходимо отметить следующие пункты:
- Скрытие уведомлений свайпом вверх;
- Более быстрая разблокировка устройства при раскрытом верхнем трее;
- Быстрый доступ к списку доступных Wi-Fi сетей и устройств Bluetooth из панели настроек;

- Возможность удаления ранее добавленных быстрых настроек;

- Добавление анимации к иконке автоповорота;
- Добавление анимации к пиктограммам различных подменю в приложении Часы;
- При включении функции «Блокировка в приложении» теперь каждый раз всплывает подсказка, как ее отключить;

- Беззвучный режим не появился. Кстати, ранее были сообщения, в что настройках оповещений появится вариант «Не беспокоить до следующего срабатывания будильника», однако как были два варианта «Бессрочно» или «Определенный промежуток времени», так они и остались;

- Меню редактирования контактов переработано в стиле Material Design.

- Исправлена ошибка в работе фонарика. Включенная вспышка через некоторое время работы самопроизвольно отключалась, а пользователь видел сообщение об ошибке.
- Во время воспроизведения музыки появилась возможность управлять громкостью системных звуков (звонки и уведомления). Для этого необходимо один раз нажать на клавишу громкости и в появившемся меню справа нажать на пиктограмму звонка.

Производительность
По личным ощущениям, Android 5.1 стал работать намного шустрее. Переключение между вкладками браузера, масштабирование «тяжелых» сайтов, переключение между приложениями, скроллинг новостей, переход по настройкам - все происходит плавно, но в то же время быстро, без подтормаживаний. Возможно, это лишь субъективное мнение, и система еще не забита сторонним мусором, однако в момент проверки на смартфоне было установлено около 100 приложений. При таком же количестве программ даже чистая система Android 5.0.1 работала относительно медленно, были заметны небольшие «тормоза».

Запущенные приложения пока не закрываются произвольно, однако необходимо больше времени на проверку. Ранее оперативная память моего Nexus 5 «забивалась» за несколько дней, после чего открытие любого приложения приводило к неожиданному закрытию всех остальных. По крайней мере, уже сейчас я заметил, что Instagram перестал «крашиться» просто так. С другой стороны, при попытке записи видео через Rec. несколько раз появлялось вот такое сообщение:сайта . Обновление «по воздуху» начнется в ближайшее время. Что касается остальных устройств, то новые прошивки будут появляться постепенно, и нет сомнений, что обновление получат все.
Обновление Android 5.1 Lollipop стало очередным шагом Google на пути к идеальной ОС. Была проведена большая работа над ошибками, улучшена производительность, добавлены новые мелкие, но в то же время важные функции, облегчающие общение пользователя с устройством. Из минусов стоит отметить отсутствие беззвучного режима и не до конца оптимизированную работу интерфейса. Чтобы проверить остальные аспекты работы Android 5.1, необходимо больше времени.
Прочитано 59049 раз
Количество планшетных компьютеров и смартфонов под управлением Android OS растет с каждым днем. На данный момент Андроид является одной из самых популярных ОС, поэтому нет ничего удивительного в том, что все больше пользователей обзаводятся гаджетами именно с этой «операционкой».
Но планшетные компьютеры, работающие на Android OS, имеют несколько существенных отличий от телефонов, смартфонов, КПК и планшетов с другими операционными системами. Поэтому некоторые пользователи испытывают небольшой дискомфорт сразу же после покупки нового устройства с незнакомым Андроидом. Не стоит бояться этой с виду грозной оболочки. Она создана для того чтобы сделать управление вашей мобильной техникой удобнее и проще, в чем вы в скором времени убедитесь самостоятельно. А пока просто следуйте нескольким несложным советам:
- Для начала не жалейте своего времени и постарайтесь хотя бы поверхностно ознакомиться с инструкцией к планшету. В целом все Android-устройства в плане размещения кнопок и меню очень похожи между собой, но иногда дотошные производители (к примеру, Samsung или HTC) могут сместить изображение какой-то панели или иконки. И, чтобы не тратить время на ее поиск, лучше уделить пару минут прочтению инструкции.
- Если вы не сделали этого раньше, теперь необходимо включить планшет. Делается это при помощи кнопки на боковой панели или в нижней части устройства. Эта же кнопка в большинстве случаев отвечает за блокировку экрана.
- Затем следует осмотреться и ознакомиться с «начинкой» устройства. Так как Android OS является собственностью компании Google, не удивляйтесь, если вы сразу же найдете целый ряд иконок с сервисами этой корпорации. Причем многие из этих сервисов будут работать только после подключения планшетного компьютера к интернету.
- Уясните для себя некоторые простые вещи, которые следует принимать, как должное:
- при повороте дисплея картинка на экране также будет переворачиваться;
- при нажатии на кнопку возврата (по умолчанию она находится в левом нижнем углу девайса) любая программа, игра или меню будет закрыта и вы вернетесь туда, где были до ее запуска;
- при выходе в главное меню все запущенные приложения будут свернуты.
Что делать после первого знакомства с планшетом?
После того как вы опробовали новое устройство с Android OS, можно приступить к его настройке по своему усмотрению. Для начала желательно подключить планшет к интернету, так как многие программы, игры и даже оформление вам придется скачать из сети. Не забывайте, что в большинстве современных планшетных компьютеров имеется модуль Wi-Fi, который позволит вам пользоваться интернетом практически в любом кафе и других общественных местах ().
Постарайтесь максимально быстро освоить управление интернет-браузером. С его помощью вы сможете скачивать и устанавливать самые разные вещи, начиная от полезных программ и заканчивая картинками или видеороликами. Также научитесь пользоваться магазином . В нем вы найдете массу интересных приложений на любой вкус. Причем многие игры и программы распространяются в нем совершенно бесплатно. Обратите внимания что для его использования необходима учетная запись Google ().
Как только вы научитесь скачивать и устанавливать приложения из сервиса Google Play или любых других источников, вы сможете выполнять при помощи планшета огромное количество задач. Достаточно просто найти интересующее вас приложение (удобный проигрыватель, читалку для книг, специфические приложения, тулбары для просмотра актуальных курсов валют, прогноза погоды и т.д.) и установить его, чтобы полностью настроить любимое Android-устройство под свои нужды. И совсем скоро вы совершенно забудете, что поначалу новый планшет с незнакомой «операционкой» показался вам сложным в управлении!
Несколько видео уроков по работе с планшетом:
Рабочий стол
Панель уведомлений
Настройка рабочего стола
Знакомство с виртуальной клавиатурой
Настройки звука
Настройка даты и времени на планшете
Виджеты
Сейчас мало кто может представить свою жизнь без телефона, тем более что современные смартфоны - это не только средство связи, но и для выхода в интернет, камера, электронная книга и многое другое. Данная статья поможет разобраться с любым гаджетом на "Андроиде".
Включение смартфона
Перед тем как пользоваться смартфоном на "Андроиде", новичку нужно его включить. Кнопка обычно расположена на верхней или боковой панели аппарата в зависимости от модели устройства.
При первой загрузке вам необходимо определить базовые настройки операционной системы. После выбора языка, вам будет предложено создать аккаунт Google, к которому будет привязано устройство, или войти в уже существующий профиль. Это можно отложить, однако, лучше сделать сразу, поскольку наличие аккаунта Google обязательно для скачивания приложений, синхронизации, использования электронной почтой и других функций.
На создание профиля Google уйдут считанные минуты: вам нужно придумать имя электронного ящика, и заполнить базовую информацию о себе. После этого можно переходить к дальнейшей настройке смартфона.
Как звонить
Современные телефоны отличаются интуитивно понятным интерфейсом. Включив и разблокировав устройство, вы сразу увидите нижнюю панель иконок, где размещены самые нужные функции.

Например, даже если не знать, как пользоваться смартфоном новичку все равно будет понятно, что для совершения звонка необходимо коснуться зеленой иконки с изображением телефонной трубки. В открывшемся меню можно посмотреть последние совершенные вызовы, набрать номер на клавиатуре, а также просмотреть контакты, хранящиеся в памяти телефона и sim-карты. У опытных пользователей эти операции занимают пару секунд, тогда как новичку пользоваться смартфоном поначалу непривычно, во многом из-за другой клавиатуры. Первое время вам, возможно, удобнее будет просто листать список контактов, но если в памяти смартфона много номеров, то лучше прибегнуть к поиску.
Как писать смс-сообщения
Разбираемся, как пользоваться смартфоном lg. Новичку необходимо научиться писать смс-сообщения. Для этого достаточно нажать на иконку в виде конвертика, а затем - на символ нового сообщения (обычно это изображение ручки и бумаги). Первым шагом выберите получателя из списка контактов или введите новый номер в поле «Кому». Затем наберите само сообщение при помощи клавиатуры или При необходимости через меню дополнительных функций можно вставить смайлик. Нажимайте «отправить», и ваше сообщение отправится к адресату.
Как фотографировать и снимать видео
Практически все современные гаджеты могут делать качественные фото и снимать видеоролики. Как новичку пользоваться смартфоном со встроенной камерой? Вот несколько простых советов.

Всегда следите за чистотой внешней части объектива. В противном случае снимки могут получиться нечеткими и размытыми.
Старайтесь, чтобы руки не дрожали. Это правило применимо к любым фотоаппаратам, но в современных смартфонах используется достаточно длинная выдержка, поэтому это особенно актуально.
Поставьте настройки качества на максимум. Файлы фотографий и видеозаписей будут занимать больше места, но эту проблему всегда можно решить установкой дополнительной карты памяти.
Делайте несколько снимков. Этим приемом пользуются все профессиональные фотографы, и вам тоже стоит взять его на заметку. Даже если какой-то кадр смажется или не сработает фокус, есть вероятность, что другие получатся прекрасно.
Изучите настройки, имеющиеся в вашем смартфоне. Различные сюжетные программы, цветовые эффекты и баланс белого позволят делать снимки достойного качества даже при плохом освещении.
Как пользоваться интернетом

Перед тем как пользоваться смартфоном "Алкатель", новичку нужно знать, что в нем и других гаджетах по умолчанию включена передача данных. Поэтому, если ваш тарифный план не предусматривает безлимитного трафика, то эту опцию лучше отключать через настройки (пункт «Беспроводные сети») или деактивировать - значок «Данные» на панели быстрого доступа, которая опускается плавным движением пальца по экрану сверху вниз.
Когда вам нужно будет выйти в интернет, включите эту функцию и найдите в меню встроенный браузер. По желанию можно установить любой браузер, адаптированный для платформы "Андроид", а также дополнительные приложения для социальных сетей и мессенджеры.
Кроме того, смартфоны на "Андроиде" обычно имеют строку поиска Google прямо на главном экране и поддерживают голосовые запросы. Просто произнесите «Окей, Гугл», дождитесь характерного звукового сигнала и четко проговорите свой запрос.
Как настроить персонализацию
Ознакомившись с тем, как пользоваться смартфоном Fly, новичку наверняка захочется настроить девайс по своему вкусу. Современные устройства поддерживают кастомизацию по множеству параметров. Зайдя в галерею, вы всегда можете установить любое изображение или фотографию в качестве фона рабочего стола. Для этого вызовите и выберите «Установить как - Фон рабочего стола».
Меню «Настройки - Звук» позволяет регулировать громкость и мелодию звонка при вызовах и входящих сообщениях, а также режим и интенсивность вибрации девайса. Можно использовать как базовые мелодии, так и загружать из интернета.
Кроме того, для удобства доступа вы можете вынести часто используемые приложения на рабочий стол. Просто зажмите нужную иконку и вытащите ее на главный экран. Многим пользователям нравится группировать иконки в папки по их функциональному назначению. Например, в одну папку можно собрать все клиенты для социальных сетей, в другую - игры, в третью - сторонние программы для обработки фотографий и др.
Еще одна популярная функция для смартфонов на "Андроиде" - это виджеты, которые также размещаются на рабочем столе. Виджет может выводить новостную ленту с сайтов или ваших аккаунтов в социальных сетях, показывать прогноз погоды, отслеживать колебания курсов валют, и т.д.

Важные приложения для вашего смартфона
Теперь, когда вы разобрались, как новичку пользоваться смартфоном, мы подскажем несколько приложений, которые нужно установить на ваш девайс.

Антивирус. "Андроид" - это такой же компьютер, и его может поразить вирус. Поэтому важно позаботиться об антивирусной защите и не устанавливать приложения из сомнительных источников.
Приложение для экономии заряда батареи. Такая программа будет своевременно завершать неиспользуемые приложения, подсказывать вам, на что именно тратится заряд батареи, подсчитывать, сколько времени еще продержится аккумулятор и др.
Приложение для очистки «мусора». С такой программой ваш смартфон не будет тормозить и зависать. Она поможет вам очистить кэш устройства, удалить ненужные остаточные файлы, а также посмотреть, куда расходуется память смартфона.
Следуя этим простым правилам, вы легко научитесь пользоваться своим смартфоном. Названия функций, перечисленные выше, могут разниться в зависимости от модели телефона, но поскольку даже самый навороченный девайс обладает интуитивно понятным интерфейсом, сложности у вас не возникнет.
Посредством Android управляется огромное количество цифровых устройств. Производители зачастую несколько видоизменяют интерфейс мобильной ОС и заменяют на приложения собственной разработки стандартные системные компоненты. Да и актуальных версий достаточно много - современные гаджеты работают на Андроид 5.1, 6.0 и 7.0. Все они немного отличаются, но принцип работы практически одинаков. Поэтому далее приведем общее для всех гаджетов описание, как пользоваться Андроидом.
Чтобы неопытный пользователь не возился в настройках, при первом запуске он будет работать с указанным мастером. Здесь выполняются следующие шаги:
На этом этапе также потребуется определиться, как устройство будет определять ваше местоположение. Если снять галочки напротив всех возможных вариантов геопозиционирования, в дальнейшем не будут корректно работать Google-карты и многие другие мобильные приложения.

Отметим, что если вы меняете свой старый гаджет, то лучше использовать его существующий гугл-аккаунт, так как в этом случае на новое устройство будут перенесены все синхронизированные контакты, установлены ранее купленные в фирменном магазине приложения, а также соответствующим образом выставлены некоторые настройки.
Как перенести контакты на новый аппарат
После завершения первичной настройки можно перенести на новый девайс контакты со старого телефона. Если вы раньше пользовались устройством с Андроид, то при включенной синхронизации все контакты из «облака» добавятся без вашего участия. Но если гаджет работал с другой мобильной платформой, данные придется переносить вручную.
Для этого на старом устройстве нужно создать файл с расширением VCF. Большинство аппаратов эту функцию поддерживают, как и сам Android. Как пользоваться переносом контактов, расскажем ниже:

Сам файл на устройство можно передать как , так и, например, через почту.
Главный экран Android состоит из нескольких рабочих столов. Их количество варьируется от пяти до семи в зависимости от устройства, а переключение осуществляется в любом направлении горизонтальным свайпом.

Снизу на любом из рабочих столов располагается док-бар с иконками наиболее востребованных приложений - телефонной книги, почтового клиента, браузера и приложения для SMS.
При необходимости эти иконки можно заменить на любые другие, для чего:
- Выберите значок нужной утилиты на рабочем столе;
- Выделите его долгим нажатием (длинным тапом) и переместите в док-бар.
Если нужная программа не отображается на рабочем столе, поместить ее туда можно самостоятельно. Для этого:

Таким же способом на рабочий экран помещаются и виджеты приложений, добавляющие последнему большую информативность и расширяющие функционал при отсутствии необходимости запуска самой утилиты. Это могут быть различного вида часы, погодный прогноз и многое другое.
Количество рабочих столов также можно изменять. Для этого на пустом участке дисплея выполните жест в виде щипка. Откроется окно редактирования, в котором можно добавлять новые или удалять лишние пустующие экраны.
Смена мелодии вызова
Пользователи Андроид зачастую хотят поменять стандартную мелодию вызова, но в связи с отсутствием опыта работы с системой испытывают проблемы. Между тем выполняется смена звонка довольно просто:

Если возможность выбора собственной композиции в вашем девайсе не предусмотрена, ограничение также просто обойти, переместив нужный аудиофайл в папку со стандартными звуками системы. Для этого:
- Откройте директорию «Мой компьютер» и найдите там свой мобильный аппарат. Определиться он должен автоматически.
- Кликните по значку устройства, а в содержащихся в нем папках найдите раздел «Media». В нем также должны находиться «Audio» и «Ringtones».
- Именно в последний раздел и нужно скопировать мелодии.
Как устанавливать новые приложения
Новичкам инсталлировать новые утилиты лучше исключительно из Google Play, хотя после изменения соответствующих настроек устанавливать программы на Android можно будет из любых источников. Но пока этой возможностью лучше не пользоваться, так как в магазине Google приложения проверяются на наличие троянов и вирусов, чего о сторонних сайтах сказать нельзя.
Те, кто использует iPhone давно, знают, как работали ранние версии iOS. Фактически это была однозадачная операционка, которая позволяла работать в фоне или прерывать работу текущего приложения только предустановленным приложениям: вы читаете книжку, вам звонят - книгочиталка сворачивается, и на экране появляется окно звонка. А вот обратная операция невозможна: книгочиталка не только не может прервать работу других приложений, но и будет убита сразу после сворачивания.
Смысл существования такой системы, конечно же, в том, чтобы сэкономить процессор, оперативную память, а также ресурс батареи. Благодаря ей (но не только) iPhone мог работать быстро в условиях ограниченных ресурсов и очень бережно относился к батарее.
Как устроена операционная система Андроид
Android всегда работал иначе. Здесь можно запустить множество различных приложений и все они будут оставаться в памяти и даже смогут работать в фоне. Вы открываете браузер, вводите адрес и, пока загружается страница, запускаете почтовый клиент и читаете письма. Все как на десктопе, с тем исключением, что вам не нужно заботиться о закрытии приложений, система сделает это сама, когда оперативная память подойдет к концу или ее не хватит для размещения запускаемого приложения (само собой, в первую очередь в расход пойдут редко используемые приложения). Этот механизм называется lowmemorykiller .
Имея права root, настройки lowmemorykiller можно регулировать напрямую или с помощью специальных приложений
Важным элементом системы многозадачности были службы (service). Это особые компоненты приложений, которые могли работать в фоне абсолютно в любых условиях: включен экран или выключен, свернуто приложение или развернуто, службам плевать даже на то, запущено ли родительское приложение вообще. Оно просто говорило: «Эй, Android, мне нужны ресурсы процессора, я хочу сделать некоторые расчеты» - и получало эти ресурсы. В терминологии Android такой запрос к системе называется wakelock (а если точнее - процессорный wakelock).
Однако поддержка такого мощного и полезного инструмента сыграла с Google злую шутку. Появилось огромное количество приложений, которые плодили службы на каждый чих, постоянно выполняли какую-то работу и не давали смартфону спать. Установив на смартфон сотню приложений, пользователь получал несколько десятков служб, каждая из которых периодически что-то делала (обновить ленту твиттера, пока телефон спит, - это же так важно).
Дела обстояли настолько плачевно, что китайские производители, не обремененные задачей сохранить совместимость с оригинальным Android (это требуется, если хотите устанавливать на свои смартфоны Play Store), просто отключили в своих смартфонах механизмы поддержания жизненного цикла служб для несистемных приложений.
Продвинутые юзеры шли другим путем: они получали права root и устанавливали приложение Greenify, которое позволяло заморозить службы выбранных приложений так, чтобы их уже никто не смог разбудить. Существовали и более радикальные варианты, например снести весь софт, которым пользуешься реже одного раза в сутки.
Сама Google также предпринимала определенные действия для борьбы с «ядовитыми» службами. Большой шаг в этом направлении был сделан в Android 4.4, где появился интеллектуальный механизм, который определял, не работает ли служба слишком много времени и не сильно ли она грузит процессор, и, если это оказывалось так, прибивал ее на месте и не давал запуститься. Даже на поверхностный взгляд эта версия системы жила на батарейке заметно дольше предыдущих.
В Android 6.0 Google пошла еще дальше и оснастила ее механизмом Doze , который после определенного времени неактивности смартфона (около одного часа) переводил его в специальный энергосберегающий режим. Одна из особенностей этого режима - запрет на wakelock, то есть ни приложения, ни службы просто не могут разбудить смартфон, чтобы выполнить какую-либо работу. На глаз Android 6.0 не стал жить дольше, так что неизвестно, сработал ли этот механизм вообще.
 Шкала работы Doze
Шкала работы Doze
И наконец, в Android 8.0 Google пошла на радикальный шаг - запретила работу фоновых служб. Но с двумя исключениями:
Приложение в некоторых случаях, например когда оно находится на экране, может запускать службы, но Android прибьет их после ухода приложения в сон.
Видимые пользователю службы до сих пор разрешены. Это так называемый foreground service
, служба, которая видна в панели уведомлений и имеет иконку в статусбаре.
Казалось бы, да, службы - это зло, но как теперь быть таким приложениям, как противоугонное, которое должно работать незаметно в фоне? Или тот же почтовый клиент? Из-за необходимости периодически проверять почту он должен висеть в панели уведомлений?
На самом деле нет. Google шла к запрету служб еще с версии 5.0, где появился так называемый JobScheduler . Это специальная подсистема, которая позволяет приложениям попросить Android выполнить ту или иную работу в такое-то время или при возникновении такого-то события (подключение к интернету, например). И да, JobScheduler сильно напоминает аналогичную функцию из iOS.
Binder
Вопреки расхожему мнению, Android с самых первых версий использовал песочницы для изоляции приложений. И реализованы они были весьма интересным образом. Каждое приложение запускалось от имени отдельного пользователя Linux и, таким образом, имело доступ только к своему каталогу внутри /data/data .
Друг с другом и с операционной системой приложения могли общаться только через IPC-механизм Binder , который требовал авторизации на выполнение того или иного действия. Этот же механизм использовался и для несколько других целей: с его помощью система оповещала приложения о системных событиях, таких как входящий вызов, пришедшее СМС, втыкание зарядки и так далее. Приложения получали сообщения и могли на них отреагировать.
 Работу Binder обеспечивают драйвер в ядре Linux и Service Manager
Работу Binder обеспечивают драйвер в ядре Linux и Service Manager
Эта особенность дала Android очень широкие возможности автоматизации, о которых мы знаем благодаря таким приложениям, как Tasker, Automate или Locale. Все эти приложения доступны и для Android 8, разве что некоторые опасные возможности, такие как включение/выключение режима полета, теперь запрещены для использования обычными приложениями.
Система оповещения базируется на интентах (intent) , специальном механизме, реализованном поверх Binder и предназначенном для обмена информацией между приложениями (или ОС и приложениями), а также запуска компонентов приложений. С помощью интентов можно оповещать приложения о событиях, попросить систему открыть приложение для обработки определенных типов данных (например, чтобы открыть определенную страницу в браузере, достаточно послать широковещательный интент со ссылкой на страницу, и на него откликнутся все приложения, способные отображать веб-страницы, либо только дефолтовый браузер) или просто запустить компонент того или иного приложения. Например, приложения в Android запускаются не напрямую, а с помощью интентов.
К сожалению, как и службы, интенты стали проблемой для Google и пользователей Android. Дело в том, что широковещательные интенты, используемые для уведомления приложений о событиях, приходят сразу ко всем приложениям, которые заявили, что способны на них реагировать. А чтобы приложение смогло среагировать на интент, его надо запустить. Картина получается такая: на смартфоне есть двадцать приложений, которые могут реагировать на интент android.net.conn.CONNECTIVITY_CHANGE, и при каждом подключении к сети и отключении от нее система запускает эти приложения, чтобы они смогли среагировать на интент. Как это сказывается на энергопотреблении - представьте сами.
Google исправила это недоразумение опять же в Android 8.0. Теперь приложения могут регистрировать обработчики широковещательных интентов только во время своей работы (за небольшими исключениями).
Сервисы Google
Google любит бравировать тем, что Android - операционная система с открытым исходным кодом. Это, конечно же, не совсем так. С одной стороны, код Android действительно открыт, и именно поэтому мы имеем доступ к такому количеству разнообразных кастомных прошивок. С другой стороны, собрав Android из официальных исходников, вы получите систему без нескольких важных компонентов: 1) отдельных драйверов, исходники которых производитель прячет, как коммерческую тайну, 2) сервисов Google, которые нужны в первую очередь для получения доступа к аккаунту, запуска Google Play и облачного бэкапа.
Сервисы Google (Google Mobile Services) также отвечают за многие другие вещи, включая поддержку push-уведомлений, Instant Apps, Google Maps, доступ к календарю, определение местоположения по сотовым вышкам и Wi-Fi-роутерам, механизм Smart Lock, позволяющий разблокировать устройство в зависимости от некоторых условий.
В современных версиях Android сервисы Google взяли на себя настолько большую часть работы, что жить без них оказывается хоть и возможно, но очень проблематично. А с ними тоже невесело: минимальный вариант пакета GApps (который содержит только сервисы Google и Google Play) весит больше 120 Мбайт, а сами сервисы славятся своей любовью к оперативке и заряду батареи. А еще они закрыты, то есть о том, что они могут делать, знает только сама Google.
 Скачать пакет с сервисами и приложениями Google для кастомной прошивки можно с сайта opengapps.org (слово open не означает, что они открыты)
Скачать пакет с сервисами и приложениями Google для кастомной прошивки можно с сайта opengapps.org (слово open не означает, что они открыты)
Именно поэтому на свет появился проект microG, задача которого - воссоздать самую важную функциональность сервисов Google в открытом коде. Уже сейчас microG позволяет получить доступ к своему аккаунту, активировать push-уведомления, доступ к картам Google и определению местоположения по сотовым вышкам. И все это при размере в четыре мега и почти полном отсутствии требований к оперативке и ресурсу батареи.
У проекта есть собственная сборка прошивки LineageOS, которая из коробки включает в себя microG и все необходимые для его работы модификации.
Ядро Linux и рантайм
Android основан на ядре Linux. Ядро управляет ресурсами смартфона, в том числе доступом к железу, управлением оперативной и постоянной памятью, запуском, остановкой и переносом процессов между ядрами процессора и многими другими задачами. Как и в любой другой ОС, ядро - это сердце Android, центральная часть, без которой все остальное развалится.
 Слоеный пирог Android
Слоеный пирог Android
Наличие ядра Linux, а также частично совместимой со стандартом POSIX среды исполнения (в первую очередь это библиотека bionic, основанная на реализации стандартной библиотеки языка С из OpenBSD) делает Android совместимым с приложениями для Linux. Например, система аутентификации wpa_supplicant, применяемая для подключения к Wi-Fi-сетям, здесь точно такая же, как в любом дистрибутиве Linux. В ранних версиях Android использовался стандартный bluetooth-стек Linux под названием bluez (позже его заменили реализацией от Qualcomm под названием Bluedroid). Здесь даже есть своя консоль с набором стандартных UNIX/Linux-команд, реализованных в наборе Toybox, изначально созданном для встраиваемых Linux-систем.
Большинство консольных приложений, написанных для Linux, можно портировать в Android простой перекомпиляцией с помощью кросс-компилятора (главное - использовать статическую компиляцию, чтобы не получить конфликт библиотек), а имея права root, на Android-девайсе можно без всяких проблем запустить полноценный . Один нюанс - доступ к нему можно будет получить либо только через консоль, либо используя VNC-соединение. Также существует проект Maru OS, позволяющий использовать смартфон в качестве ПК на базе Debian при подключении к монитору. Ту же функцию обещает при подключении своих смартфонов к монитору с помощью дока DeX.
 Старый добрый mc, запущенный в Android
Старый добрый mc, запущенный в Android
Начиная с версии 4.4 Android умеет использовать систему принудительного контроля доступа SELinux для защиты от взлома и получения прав root. SELinux разработана Агентством национальной безопасности США и, если не вдаваться в детали, позволяет ограничить приложения (в том числе системные низкоуровневые компоненты) в возможностях. И речь вовсе не о полномочиях, которые юзер предоставляет приложениям, а о таких вещах, как системные вызовы и доступ к тем или иным файлам, невзирая на стандартные права доступа UNIX.
Серия уязвимостей Stagefright, поразивших Android несколько лет назад, позволяла получить контроль над устройством, просто заставив юзера открыть пришедшую MMS или специальный файл в браузере. Проблема состояла в мультимедиафреймворке Stagefright, содержащем сразу несколько уязвимостей переполнения буфера. При открытии специальным образом подготовленного мультимедиафайла эксплоит использовал уязвимость и запускал на устройстве код от имени Stagefright (который работал под рутом).
Все эти баги Google благополучно закрыла, а также поработала над модуляризацией кода фреймворка и его запуском в специальных доменах SELinux. Эти домены запрещают компонентам, ответственным за обработку мультимедиа, использовать большую часть системных вызовов Linux, включая системные вызовы группы execve, которые как раз и были причастны к запуску зловредного кода.
Сегодня SELinux используется для защиты почти всех системных компонентов Android. И это стало причиной резкого снижения количества найденных багов в Android. Но привело к фокусировке взломщиков на ядре, а точнее тех самых закрытых драйверах, аудит кода которых никто не проводил и безопасность которых не гарантирована (а она, как оказалось, находится в плачевном состоянии).
(3 оценок, среднее: 5,00 из 5)