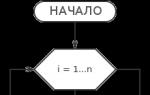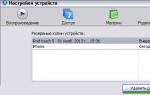Перемещение панели задач вниз экрана. Как панель задач переместить вниз разными способами Как опустить панель управления вниз рабочего стола
В век компьютерного прогресса, уже почти в каждой квартире стоит такая необходимая вещь, как настольный компьютер, а у многих и не по единственному экземпляру. Каждый хозяин ПК любит, что бы программное средство которым он пользуется, было установлено удобным для него образом. Но иногда, с настройками рабочего стола может случиться неприятная ситуация, когда вы загружаете свой компьютер, то замечаете что расположение каких-либо элементов рабочего стола, вдруг находятся не на привычном для вас месте, либо вообще отсутствуют.
Очень часто это случается с рабочей панелькой в программах семейства windows, и эта статья поможет вам разобраться, как вернуть ее на место, если она вдруг переместилась в ненужную область или совсем пропала.
Самый оперативный способ
Переключитесь на рабочий стол, наведите стрелку мышки на свободное пространство в вашей панели задач, она должна быть свободна от различных иконок, вкладок, и других элементов находящиеся у вас в панельке, затем нажмите правой клавишей манипулятора и в открытом списке посмотрите, стоит ли у вас птичка напротив графы «Закрепить панель», если такова имеется, то необходимо пометку убрать, затем зажать правую клавишу мыши на чистой области панели, и простым движением переместить ее в нижний сектор экрана. Что бы в будущем панель не ходила по рабочему столу, поставьте птичку напротив элемента «Закрепить панель задач».
Реанимируем при помощи Свойств панели
Вернуть на законное место панельку можно благодаря меню «свойства», функция расположена непосредственно в самой панели задач, что бы ее найти вам необходимо перейти на рабочий стол, направить стрелку на чистую область в вашей панели, далее щелкнуть по правой клавише и в предложенном меню нажать на элемент «Свойства». У вас на дисплее выскочит меню с различными настройками панели задач, найдите в окне пункт под названием «положение панели задач» жмем по левой кнопке, и выбираем положение снизу. Стоит отметить, что в этой графе вы также можете настроить положение сверху, слева либо справа, в зависимости от персональных предпочтений. Не забудьте поставить птичку в графе «Зафиксировать панель задач» что бы исключить дальнейшего перемещения расположения вашей панели. Вдобавок в меню «Свойства» можно настроить и прочие различные элементы вашей панели.
Перемещаем панель при помощи меню «Пуск»
Поменять положение панели, можно через инструменты кнопки «Пуск», для этого щелкните манипулятором на иконку «пуск», найдите в меню строку поиска, и напечатайте с клавиатуры фразу «панель задач». Компьютер должен выдать список с настройками. В раскрывшемся списке, выбираем «настройки панели задач». На дисплей выскочит меню с настройками рабочей панели, найдите графу «расположение панели задач на дисплее» и выберите настройку «положение снизу».
При помощи главного управления
Для данного варианта требуется войти в панель управления. Кликните по иконке пуск, в раскрывшемся списке выбираем пункт «панель управления», также можно воспользоваться строкой поиска, напечатав на клавиатуре «панель управления», ищем необходимый пункт и нажимаем на левую клавишу манипулятора, в появившемся окне, находим свойства «просмотр» проставляем галочку в пункте «мелкие значки», откроется большой список настроек, ищем в появившемся списке «настройки панели задач», нажимаем на него. Откроется меню с функциями настроек панели задач, выбираем подменю положение снизу и не забываем проставить метку «закрепить панель задач».
Что делать если панель вдруг исчезла
Бывают инциденты, когда при загрузке windows вы вдруг не можете найти панель задач на рабочем столе, все значки вроде на месте, но панели нигде нет. Не торопитесь бить панику, вероятнее всего, у вас активирована метка «всегда скрывать панель задач». Переместите манипулятор на тот сектор дисплея, где была расположена панель. При наведении на область, панелька должна появиться. Также можно воспользоваться специальной кнопкой на клавиатуре, расположена клавиша между командами Ctrl и Alt с правой и левой стороны клавиатуры, имеет фирменный знак windows. При нажатии, панель появиться на экране, что бы она снова не пропала необходимо убрать автоматическое скрытие панели, для этого перейдите в свойства панели и в появившемся подменю и уберите метку «всегда скрывать панель задач».
На крайний случай
Если вдруг все описанные способы не приносят результата и панель не хочет двигаться в нужное вам положение или она вообще отсутствует, то может помочь загрузка windows в режиме безопасности (при загрузке компьютера выберите режим «Safe Mode») запустите антивирус и проверти систему на наличие заразных программ, также может помочь восстановление системы, найти ее можно при помощи инструмента поиска, находится строка в панели пуск. Включите восстановление системы, и следуете инструкции мастера восстановления.
По каким-то непонятным причинам панель инструментов оказалась наверху, слева или справа, и это мешает работать – статья расскажет о том, как переместить панель задач вниз экрана и зафиксировать ее на нужном месте.
Имея на сегодняшний день достаточно широкие мониторы, позволяющие размещать панели инструментов в любом месте без ущемления хорошего обзора информации, многие люди все также традиционно считают, что нижнее расположение самое оптимальное и удобное. Поэтому внезапное перемещение панели не доставляет никакого эстетического удовольствия, и даже влияет на качество работы.
2 способа возвращения панели задач вниз
В любой версии операционной системы существует два быстрых и эффективных варианта как вернуть панель задач вниз экрана.
1. Через меню «Пуск».
Встаньте мышкой на слово «Пуск», расположенное в левом нижнем углу экрана. Нажмите правую кнопку мыши и найдите «Свойства». Щелкните один раз по ее левой кнопке, и вы окажетесь в меню «Пуск». Сверху есть еще одна закладка «Панель задач».
Если возник вопрос о том, что панель задач сбоку, как вернуть ее вниз, то рядом со свойством «Закрепить панель задач» отсутствует «птичка». Ее и надо поставить, но только когда будут выполнены следующие действия.
Когда панель инструментов находится сверху, расширьте ее немного, зацепившись за ее край и потянув вниз. Затем встаньте там, где нет никаких обозначений, посередине. Нажмите левую кнопку мыши и потяните вниз.
Если панель инструментов расположилась справа или слева, расширьте ее либо встаньте на пустое от обозначений место в ее нижнем углу. Нажать левую кнопку мыши и, не отпуская, быстро потяните вниз.
Смотрите внимательно на фото инструкцию, и вы быстро решите вопрос, как перенести панель задач вниз экрана.


Важно! Вернув все на место, не забудьте пройти в свойства меню «Пуск» и поставить отметку напротив «Закрепить панель задач».
2. Через панель инструментов (задач).
Проделав, указанные в первом способе манипуляции с панелью инструментов, найдите на ней пустое место. Щелкните правой кнопкой мыши и поставьте галочку, щелкнув левой кнопкой мыши на свойство «Закрепить панель задач».
По умолчанию панель задач в операционной системе Windows 10 располагается внизу рабочего стола. После включения компьютера пользователи обнаруживают неправильное расположение панели задач на рабочем столе компьютера. Такая ситуация может встречаться на компьютерах, которые используют несколько пользователей.
Данная статья расскажет как переместить панель задач вниз экрана рабочего стола компьютера под управлением операционной системы Windows 10. Чтобы вернуть панель задач на место вниз рабочего стола раньше пользователям достаточно было открыть панель управления, а сейчас на смену классической панели управления пришли обновленные параметры системы Windows 10.
Рабочий стол
Нажмите правой кнопкой мыши на панели задач, и в открывшемся контекстном меню выберите отключите пункт Закрепить панель задач . Если параметр включен, тогда пользователь напротив пункта закрепить панель задач видит галочку, после отключения она исчезнет. Дальше появиться возможность переместить панель задач вниз, вверх, влево или вправо экрана простым перетаскиванием.
Параметры
В обновленных параметрах последней версии операционной системы Windows 10 есть возможность выбрать положение панели задач на экране без необходимости открепления. Если же сравнивать с предыдущими версиями операционной системы Windows 10, то такая возможность была с использованием классической панели управления.

Обратите внимание что при использовании обновленных параметров системы нет необходимости откреплять панель задач от рабочего стола, а сразу же можно выбрать нужное положение панели задач на экране.
Реестр
Все изменения настраиваемые в параметрах системы или классической панели управления вносятся в реестр операционной системы. Пользователю достаточно знать какое значение и какого параметра реестра необходимо изменить для нужной настройки. Для внесения изменений в реестр в операционной системе Windows 10 используется редактор. Смотрите ещё или его альтернативу. А также рекомендуем перед внесением любых изменений .

Для редактирования текущего параметра необходимо использовать выделение редактируемого значения параметра. Выделяя каждый пункт по отдельности изменяем значение параметра в целом. Текущие значения актуальны для последней версии операционной системы Windows 10 и позволяют переместить панель задач вниз экрана. Обратите внимание что после внесения изменений в реестр необходимо перезапустить компьютер или проводник, чтобы они начали действовать.
Представьте ситуацию. Вашим компьютером пользуются все члены семьи. Включаете вы однажды компьютер и видите, как панель задач оказалась в верхней части экрана или даже сбоку. Скорее всего кто-то из ваших домочадцев перенес панель задач просто потому, что ему так удобнее. Резонный вопрос: как ее переместить обратно, вниз?
Не переживайте, восстановить панель на место — минутное дело.
Первый способ
Начну я с наиболее простейшего метода.
Тут все очень просто. Допустим, что панель оказалась в верхней части экрана. Наведите на нее стрелку мыши и нажмите на правую кнопку мыши, что бы появилось меню. В меню нажмите «Закрепить панель задач» таким образом, что бы галочка рядом с этим пунктом исчезла.

Обратите внимание, что если галочка отсутствует, ничего делать не нужно.
Итак, вы открепили панель задач. Теперь нажимаете на нее и, не отпуская палец с кнопки мыши, переносите панель в ту часть экрана, куда вам хочется. Например, вниз. После этого нажимаете на панель задач, нажимаете на правую кнопку мыши в меню выбираете «Закрепить панель задач» — что бы случайно ее никто не смог перенести.

Это вариант работает в Windows 7, Windows 8 и, по непроверенным пока данным, даже в Windows 10.
Второй способ
Если по какой-то причине вы не можете перенести панель задач указанным выше способом, я предлагаю воспользоваться вторым вариантом.
Вновь нажимаем на панель задач правой кнопкой мыши, только теперь выбираем пункт «Свойства».

Перед вами откроется небольшое окошко. В нем есть подраздел «Положение панели задач на экране». Нажмите на кнопку, выберите необходимое положение, после чего нажмите «Применить».

Да, не забудьте поставить галочку «Закрепить панель задач», что бы в очередной раз ее нельзя было случайно перенести.
«Панель задач» обеспечивает быстрый доступ к тем или иным файлам и программам. На ней вы можете разместить лишь те приложения, которыми регулярно пользуетесь, и открывать их в один клик.
Таким образом, если на «Рабочем столе» расположено много ярлыков других программ, то вам больше не понадобится тратить время на поиск нужного файла, так как его можно добавить на ПЗ.
Бывают случаи, когда пользователь не знает, как «Панель задач» переместить вниз или в другую область экрана, чтобы обеспечить наиболее удобную организацию «Рабочего стола». Особенно это касается начинающих «юзеров». Поэтому необходимо рассмотреть данный вопрос подробнее.
Настройки «Панели задач»
ПЗ представляет собой тонкую полоску, которая расположена в нижней части экрана (по умолчанию). Условно ее можно разделить на три части:
- Слева - кнопка «Пуск» и закрепленные программы.
- Центр - активные приложения и файлы.
- Справа - область уведомлений и языковая панель.
ПЗ настраивается в соответствии с индивидуальными предпочтениями «юзера». Например, можно автоматически скрывать этот элемент интерфейса, а появляться он будет, когда вы подведете курсор в место, где расположена панель. Кстати, о том, как переместить «Панель задач», читайте ниже.
Пользователь имеет возможность изменить размер значков приложений и файлов, которые расположены на ПЗ, а также область уведомлений. В ОС "Виндовс 7" есть функция Aero Peek. Если активировать ее, все окна исчезнут и появится «Рабочий стол» (при наведении курсора на прямоугольник справа).

Выполнять все эти манипуляции можно, кликнув ПКМ по панели и перейдя в «Свойства».
Как «Панель задач» переместить вниз?
Бывают ситуации, когда ПЗ оказывается не на привычном месте (снизу), а где-нибудь сбоку. Возможно, вы купили б/у компьютер, и бывшему хозяину было удобнее такое расположение. Или, например, ребенок случайно переместил ее. Итак, как вернуть «Панель задач» вниз?
Существует два способа:
1. Кликните по панели ПКМ и снимите чекбокс, установленный возле функции «Закрепить ПЗ». Перетащите ее вниз. Чтобы избежать повторного случайного перемещения, закрепите ее, отметив соответствующую опцию.

2. Щелкните на панели правой кнопкой мышки и выберите «Свойства». В контекстном меню у вас есть возможность указать расположение этого элемента интерфейса на экране. Опять же, понадобится закрепить ее и нажать кнопку «Применить».

Помните, используя эти два способа, вы можете установить ПЗ в любом удобном месте экрана.
Восстановление исчезнувшей панели
Если вы запустили компьютер или ноутбук и увидели, что «Панель задач» пропала, то восстановить ее можно несколькими методами. Самый простой - посмотрите, может быть, в настройках отмечен пункт «Автоматически скрывать ПЗ», поэтому подведите указатель в ту часть экрана, где она должна быть расположена. Не появилась? Тогда посмотрите по бокам и сверху. Возможно, вы ее случайно переместили.
Если же ПЗ не восстановилась, то понадобится воспользоваться «Диспетчером задач». Запустив его, откройте вкладку «Приложения». Здесь вам необходимо указать новую задачу, кликнув на соответствующую кнопку. Откроется окно, где нужно вставить задачу explorer.exe и нажать кнопку Enter на клавиатуре или ОК.
Теперь вы знаете не только о том, как «Панель задач» переместить в низ экрана, но и о том, как восстановить ее, если она пропала.
Если вы являетесь владельцем сенсорного монитора, то рекомендуется установить ПЗ сверху. Так она не будет вам мешать. Если же она расположена внизу, то вы будете цеплять значки на ней и открывать случайно программы.
Сегодня можно скачать различные дополнения для панели, поменять ее внешний вид. Старайтесь не делать ее яркой, чтобы не уставали глаза.
Вы знаете, как «Панель задач» переместить вниз, а также в любую другую область, поэтому установите ее таким образом, чтобы обеспечить себе наиболее комфортное времяпрепровождение за просмотром фильмов или видеоигр.
Если вас отвлекают уведомления системного трея, отключите их. Для этого перейдите в свойства ПЗ и найдите подраздел «Область уведомлений». Кликните «Настроить». Отключите те уведомления, которые вам не нужны.
Заключение
Итак, вам известно, как «Панель задач» переместить вниз экрана, а также как установить ее сбоку. Вы знаете, как восстановить ее, в случае если она исчезла. Теперь вы самостоятельно можете выполнять данные манипуляции и не растеряетесь, когда возникнет одна из проблем, о которых написано выше.