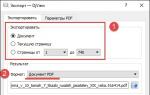Как включить таймер выключения компьютера. Как поставить на таймер выключение компьютера
Наверняка каждый пользователь ПК рано или поздно задавался вопросом, что было бы неплохо, если б компьютер сам мог прекращать свою работу в строго определенное, необходимое нам время.
Такая полезная функция может, например, понадобиться, когда мы ставим ночью на закачку фильмы, а сами ложимся спать, ведь не секрет, что во многих регионах России ночной интернет трафик гораздо дешевле дневного либо вообще не тарифицируется.
И в таком случае нам надо будет хорошо постараться, чтобы не проспать утром для своевременного выключения ПК и прекращения загрузки файлов.
Как поставить таймер для автоматического выключения компьютера
Также мы можем просто забыть выключить свой компьютер, опаздывая, к примеру, на работу. В общем, как говорится, случаи бывают разные. Поэтому функция автоматического выключения ПК, безусловна необходима, всем.
Установить таймер для автоматического выключения компьютера – легко решаемая проблема
На самом деле существует невероятное множество способов решения этой проблемы – от встроенных инструментов операционной системы Windows (всех конфигураций – 7, 8, 10) до специально разработанных для этой цели программ.
О наиболее простых и доступных методах, как поставить таймер выключения на компьютере или ноутбуке и где можно скачать бесплатно такой таймер отключения на русском языке и пойдет речь в данной статье.
Ставим таймер выключения инструментами Windows
Самыми, пожалуй, доступными способами установки таймера для автоматического выключения нашего компьютера являются предусмотренные в самой операционной системе полезные инструменты для решения этого вопроса. Расскажу о двух самых простейших из них.
Способ 1. Устанавливаем таймер через командную строку
Итак, для начала нам необходимо вызвать командную строку. Сделать это можно двумя способами - либо через меню "Пуск" - "Все программы" - «Стандартные» - "Выполнить", либо одновременным нажатием на клавиатуре двух клавиш "R + Win".
Вызываем окно "Выполнить" одновременным нажатием "R" и "Win"
В появившемся окне вводим следующее: "shutdown -s -t N".
Внимание! N - это значение времени в секундах до необходимого автоматического прекращения работы компьютера.
Допустим, нам необходимо, чтобы ПК выключился через 10 минут, следовательно путем несложных математический вычислений в уме, получаем значение N = 600 секунд. Подставляем это значение в нашу формулу "shutdown -s -t 600", которую в таком виде и вписываем в окно "Выполнить", как показано на фото:
Записываем необходимую команду в строку "Выполнить"
Появляется сообщение, которое предупреждает, что работа системы будет прекращена через 10 минут
Таким образом, до автоматического выключения компьютера осталось 10 минут. По истечении этого времени, ПК будет выключен, а все программы закрыты. При этом нам будет предоставлена возможность сохранить работу, как это делается и при обычном завершении сеанса и выключении компьютера в ручном режиме.
Примечание: Для того, чтобы все программы были закрыты в принудительном порядке при истечении запланированного времени, в нашу формулу мы добавляем параметр "-f".
Для принудительного выключения компьютера без сохранения открытых документов добавляем параметр "-f"
Если же вы по какой то причине передумали выключать компьютер с помощью установленного таймера, то отменить свое действие можно, снова вызвав командную строку, в которую теперь необходимо вписать команду "shutdown -a".
Чтобы отключить таймер отчета времени до выключения компьютера вводим команду shutdown -a
После выполнения этой команды, мы увидим всплывающее окно о том, что автоматическое завершение работы компьютера отменено.
Появится окно, сообщающее, что завершение работы отменено
Естественно, данный способ запуска таймера не совсем удобен для постоянного пользования. Поэтому его можно легко усовершенствовать, если проследовать такой инструкции:
Примечание: Для того, чтобы сменить значок ярлыка на любой другой по своему вкусу, кликаем правой кнопкой мыши на нашем ярлыке, далее выбираем "Свойства", затем "Сменить значок".
Изменяем вид нашего значка на свое усмотрение
Способ 2. Планировщик заданий Windows поможет автоматически выключить ПК
Еще одним несложным способом задать время для автоматического завершения работы компьютера является метод с использования планировщика заданий Windows. Для его реализации следуем пошаговому руководству:
Одновременно нажимаем клавиши "Win" и "R" и вызываем командную строку;
В появившейся строке пишем команду "taskschd.msc" и нажимаем "Ок", вызывая таким образом планировщик заданий системы Windows;
В окне "Выполнить" пишем команду "taskschd.msc" и нажимаем "Ок"
В меню справа "Планировщика заданий" выбираем опцию "Создать простую задачу";
В планировщике заданий нажимаем "Создать простую задачу"
Теперь придумываем имя для задачи и нажимаем "Далее";
Указываем имя задачи на свое усмотрение
Указываем триггер задачи, допустим, "однократно" и жмем "Далее";
Задаем необходимый триггер задачи
Теперь задаем дату время для запуска задачи и нажимаем "Далее";
Указываем дату и время, когда необходимо запустить данную задачу
Выбираем "Запустить программу" и нажимаем "Далее"
Появляется последнее окно Планировщика заданий "Запуск программы" и строка "Программа или сценарий" , куда мы вводим такую команду "shutdown", а в строку "Добавить аргументы" пишем "-s", нажимаем "Далее".
Заполняем строки "Программа или сценарий" и "Добавить аргументы"
Теперь строго в заданное время планировщик заданий запустит программу на автоматическое выключение компьютера.
Универсальные программы-таймеры для выключения ПК
Выше мы рассмотрели способы, как не прибегая к сторонним программам, а лишь только средствами самой системы Windows добиться автоматического прекращения работы компьютера или ноутбука в назначенные дату и время. Теперь стоит рассказать и том программном обеспечении, которое поможет решить данную задачу еще проще.
Программа PowerOff поможет справится с задачей
И первой программой, которую мы рассмотрим, будет небольшая универсальная утилита с функцией таймера PowerOff .
Запускаем исполняемый файл программы
Перед нами открывается многофункциональная панель, с помощью которой можно осуществлять не только запрограммированное выключение компьютера, но и множество других задач.

Читайте о разных способах включения таймера выключения компьютера, как его настроить и создать ярлык . Развитие компьютерных технологий не стоит на месте и развивается огромными темпами. То, что вчера казалось невозможным, сегодня уже прошедший этап. Создание новых компьютеров и мобильных устройств значительно расширяет возможности их применения с каждым днем.
Важным звеном в цепи расширяющихся возможностей применения компьютерных технологий является разработка и внедрение нового программного обеспечения. Увеличение функциональности и уменьшение размеров современных компьютерных устройств позволяют использовать их во всех сферах современной жизни. Компьютерные технологии совместно с элементами управления существенно упрощают применение различных приборов и выполняют важные функции по контролю за ними. На сегодняшний день трудно представить себе любой прибор, не обладающий элементами компьютерного управления. Начиная с самых простых устройств (наручные часы, тостер, газовая печь и т.д.) и заканчивая самыми сложными аппаратами (современные высокоскоростные автомобили, центр управления космическим аппаратом, современные электрические сети и электрогенерирующие станции и т.д.) везде применяются элементы компьютерных технологий и программ.
Основной задачей такого повсеместного применения электронных технологий является улучшение использования, управления и контроля над процессом для удобства конкретного потребителя. Например, при работе на электростанции компьютерная техника позволяет рассчитать и выбрать правильные параметры для успешного выполнения поставленной задачи по передаче электрической энергии, предохраняет систему от сбоев и ошибок, а также экономит значительные финансовые средства.
На бытовом уровне применение компьютерных технологий существенно облегчает пользователю управление и контроль над устройствами. Одним из элементов контроля является функция напоминания или функция контроля времени (таймер). Она присутствует практически во всех устройствах, поэтому не удивительно, что и в современных персональных компьютерах такая функция есть. Функция контроля времени (таймер) позволяет задавать системе параметры отключения по выполнению поставленных задач или по истечению определенного промежутка времени. Могут возникнуть различные ситуации, когда понадобиться функция таймера. Возможно, вам необходимо покинуть свое рабочее место (неотложные обстоятельства, конец рабочего дня, просто уже достаточно поздно и необходимо ложиться спать и т.д.), но на вашем компьютере еще не завершены все процессы, и нельзя остановить их выполнение. Например, установленная антивирусная программа выполняет полное сканирование системы на предмет наличия уязвимостей и угроз, идет процесс перекодировки видеопотока, система выполняет создание резервной копии, загрузка или скачивание большого массива данных и т.д. В этом случае вы можете установить таймер на определенный промежуток времени, по истечении которого, система автоматически выключит компьютер.
Примечание : На сегодняшний день большое количество программ имеют функцию автоматического отключения компьютера по завершению выполнения поставленной задачи, но не все. Поэтому функция контроля времени может быть востребована в различных ситуациях.
Если вы решили настроить функцию контроля времени, то воспользуйтесь предложенными способами, представленными ниже:
В этом руководстве мы покажем способы настройки таймера выключения, используя возможности операционной системы «Windows» . Если вы по каким-то причинам не хотите использовать стандартные возможности «Windows» , то существует множество программ и приложений сторонних разработчиков, которые вы можете найти в сети Интернет. Эти программы имеют улучшенный графический интерфейс и предоставят вам дополнительные преимущества, такие как возможность выхода из системы, спящий режим, установка точного времени выключения или закрытие после продолжительности бездействия. Алгоритм действий для всех приложений практически одинаков и интуитивно понятен, поэтому их применение не должно вызвать у вас дополнительных трудностей.
Установить таймер выключения компьютера посредством командной строки
Этот метод универсальный и он подходит для всех версий операционной системы «Windows» , начиная с версии «Windows 7» и заканчивая последней версией «Windows 10» . Он предполагает использовать возможности команды «shutdown» , которая может автоматически выключать компьютер через определенное заданное время, а также может выполнять его перезагрузку.
Чтобы вручную создать таймер отключения, откройте диалоговое окно «Выполнить» . Вы можете воспользоваться одним из четырех предложенных способов на выбор:
Способ 1 : Нажмите на кнопку «Пуск» , расположенную на «Панели задач» в левом углу рабочего стола и откройте главное пользовательское меню «Windows» . В списке установленных программ и приложений, используя полосу прокрутки, опустите бегунок вниз и найдите раздел «Служебные – Windows» , откройте вложенное меню и выберите диалоговое окно «Выполнить» .

Способ 2 : Щелкните правой кнопкой мыши на кнопке «Пуск» на «Панели задач» или нажмите вместе сочетание клавиш «Windows + X» , и в открывшемся меню выберите диалоговое окно «Выполнить» .

Способ 3 : Нажмите кнопку «Поиск» , расположенную на «Панели задач» рядом с кнопкой «Пуск» . Или откройте главное пользовательском меню «Windows» , нажав на кнопку «Пуск» , используя полосу прокрутки, опустите бегунок вниз и выберите раздел «Поиск» здесь.

В поле поиска начните вводить поисковый запрос «Выполнить» и в строке наилучшего совпадения выберите классическое приложение «Выполнить» .

Способ 4 : Используя совместное сочетание клавиш «Windows + R» вызовите диалоговое окно «Выполнить» напрямую. Введите в поле командной строки введите команду . Параметр «XXXX» обозначает время в секундах, которое должно пройти, прежде чем компьютер автоматически выключится. Например, если вы хотите, чтобы компьютер отключился через 2 часа, команда должна выглядеть следующим образом «shutdown -s -t 7200» . Нажмите кнопку «ОК» или клавишу «Enter» на клавиатуре для выполнения команды.

Сразу после исполнения команды на экран компьютера будет выведено предупреждающее напоминание «Windows» : «Ваш сеанс будет завершен. Работа «Windows» будет завершена через 120 мин. Завершение работы на 4 апреля 2018 г. 15:07:28» . По истечении указанного времени произойдет закрытие всех программ, и компьютер будет выключен.

Если диапазон времени отключения не превышает десяти минут (600 секунд), то сообщение будет выведено прямо на рабочий стол. Например, при вводе в поле командной строки диалогового окна «Выполнить» команду «shutdown -s -t 600» , вы увидите следующее сообщение.

Если вам требуется выполнить перезагрузку компьютера по истечению определенного промежутка времени, то в поле командной строки диалогового окна «Выполнить» введите команду , заменив в ней параметр «-s» на «-r» .

Замените параметр «XXXX» на точное количество времени в секундах, через которое требуется выполнить перезагрузку системы. Нажмите кнопку «ОК» или клавишу «Enter» на клавиатуре и запустите выполнение команды. Всплывающее напоминание в центре уведомлений подскажет вам точное время перезагрузки.
Чтобы отменить запланированное отключение компьютера, снова откройте диалоговое окно «Выполнить» и введите команду . Нажмите кнопку «ОК» или клавишу «Enter» на клавиатуре для запуска команды.

По исполнению команды в центре уведомлений всплывет предупреждающее напоминание: «Выход из системы отменен. Запланированное завершение работы отменено.» .

Создание ярлыка таймера выключения
Если вы планируете регулярно использовать таймер выключения, а постоянное использование возможности командной строки кажется вам неудобным, то вы можете создать ярлык таймера выключения на рабочем столе.
Нажмите правой кнопкой мыши на любом пустом пространстве рабочего стола и в открывшемся меню нажмите пункт «Создать» , откройте вложенное меню и выберите раздел «Ярлык» .

В строке «Укажите расположение объекта» окна «Создать ярлык» введите команду с требуемыми параметрами таймера выключения, используя образец, описанный ранее. Например, если вы хотите создать ярлык таймера выключения через один час, то введите команду «shutdown -s -t 3600» напрямую или укажите полный путь «C:\Windows\System32\shutdown.exe -s -t 3600» .


Теперь ярлык таймера выключения компьютера будет всегда находиться на рабочем столе вашего персонального компьютера. Всякий раз, когда вам будет нужно запустить таймер выключения компьютера, просто щелкните два раза по созданному ярлыку для активации таймера.
Чтобы отменить запланированное отключение компьютера, создайте на рабочем столе ярлык для команды отключения таймера , используя описанный алгоритм создания ярлыка. Или введите в диалоговом окне «Выполнить» команду для отмены таймера.
Если вы не хотите, чтобы ярлык находился на рабочем столе, то вы можете закрепить его на «Панели задач» . Нажмите на нем правой кнопкой мыши и в открывшемся меню выберите раздел .

Значок вашего ярлыка будет немедленно закреплен в «Панели задач» , а ярлык на рабочем столе вы можете просто удалить, нажав клавишу «Delete» на клавиатуре или выбрав в меню раздел .

Дополнительно, чтобы иметь возможность быстро отличить ваш ярлык таймера отключения от других на рабочем столе или в «Панели задач» , выберите соответствующий значок для него. Нажмите правой кнопкой мыши на ярлыке и в открывшемся меню выберите раздел .

Перейдите на вкладку «Ярлык» и нажмите кнопку «Сменить значок…» .

В окне «Смена значка» выберите из предложенного списка подходящий для вас вариант значка таймера выключения компьютера. Или вы можете предложить свой вариант значка через кнопку «Обзор…» .

Нажмите кнопки «Применить» и «ОК» и сохраните внесенные изменения свойств ярлыка. Ярлык таймера выключения компьютера будет автоматически изменен на выбранный вариант значка.
Установить таймер выключения компьютера при помощи планировщика заданий Windows
Это второй возможный метод установить таймер выключения компьютера, используя возможности стандартных приложений «Windows» . Откройте диалоговое окно «Выполнить» одним из способов, описанных нами ранее (например, вызовите его напрямую, используя сочетание клавиш вместе «Windows + R» ). Введите в поле командной строки «taskschd.msc» , нажмите кнопку «ОК» или «Enter» на клавиатуре, и запустите планировщик заданий «Windows» .

В окне планировщика в области «Действия» выберите пункт «Создать простую задачу…» .

В открывшемся окне в требуемом поле задайте любое подходящее для вас имя задачи (например, в нашем случае мы выбрали имя «shutdown3600» ) и нажмите кнопку «Далее» для продолжения.

Далее из предложенных вариантов запусков задачи выберите нужный, в зависимости от того, какую задачу вы решаете. Для таймера отключения компьютера выберите ячейку «Однократно» и нажмите кнопку «Далее» .

На следующем этапе укажите параметры начала задачи: дату и точное время отключения, а затем щелкните кнопку «Далее» .

Выберите действие для задачи, установив отметку в ячейке «Запустить программу» и нажмите кнопку «Далее» .

На странице «Запуск программы» введите в поле строки «Программа или сценарий» команду «shutdown» , а в строке «Добавить аргументы (необязательно):» укажите параметр «-s» . Подтвердите ввод данных кнопкой «Далее»
Довольно много бытовых электронных приборов имеют таймеры: тостеры, микроволновые печи, электрические чайники, стиральные машины, духовые шкафы пр.
А как быть с компьютерами? Неужели такое сложное устройство не имеет возможности автоматического выключения?
В этой статье мы рассмотрим способы, с помощью которых можно выключать компьютер через определенное время.
Выключение компьютера через определенное время может понадобиться в случае, если вам необходимо покинуть свое рабочее место на продолжительное время, и в то же время вы не можете выключить компьютер, поскольку на нем выполняется некая задача, прервать которую нельзя.
Внимание! Команда содержит пробелы и для ее корректного запуска необходимо ее правильное написание. Цифра 8100 это количество секунд, через которое будет выключен ваш компьютер.
Если ваши планы изменились, есть возможность отключения запущенного таймера.
Для этого необходимо нажать сочетание клавиш Win +R , в появившемся окне необходимо ввести команду «shutdown – а» без кавычек и нажать «ОК».
Система должна оповестить вас об отмене автоматического выключения.
Также есть возможность оптимизировать процесс запуска и отключения таймера с помощью создания ярлыков.
Для этого необходимо нажать правой кнопкой мыши на любой свободной области рабочего стола, в меню выбрать пункт «Создать», «Ярлык».

В поле расположения объекта вписываем строку «C:\Windows\System32\shutdown.exe -s -t 8100» и нажимаем «Далее».

Даем имя ярлыку, например «PC OFF 1H » и нажимаем «Готово».

Последним необязательным штрихом является установка иконки ярлыка, вместо стандартной. Для этого нажимаем правой кнопкой мыши на ярлыке, переходим в пункт меню «Свойства».
Во вкладке «Ярлык», нажимаем кнопку «Сменить значок» и выбираем любой из списка, для подтверждения установки жмем «ОК».

После смены значка, ярлыки будут выглядеть более эстетично.
Установка таймера в Windows с помощью планировщика заданий
Существует также другой способ, который позволяет задавать более гибкие настройки, например, отключение компьютера в определенное время в зависимости от дня недели или отключение через определенное время после запуска ПК.
Настройка несложная от вас требуется только внимание и следование шагам инструкции:
1. Нажимаем «Пуск», в строке поиска пишем «планировщик» без кавычек. Переходим в меню «Планировщика заданий».

2. На верхней панели заходим в меню «Действие» и выбираем пункт «Создать простую задачу». Также можно нажать на соответствующий пункт в правой колонке окна «Планировщика заданий».

3. Пишем имя задачи и ее описание в соответствующих полях. Название и описание может быть любым, но для удобства все же рекомендуем давать осмысленные названия. Нажимаем кнопку «Далее».


5. Устанавливаем время, в которое необходимо выключить компьютер, нажимаем «Далее».

6. Выбираем пункт «Запустить программу», «Далее».

7. В поле «Программа или сценарий» вписываем команда «shutdоwn –s –f» без кавычек, «Далее».

8. Этот пункт мастера настройки является итоговым и служит для демонстрации введенных пользователем настроек. Если необходимо, что-то изменить нажимаем «Назад», а если все в порядке жмем «Готово».

Как видите, данный способ настройки более гибкий, нежели предыдущий.
Также можно немного оптимизировать созданный таймер, добавив сообщение,которое увидит пользователь, например, за 15 минут перед выключением компьютера.
Для этого необходимо создать новую задачу выполнив первые 4 шага инструкции, в Шаге 5 изменить время с 21:00 до 20:45, в Шаге 6 выбрать пункт «Отобразить сообщение», а в Шаге 7 написать заголовок и текст сообщения которое увидит пользователь:

Также с помощью «Планировщик заданий» можно настроить отправку электронных сообщений по времени. Для этого в Шаге 6 следует выбрать пункт «Отправить сообщение эл. почты».
На этом настройка стандартного таймера для ОС Windows завершена.
Таймер выключения компьютера
Как установить таймер выключения компьютера? Нет ничего проще!
Включение и выключение компьютера по таймеру – функции полезные. Благодаря им можно использовать ПК в качестве будильника или заставить его автоматически включаться незадолго до вашего прихода домой. По вечерам можно не ждать, пока закончится скачивание большого файла. Компьютер выключится сам. Удобно, правда?
Настроить таймер включения и выключения ПК средствами Windows 7 можно за 5 минут. Сейчас мы с ним и разберемся, а также рассмотрим несколько сторонних программ, предназначенных для этого.
Создание таймера через Планировщик заданий
Настраиваем план электропитания
Прежде чем создавать таймер, нужно разрешить системе пробуждение по расписанию. Функция включается в настройках плана электропитания. По умолчанию она отключена.
- Запустите панель управления и кликните пункт “Электропитание”.

- Выберите свой план и щелкните кнопку “Настройка плана электропитания”.

- Далее щелкните “Изменить дополнительные параметры питания”.

- Выберите из списка параметров “Сон” – “Разрешить таймеры пробуждения” и установите им значения “Включить”. Если вы создаете таймер на ноутбуке, помните, что он может включиться, когда будет в чехле, и пострадать от перегрева.

Создаем таймер выключения компьютера
- Запустите Планировщик задач через меню “Пуск” – Все программы” – “Стандартные” и “Служебные”. Или просто наберите слово “планировщик” в строку поиска в “Пуске”.

- В колонке “Действия” Планировщика щелкните “Создать простую задачу”.

- Сначала заданию нужно дать имя. Назовем его “Выключение компьютера”. В поле “Описание” можно написать пару слов о новой задаче, но можно оставить его пустым. После этого нажмите “Далее”.

- Следом создаем триггер задачи – периодичность повторения. Выберем “Ежедневно”.

- Назначим дату и время начала выполнения задачи.

- В разделе “Действие” выберем “Запустить программу”.

- В следующем окне выберем то, что будем запускать: пишем в строку “Программа и сценарий”: C:Windowssystem32shutdown.exe , а в поле “Добавить аргументы” вписываем ключ -s . Нажимаем “Далее” и “Готово”. Задача создана, осталось проверить, как компьютер выключается.

Создаем таймер включения компьютера
- Снова запускаем Планировщик заданий, но теперь выбираем в списке “Действия” пункт “Создать задачу”.
- На вкладке “Общие” даем заданию имя – пусть будет “Включение компьютера” и пишем описание (не обязательно). В выпадающем списке “Настроить для” выбираем Windows 7.

- На следующей вкладке – “Триггеры”, щелкаем кнопку “Создать”. Настраиваем расписание выполнения задачи, отмечаем “Включено” и нажимаем ОК.

- Переходим к “Действиям”. Здесь нужно выбрать программу, сценарий или другое действие, которое будет выполняться. Если вы создаете таймер в качестве будильника, выберите музыкальный файл. Мы в своем примере создадим сообщение, которое будет выводиться на экран, когда компьютер включится.

- На вкладке “Условия” отметим “Пробуждать компьютер для выполнения задачи”. Здесь же желательно оставить активными пункты “Запускать при питании от электросети”, а также “Останавливать при переходе на питание от батареи” – это защитит ноутбук от случайного перегрева.

- На вкладке “Параметры” можно задать дополнительные условия выполнения задачи. На этом всё. Теперь желательно проверить, как функционирует созданное задание: отправьте компьютер в сон или гибернацию и дождитесь, когда он включится по таймеру.
Программы для включения и выключения компьютера под Windows 7
Для тех, кто ленив и не хочет утруждать себя работой с Планировщиком, есть множество программ с аналогичными функциями – включения и отключения ПК по расписанию. Вот некоторые из них:
- Таймер выключения (OffTimer) – простое бесплатное приложение, требующее установки. Для настройки расписания в единственном маленьком окошке нужно задать нужное время и нажать кнопку со стрелкой. Функции включения ПК здесь нет.

- TimePC – программа с функцией включения и выключения ПК, имеет встроенный планировщик, не похожий на Планировщик заданий Windows 7. Пользоваться TimePC очень легко – достаточно создать нужное расписание и выбрать программу или действие, которое будет выполняться при включении компьютера.

- Power Off – мощный многозадачный инструмент, работающий без установки. По расписанию, которое можно настроить в этой программе, компьютер и включается, и выключается.

Все эти приложения бесплатны, совместимы с Windows 7 и на русском языке.
Что делать, если ПК не включается или не выключается по таймеру
- Убедитесь, что вы не забыли включить разрешение на пробуждение в настройках плана электропитания.
- Проверьте, запущена ли на ПК служба “Планировщик заданий” – нажмите клавиши “Windows” + “R”, вбейте в поле “Открыть” команду Services.msc . Подтвердите ввод нажатием ОК. В открывшемся окне списка служб найдите нужную и, открыв правым кликом свойства, убедитесь, что она работает. Если остановлена – включите.

- Убедитесь, что ваша учетная запись имеет достаточно прав для создания назначенных заданий. Создавайте расписание под учеткой администратора.
- Просмотрите, на месте ли созданная задача и не изменились ли условия ее выполнения. Запустите Планировщик заданий, откройте “Библиотеки планировщика”, найдите задание и просмотрите данные.

- Если ПК по прежнему не включается и не выключается, возможно, установить причину вам поможет журнал Планировщика.

Если он не отключен – туда записываются все сведения о выполнении заданий и их ошибках.
Меня очень удивляет, почему в стандартные программы Windows не входит таймер автоматического выключения ПК. В первую очередь это было бы удобно ― ждать пока компьютер завершит загрузку какого-то файла или обработку другой информации нерационально, лучше установить время автовыключения и заниматься своими делами. К счастью я смог найти, как получить подобную функцию и сегодня поделюсь этой информацией с вами.
Таймер выключения компьютера через командную строку
Чтобы включить таймер инструментами самого Windows нужно задать нужную команду в «Командной строке» или в меню «Выполнить».
В меню «Пуск» нужно найти из списка «стандартных» программ «Командную строку». На экране появится темное окно с белыми буквами. В нем набираем клавиатурой команду shutdown /?, подтверждаем клавишей «Enter» и смотрим на все доступные параметры.
Для отключения нужны только два:
s ― завершение работы.
t ― количество секунд до конца.
Чтобы компьютер выключился через полчаса, в командной строке пишем shutdown -s -t 3600.
Аналогичную команду можно ввести в строке «Выполнить», вызвав её зажатием кнопок win + R или по пути Пуск/Выполнить.
Таймер программы выключения компьютера
Чтобы ничего не вводить я подобрал несколько программ-таймеров для автоматического выключения ПК.
1 PowerOff . Данный таймер многофункциональный и имеет множество дополнительных возможностей. На вкладке «Таймер» в окне программы ставим галочку напротив «Времени срабатывания» и задаем точное время отключения, или напротив «Обратный отсчет» и вводим количество минут до выключения. Ниже у кнопки запуска выбираем необходимое действие (по умолчанию задано отключение) и запускаем таймер.

Для любителей слушать музыку в плеере WinAmp предусмотрена функция отключения после определенного количества треков. Увидеть ее можно в правой колонке окна. Там же изложены опции для завершения работы после уменьшения нагрузки процессора и использования передачи данных в интернете.
2 TimePC. Программа способна выключать и включать компьютер по заданной команде. Все максимально просто ― устанавливаем нужную дату, время и нажимаем кнопку «Применить».

Функция автоматического включения переводит компьютер в состояние глубокого сна, сбрасывает всю информацию с оперативной памяти на жесткий диск и после старта ПК восстанавливает их, позволяя продолжить работу с последней точки. В настройках можно найти несколько дополнительных опций, таких как запуск вместе с Windows, а на вкладке «Планировщик» задать расписание на последующие дни.
3 Таймер сна 2007. Программа максимально проста и не требует установки. Она умеет завершать работу, переводить компьютер в режим сна и перезагружать его. В окне выбираем процессы, которые надо завершить перед отключением, задаем нужное время и нажимаем «Старт». Чтобы не задавать после очередного запуска те же параметры, можно создать Ярлык с помощью одноименной кнопки внизу. Для удобства также предусмотрена опция уменьшению звука перед завершением работы.

Я думаю, эта информация будет полезной не только для меня, ведь функция автоматического выключения компьютера во многих случаях действительно незаменима. Удачи!