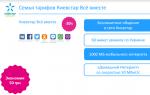Как снять пароль блокировку майкрософт на ноутбуке.
Корпорация Microsoft регулярно предоставляет пользователям ОС Windows встроенный инструментарий по защите личных данных. Одним из таких «защитных» инструментов является возможность установки пароля для входа в систему. Но не всегда принудительный ввод пароля деактивируется так же легко, как активируется.
Способы отключения защищённого входа в Windows 10
Существует несколько способов по деактивации пароля для входа в Windows 10. Большинство из них предполагает использование встроенных системных инструментов, но есть и такие, которые подразумевают применение стороннего программного обеспечения . Рассмотрим все доступные варианты.
Деактивация защищённого входа через настройки «Параметры»
Является наиболее распространённым и лёгким способом отключения защиты:
- Зайдите в «Пуск» и перейдите в настройки «Параметры». Окно настроек «Параметры» можно также открыть, нажав сочетание клавиш Win + I
- Далее щёлкните по значку «Учётные записи».
 Необходимые настройки «Учётные записи» можно открыть, набрав соответствующий запрос в поисковой строке Windows
Необходимые настройки «Учётные записи» можно открыть, набрав соответствующий запрос в поисковой строке Windows - Перейдите в «Параметры входа» и кликните по кнопке «Изменить» (строка «Пароль»).
 Кнопка «Изменить» доступна только в том случае, если у вас уже установлен пароль для входа в систему
Кнопка «Изменить» доступна только в том случае, если у вас уже установлен пароль для входа в систему - Подтвердите установленный пароль.
 При нажатии на кнопку «Отмена» вы вернётесь в окно настроек «Учётные записи»
При нажатии на кнопку «Отмена» вы вернётесь в окно настроек «Учётные записи» - В форме для изменения пароля нажмите на кнопку «Далее» (пустые строки заполнять не надо).
 После отключения пароля вам может потребоваться немедленная перезагрузка ПК
После отключения пароля вам может потребоваться немедленная перезагрузка ПК - После перезапуска системы вам больше не потребуется вводить защитный пароль.
Деактивация пароля для входа через реестр
Реестр Windows представляет собой целую базу системных параметров, настроек, персональных данных, предназначенных для обеспечения бесперебойной работы всей ОС. Благодаря «Редактору реестра» можно напрямую отключить (задать вручную алгоритм) защищённый вход в систему Windows .
- Вызовите окно «Выполнить», нажав Win + R. Наберите значение regedit.
 «Выполнить» можно также запустить, нажав правой кнопкой мыши по меню «Пуск» и выбрав из предложенного списка инструментов нужный вариант
«Выполнить» можно также запустить, нажав правой кнопкой мыши по меню «Пуск» и выбрав из предложенного списка инструментов нужный вариант - Далее проследуйте по корневому каталогу в категорию: HKEY_LOCAL_MACHINE\Software\Microsoft\Windows NT\CurrentVersion\Winlogon.
 Весь проделанный путь по корневому каталогу реестра отображается внизу окна
Весь проделанный путь по корневому каталогу реестра отображается внизу окна - Найдите строку с файлом AutoAdminLogon, откройте его и в настройке «Значение» поставьте 1.
 Данный параметр отвечает за доступ к правам администратора на вашем ПК
Данный параметр отвечает за доступ к правам администратора на вашем ПК - Далее поочерёдно откройте файлы DefaultUserName (в параметре «Значение» введите имя пользователя) и DefaultPassword (в параметре «Значение» введите установленный пароль).
 Если данные параметры отсутствуют, то их необходимо создать (правая кнопка мыши по рабочему пространству окна - «Создать» - «Строковой параметр»)
Если данные параметры отсутствуют, то их необходимо создать (правая кнопка мыши по рабочему пространству окна - «Создать» - «Строковой параметр») - Выйдите из окна реестра и выполните перезагрузку.
При деактивации защитного пароля ОС с помощью данного способа автор статьи заметил одну особенность. Иногда для успешного отключения защищённого входа необязательно вносить изменения в параметре DefaultUserName. Если на ПК имеется лишь одна учётная запись, то достаточно отредактировать только значения AutoAdminLogon и DefaultPassword.
Видео: как деактивировать пароль для входа в систему через реестр
Отмена повторной разблокировки системы при выходе из «Режима сна»
Система может потребовать дополнительный ввод пароля даже после успешного отключения этой функции. Такое может произойти при выходе ПК из «Режима сна». Обусловлено это тем, что для «Спящего режима» существует отдельная настройка по защите персональных данных . Для полного отключения функции проделайте следующие шаги:

Автор данной статьи, используя такой способ для отмены запроса пароля из «Режима сна», заметил, что после установки каких-либо обновлений ОС Windows, настройки в «Параметрах входа» могут сбрасываться. Но если сохранять их через «Панель управления»/«Параметры»/«Электропитание», то вероятность такого системного сбоя сведётся к минимуму.
Видео: как отменить запрос пароля при выходе из «Режима сна»
Отключение «Безопасного входа»
«Безопасный вход» - это дополнительный способ защиты ПК от нежелательного вредоносного программного обеспечения, способного получать доступ к базе сохранённых паролей в ОС. Суть работы «Безопасного входа» состоит в том, что после загрузки системы пользователя встречает «Экран блокировки», отключить который можно лишь сочетанием клавиш Ctrl + Alt + Delete . Это является своего рода дополнительным паролем для входа. Чтобы его отключить, проделайте следующие шаги:

Видео: как отключить «Безопасный вход» в Windows 10
Сброс системы защищённого входа через «Службу учётных записей пользователей»
Данный метод помогает обнулить пароль для конкретного пользователя (если на ПК зарегистрировано более одной учётной записи):
- Откройте «Пуск»/«Панель управления».
 «Панель управления» можно открыть, нажав сочетание Win + X
«Панель управления» можно открыть, нажав сочетание Win + X - Далее проследуйте в «Учётные записи пользователей».
 Настройки «Учётных записей» также можно найти в приложениях «Служебные» (в меню «Пуск»)
Настройки «Учётных записей» также можно найти в приложениях «Служебные» (в меню «Пуск») - В корневом каталоге щёлкните сначала на «Управление профилями пользователей», а затем по строке «Управление другой учётной записью».
 Даже если на ПК установлена одна учётная запись, то всё равно необходимо выбрать подменю «Управление другой учётной записью»
Даже если на ПК установлена одна учётная запись, то всё равно необходимо выбрать подменю «Управление другой учётной записью» - В представленном списке активных пользователей выберите нужную учётную запись.
 В кратком описании учётной записи можно также найти информацию о том, защищена она паролем или нет
В кратком описании учётной записи можно также найти информацию о том, защищена она паролем или нет - Нажмите на подменю «Изменить пароль».
 Если необходимо вернуться к списку доступных пользователей, то нажмите на «Управление другой учётной записью»
Если необходимо вернуться к списку доступных пользователей, то нажмите на «Управление другой учётной записью» - В предлагаемой форме заполните строку «Текущий пароль», оставив остальные строки пустыми. Нажмите «Сменить пароль».
 Чтобы отключить пароль для входа, обязательно оставьте пустые поля «Новый пароль», «Подтверждение пароля» и «Введите подсказку для пароля»
Чтобы отключить пароль для входа, обязательно оставьте пустые поля «Новый пароль», «Подтверждение пароля» и «Введите подсказку для пароля» - Готово, с этого момента загрузка ОС станет автоматизированной. Вводить пароль больше не нужно.
Автоматизированный вход в систему при помощи Microsoft Autologon
Microsoft Autologon - это утилита, предоставляемая корпорацией Microsoft. С её помощью можно настроить алгоритм автоматического ввода пароля для входа в систему. Утилита поможет тем пользователям, которые хотят защитить паролем свой ПК от вмешательства третьих лиц и не вводить его вручную каждый раз.
- Перейдите на страницу Windows Sysinternals на официальном сайте Microsoft и нажмите на Download Autologon.
 Утилита Autologon находится в категории Security Utilities
Утилита Autologon находится в категории Security Utilities - По окончании скачивания инсталлятора запустите утилиту и в предлагаемой форме введите имя учётной записи (строка Username), а также установленный пароль (Password). Нажмите Enable.
 Утилита вносит изменения в системный реестр Windows
Утилита вносит изменения в системный реестр Windows - Готово. При последующих загрузках ОС пароль для входа будет вводиться автоматически.
 После активации утилиты появится соответствующее информационное окно
После активации утилиты появится соответствующее информационное окно
Деинсталляция пароля через «Командную строку»
Если вы захотите не только деактивировать пароль, но и полностью его удалить (стереть из системного реестра все следы), то для этой цели имеется проверенный способ:
- В поиске меню «Пуск» наберите значение cmd, затем щёлкните правой кнопкой мыши по «Командной строке» и выберите строку «Запустить от имени администратора».
 «Командную строку» обязательно запускайте от имени администратора
«Командную строку» обязательно запускайте от имени администратора - В рабочем окне «Командной строки» наберите net user и нажмите Enter.
- Затем пропишите, соблюдая пробелы: net user имя_пользователя «»»» (где «имя_пользователя» это название пользовательского профиля).
 После имени учётной записи обязательно поставьте значок таких кавычек «»
После имени учётной записи обязательно поставьте значок таких кавычек «» - Готово. Все следы пароля удалены. Можете закрыть «Командную строку».
Для пользователей Windows 10, желающих отключить защиту ПК, требующую постоянного ввода пароля для входа в систему, корпорация Microsoft предоставила широкий выбор инструментария для её деактивации. При этом каждый может воспользоваться либо внутренними системными возможностями ОС, либо прибегнуть к официальной утилите.
Многие пользователи компьютеров под управлением Windows 10 (или Windows 8.1) используют привязку операционной системы к учетной записи Microsoft. Благодаря этому им доступны абсолютно все особенности и функции системы. Тем не менее, есть в этом и свои минусы, а один из них заключается в том, что при каждом включении ПК пользователю приходится вводить пароль своей учетной записи, иначе в систему не войти.
Если вы используете компьютер только дома, и доступа к нему нет больше ни у кого, кроме вас, тогда парольная защита системы вам совершенно ни к чему, а значит – пароль можно убрать, ничего не опасаясь.
Включаем автоматический вход в Windows 10 без ввода пароля
Не все знают об этом, но пароль на экране входа в Windows 10 можно легко отключить. Если говорит точнее, достаточно однажды добавить пароль аккаунта Microsoft в диспетчер учетных данных, и вы раз и навсегда забудете о том, что такое запрос на ввод пароля перед началом работы с операционной системой. Вот как это сделать.
Щелкните правой кнопкой мыши на кнопке «Пуск» и выберите пункт «Выполнить», или просто нажмите + R на клавиатуре. Введите команду netplwiz и нажмите кнопку «OK» или клавишу Enter на клавиатуре.

Откроется окно «Учетные записи пользователей». Его можно открыть и другими способами, к примеру, через , но команда netplwiz – самый простой вариант.
В этом окне при наличии нескольких учетных записей вам нужно выбрать профиль, для которого вы хотите включить автоматический вход без ввода пароля. Снимите «птичку» с опции «Требовать ввод имени пользователя и пароля» и нажмите кнопку «Применить».

Теперь дважды введите ваш текущий пароль и нажмите «OK», чтобы подтвердить изменения.

Перезагрузив компьютер, вы увидите, что вводить пароль больше не нужно. В этом, конечно, есть свои минусы, поскольку отключая пароль, вы снимаете слой с безопасности операционной системы, но в данном случае в угоду своему удобству.
И, наконец, чтобы убрать пароль при выходе компьютера из режима сна, откройте приложение «Параметры», перейдите в раздел «Учетные записи» -> «Параметры входа» и выберите вариант «Никогда» в выпадающем меню «Требуется вход».
 Убираем пароль при входе в Windows 10
Убираем пароль при входе в Windows 10 Отличного Вам дня!
Обычно при процедуре инсталляции Виндовс 10 вводится учетная запись, что в последующем влечет за собой необходимость набора пароля при каждом входе в систему.
Это доставляет некоторые неудобства пользователю, а если код имеет в своем составе большое количество разнородных знаков, то еще присутствуют и значительные неоправданные потери времени. Windows 10 обладает несколькими вариантами завершения работы и быстрого возобновления своего рабочего состояния.
Например, каждый раз при выходе из состояния гибернации владелец компьютера должен выполнять ввод пароля. Ниже приведено руководство, которое поможет самостоятельно отключить запрос кода при входе в Виндовс 10.
1 этап. Выполнить вход в меню «Учетные записи пользователя»
Необходимо сделать следующие шаги:

2 этап. Отключить вывод окна ввода данных учетной записи и кода при входе в ОС
В главном меню «Учетные записи пользователя» осуществить вход в закладку «Пользователи» и здесь требуется убрать отметку с раздела «Требовать набор логина пользователя и кода». Затем кликнуть «Ок».

3 этап. Подтвердить системе серьезность намерений по дезактивации запроса пароля
 Выполнение действий второго этапа приведет к появлению на экране меню с требованием Windows подтвердить отмену отключения кода. Алгоритм последовательных действий выглядит следующим образом:
Выполнение действий второго этапа приведет к появлению на экране меню с требованием Windows подтвердить отмену отключения кода. Алгоритм последовательных действий выглядит следующим образом:
- В отобразившемся меню осуществить ввод действующего кода для входа в Windows 10 в поле «Пароль»;
- В следующем поле «Подтверждение пароля» вновь ввести тот же код;
- Далее кликнуть на «Ок».
Готово! Выполнение действий прописанных в этапах 1-3 позволило успешно отключить запрос ввода кода при запуске Windows 10. Теперь после загрузки ОС ввод учетных данных записи не нужен.
Однако после гибернации система будет продолжать по-прежнему запрашивать код.
Ниже представлена инструкция в виде «4 этапа» по решению этой проблемы.
4 этап. Отключить вывод окна ввода кода при выходе из режима гибернации
Чтобы убрать код входа в ОС после гибернации, надо сделать следующие шаги:

Все! Теперь вход в Windows 10 не потребует от пользователя набора кода. Выполнение шагов по всем четырем этапам инструкции позволило убрать мешающее окно при каждой загрузке Виндовс или после «просыпания» системы.
Описанный метод не единственный. Убрать запрос кода при входе с ОС можно еще и через редактор реестра.
Альтернативные методы решения проблемы
Существуют еще два дополнительных способа, с помощью которых можно также эффективно избавиться от рассматриваемой проблемы.
Убрать пароль с применением редактора реестра
Дополнительный эффективный метод, чтобы убрать надоевший запрос это воспользоваться редактором реестра Windows 10.
Для этого следует применить следующее пошаговое руководство:

Избавляемся от запроса учетных данных для пользователя
В случае когда пользователем применяется локальная учетная запись в ПК, можно убрать запрос этих данных для конкретного пользователя. Для этого требуется исполнить несколько последовательных действий:
- Вызвать командную строку с правами Администратора;
- Набрать «net users логин_пользователя»;
- Кликнуть «Enter»;
- Выйти из командной строки;
- Готово! У конкретного пользователя ОС больше пароль запрашивать не будет.
Заключение
Как видите, процесс достаточно прост для исполнения. Теперь компьютер быстро запускает рабочий стол операционной системы. Не нужно тратить драгоценное время каждый раз, при включении ПК просто пропуская экран входа. С этого времени от пользователя не потребуется дополнительных усилий для запоминания и набора символов. Но сейчас от владельца компьютера потребуется проявить особую осторожность по недопущению к важной информации людей, которые невольно могут удалить нужные файлы, например, детей, т. к. для доступа к рабочему столу пользователя сейчас нужно лишь нажать на кнопку включения компьютера.
Синхронизация пользовательских данных в пределах одной учетной записи - модная на сегодняшний день тенденция, имеющая свои преимущества. Многие авторизуются в браузере Chrome под учетной записью Google, тем самым имея собственные настройки браузера на разных устройствах (разных ПК, смартфонах). Аналогичный функционал предоставляет и Microsoft в своих новых операционных системах.
Во время загрузки Windows 8 и 8.1 при работе через учетную запись Microsoft система просит ввести пароль пользователя, и так каждый раз при включении компьютера. Разумеется, безопасность сегодня превыше всего, однако если компьютер используется только дома и только вами, необходимость постоянной авторизации теряет актуальность и начинает доставлять неудобства.
Как отключить запрос пароля в Windows 8.1 и 8 при включении компьютера при работе через учетную запись Microsoft?
С помощью комбинации клавиш на клавиатуре Win+R откроем утилиту Выполнить . В открывшемся окне вводим и жмем ОК .

В открывшемся окне "Учетные записи пользователей " выбираем необходимого пользователя и снимаем галку для него в пункте Требовать ввод имени пользователя и пароля .

После этого нажимаем Применить . Откроется окно заполнения данных для автоматического входа в систему. Имя пользователя здесь уже будет заполнено, останется ввести свой пароль нажать ОК .

Теперь можно смело перезагрузить компьютер и наблюдать вход в Windows 8 без запроса пароля Microsoft.
II Способ.
Замена учетной записи Microsoft на локальную
В меню Пуск выберите Изменение параметров компьютера .

Перейдите на вкладку Пользователи и далее по настройке Переключиться на локальную учетную запись .

При этом система попросит ввести текущий пароль от аккаунта Microsoft - заполняем. Затем нам предложат ввести новый пароль для локальной записи - здесь ничего не вводим, просто жмем Далее , после чего произойдет смена пользователей.
Есть желание загружать рабочий стол в Windows 10 быстро, пропуская экран с запросом для входа? Хотите пропустить ввод пароля от своей учётной записи при каждой загрузке операционной системы (ОС) при включении ноутбука или системного блока? Это можно устроить! Вы можете отключить запрос пароля при входе и сконфигурировать работу Windows 10 на загрузку в автоматическом режиме рабочего стола или же стартового экрана без ввода кода.
В чем преимущество этого? При входе в программную среду без пароля аккаунт не требует его ввода. Также теперь Вам не нужно помнить код и набивать его на клавиатуре, затрачивая несколько секунд при загрузке. Таким образом, Windows 10 будет загружать рабочий стол быстрее, хоть и всего на пару секунд. В чем недостаток такого подхода? К информации на вашем компьютере без запроса пароля теперь будет легче получить доступ.
Процесс настройки входа в Windows 10 на автомате похож на те же действия в предыдущих версиях - Windows 7 и 8. Поскольку оба приведенных ниже подхода применимы и к локальному пользователю и пользователю учетной записи Microsoft, то можно пользоваться одной и той же инструкцией.
Мы уже написали о недостатке отключения пароля, а потому советуем вам так поступить только в случае когда вы единственный пользователь компьютера. Если же ПК используют ваши родственники, то убирать пароль не стоит.
Итак, чтобы включить автоматический вход в Windows 10 без пароля используйте один из приведенных ниже способов. Итак, вот как убрать запрос пароля при входе в Windows 10.
Способ № 1 для автоматического входа без пароля
Это простейший способ убрать запрос в Windows 10 из экрана входа.
На значке «Пуск» нажмите правую кнопку мыши и выберите «Выполнить». Это же окно можно вызвать, если одновременно нажать клавишу со значком пуск Windows и клавишу R. В появившемся диалоговом окне нужно ввести Netplwiz. После чего нажмите клавишу для ввода команды «Энтер».

(картинка 1)
Теперь на экране появится окно с «Учётными записями». Снимите флажок «птичка» напротив записи «Требовать ввод имени пользователя и пароля». Для закрепления действия нажмите кнопку «Применить». После откроется окно «Автоматический вход в систему».

(картинка 2)
В данном диалоге нужно ввести действующий пароль и ниже его же повторно и нажать на кнопку «Ок».

(картинка 3)
Удостоверьтесь в том, что птичка в окошке пропала. Чтобы увидеть изменения в действии нажмите на значке «Пуск» правой кнопкой мыши (пкм) и выберите левой кнопкой мыши (лкм) «Завершение работы или Выход» - «Выход» или же «Перезагрузка».

(картинка 4)
Способ № 2 чтобы в реестре windows 10 отключить при входе пароль
Реестр виндовс от версии к версии не сильно претерпевает изменения в отличие от внешней графической оболочки. Так что данный метод позволяет достичь того же результата.
Для того чтобы им воспользоваться, откройте редактор для реестра. Дл этого Вам нужно добраться до окна «Выполнить», как описано выше. Нажмите «Win»+»R» и введите Regedit, нажмите на клавишу «Ок».

(картинка 5)
В открывшемся редакторе проследуйте к следующему подразделу:
HKEY_LOCAL_MACHINE\SOFTWARE\Microsoft\Windows NT\CurrentVersion\Winlogon

(картинка 6)
Cправа в редакторе в алфавитном порядке есть параметр DefaultUserName. Правее него указано название вашей учётной записи. Дважды клацнув (лкм) по нему Вы сможете увидеть его в поле «Значение».

(картинка 7)
Нажмите «отмена» и вернувшись в главное окно редактора реестра, в правой части окна отыщите параметр DefaultPassword. Этой записи может не быть. Если это так, то создайте её, щёлкнув (пкм) на пустом пространстве. Далее нажмите кнопку «Создать», выбрав «Строковый параметр» (String Value). Переименуйте его в DefaultPassword. Дважды клацнув (лкм) по созданной записи введите в поле «Значение» пароль. Нажмите на кнопку ОК.

(картинка 8)
Теперь необходимо изменить вход в систему на автоматическое значение. Для этого измените запись AutoAdminLogon. В поле «Значение» впишите «1» вместо «0».

(картинка 9)
На этом всё! Перезагрузите свой ПК и убедитесь, что в вашей Windows 10 теперь рабочий стол открывается без запроса пароля. Чтобы в windows 10 не отключить ничего лишнего, лучше используйте первый способ.
Александр, www.сайт
Видео "Вход в windows 10 без пароля автоматически"