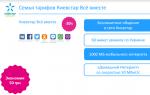Сколько весит установщик виндовс 10. Размер операционной системы Windows разных версий
Будет неплохо, если перед установкой десятки вы узнаете, сколько весит Windows 10. Мы расскажем о реальном размере, сколько операционная система занимает на жестком диске.
С некоторого времени у компании Майкрософт появилась цель, которая сможет понравиться тем, кто работает с этой системой на ноутбуках. Либо не имеет возможности приобрести SSD-диск достаточно большого объёма. Разработчики уже ответили на вопросы о том, сколько весит Windows 10 после её инсталляции.
Например, если у вас имеется 64-гигабайтный системный диск, то сама система на нём займёт больше четверти пространства. Если учесть, что сегодня нормой является использование 8 ГБ оперативной памяти, то при переходе в режим гибернации отнимается ещё некоторый объем. А при установке соответствующего количества программ и приложений все свободное пространство тает просто на глазах.

Сколько сегодня весит Windows 10
На момент выхода последних обновлений для системы разработчики заявляли, что для использования «десятки» достаточно такого «железа»:- Процессора с частотой от 1 ГГц;
- ОЗУ с объёмом от 2 ГБ;
- Не слишком мощной видеокарты с поддержкой и выше;
- На системном диске требуется оставить от 20 ГБ под системные файлы.
Когда пользователь работает на 64-битной версии системы в редакции Pro, то ему вряд ли хватит тех самых двадцати обещанных гигабайт. Но совсем недавно разработчики выпустили утилиту Cleanup Utility, которая будет работать над сжатием системных файлов. При этом с её помощью пользователь сможет очистить некоторый объем дискового пространства и не потерять при этом нужных данных.
По заверениям тех же разработчиков на 32-битной системе удастся сэкономить порядка 1,5 ГБ дискового пространства. А для 64 бит экономия спокойно достигнет 2,5 ГБ и более. Однако остаётся не выясненным вопрос о том, как это может сказаться на работоспособности самой системы. Можете попробовать сами, у нас на портале есть .
После таких заявлений все равно неясно, сколько весит Windows 10 даже с использованием указанной утилиты. Пользователям остаётся только надеяться на то, что разработчики предварительно смогут протестировать возможность подобных изменений, которые никоим образом не скажутся на работоспособности и функциональности инсталлированной системы.

Сейчас в самой системе есть инструменты, которые позволяют регулировать настройки хранения, что позволяет пользователю удалять как временные файлы, так и прошлые версии ОС. Это и сегодня полезно для тех, кто использует небольшие диски, отведённые под систему.
Поэтому, смело ориентируйтесь на то, что на установочном носителе вам потребуется не менее 4 Гб свободного места, а на компьютере после установки – около 20 Гб. Поэтому, если у вас SSD очень маленького объема, например, составляет всего около 100 Гб, то задумаетесь над тем, чтобы установить облегченную версию, ведь у компании Microsoft есть и такие.
- Полезные программы для Windows 10
С недавних пор у компании Microsoft появилась новая цель, которая поможет владельцам ноутбуков и планшетов с маленькими накопителями сэкономить место на гаджете. Разработчики новой ОС уже дали ответ на вопрос о том, сколько места занимают файлы системы Windows 10, причем, данная информация должна порадовать многих обладателей устройств.
Как известно, на планшете с памятью в 32 гигабайта предыдущая версия Windows занимает больше половины свободной памяти, однако в Windows 10 ситуация совсем другая. На этот раз Microsoft оказала заботу о своих пользователях, и теперь для хранения их данных и другой информации останется гораздо больше свободной памяти после установки обновленной версии операционки. О том, сколько будет занято места после установки Windows 10 и какой минимум системных требований для этого необходим, как раз пойдет речь в данной статье.
Как Windows 10 экономит место на устройстве?
Во первых, экономия места в тестовой версии Windows 10 достигается путем сжатия системных файлов. С помощью встроенного инструмента Cleanup Utility можно эффективно очистить диск от лишней информации без потери необходимых файлов.
Как заявляют сами разработчики системы, на гаджетах с 32 гигабайтами это новшество поможет экономить примерно 1,5 гигабайта свободного пространства и места, которое точно не будет лишним, ведь информация о занимаемом месте десяткой, для многих обладателей гаджетов не очень утешительна.
В устройствах с 64 гигабайтами памяти данная опция поможет освободить около 2,6 гигабайт. Есть только один недочет, о котором разработчики обновления почему-то умалчивают: сжатие данных может негативно сказаться на работе системы в целом, однако, как это будет влиять на Windows 10 - пока не известно.
Десятая система постепенно будет установлена на подавляющем множестве новых устройств, поэтому она самостоятельно будет оценивать количество встроенной и дополнительной памяти на гаджете, мощность и скорость работы его процессора. На основе этих данных операционная система оценит ситуацию и по возможности будет использовать файлы, которые были сжаты. Кроме того, сжатие будет активироваться, но только в том случае, если системные возможности гаджета позволят это проделать.
Изменение метода работы образов восстановления системы - еще одно новшество, которое оказалось доступным в десятой версии операционки. Отмечается, что все устройства, работа которых основывается на базе Windows 10, будут поставлены без специального диска с образом восстановления системы, который способен занимать около шести с половиной гигабайт памяти на встроенном накопителе.

Теперь восстановление системы можно достигнуть путем сбора операционной системы из файлов, которые уже имеются на диске. Главное достоинство этого способа заключается в том, что даже сброс или восстановление системы не будет требовать скачивания специальных обновлений, так как все необходимые файлы уже будут находиться в обновленной десятой версии.
Благодаря этому обладатель гаджета сможет сэкономить на нем (от 6 до 12 гигабайт) и оставить их для своих нужд. О том, сколько места будет занято системными файлами Windows 10 на жёстком диске компьютера, предположить несложно. Зачёт большого количества установочных файлов для новой ОС потребуется около 30-40 гигабайт на ПК.
Всем известная компания Microsoft провела расчеты и заявила, что общее пространство на гаджете, которое занимает ОС может быть сокращено почти 45 процентов. Конечно же, очень многое зависит от самих возможностей устройства, но по предварительным данным в 64-битном гаджете или персональном компьютере с мощным процессором экономия может составлять около 15 гигабайт. Это, несомненно, большой плюс в пользу Windows 10.
Минимальные требования для установки Windows 10
Совсем недавно компанией Microsoft были выложены в сеть необходимые минимальные системные требования, которыми должно обладать устройство для скачивания и установки новой десятой ОС. Стоит отметить, что большого отличия от требований для 8 версии нет. Как известно, требования для восьмерки совсем идентичны с требованиями к Windows 7 и Windows Vista.
На основе этого можно сделать вывод, что для установки обновленной Windows 10 необходим одноядерный процессор, тактовая частота которого от одного ГГц.
Кроме того, для установки требуется всего лишь 1 гигабайт оперативки. Как можно заметить, требования вполне стандартны. Конечно, в период выхода Windows Vista это казалось чрезмерным, и далеко не каждый обладатель ПК мог позволить себе установить новую версию. Сейчас такие цифры приемлемы для всех обладателей современных гаджетов. Восьмая версия Windows может быть установлена даже для мобильное устройство, следовательно, десятка тоже не стала исключением.
Возможности Windows 10
Домашняя Windows 10 способна автоматически обновляться. При появлении нового пакета обновлений, Виндовс самостоятельно оповестит пользователя и в дальнейшем загрузит нужные файлы, поэтому вы можете чувствовать себя спокойно и не думать о том, что вам нужно постоянно отслеживать обновления для исправной работы своего гаджета.
Обладатели Windows 10 Pro и Windows 10 Корпоративная смогут откладывать загрузку и последующую установку обновлений на некоторое время, что также очень удобно. Но стоит отметить, что в Windows 10 Pro время отладки загрузки обновлений ограничено.
К плюсам новой версии можно также отнести и то, что владельцы гаджетов с маленьким объемом памяти также смогут без проблем установить «десятку». Чтобы завершить обновление, пользователю может потребоваться дополнительная память, поэтому для таких случаев разработчики составили инструкцию, которая появится на экране установки обновленной ОС.
Следуя указаниям, можно самостоятельно освободить место на гаджете и установить обновленную версию операционки. Но не исключено, что системе в период установки может потребоваться дополнительный источник свободной памяти, например USB-накопитель, который поможет довести обновление до конца.

Благодаря возможностям настроек системы хранения, пользователь сможет с легкостью удалять временные файлы и даже предыдущую версию операционки. Особенно это будет полезно для обладателей устройств с жесткими дисками, объем которых не превышает 32 гигабайт. Естественно, что после установки «десятки» гаджет пользователя может нуждаться в очистке и дополнительной памяти, поэтому сделать это не составит особого труда.
Помимо этого, пользователь может вернуться к предыдущей версии Windows, но для этого нужно заранее сохранить все файлы версии, которая была установлена на компьютере, телефоне или планшете до обновления системы. Например, перенесите их на флэш-карту, так как спустя месяц все файлы предыдущей версии будут автоматически удалены. Следовательно, память на устройстве также будет освобождена.
Стоит отметить, что для получения и загрузки важных обновлений системе необходим доступ в сеть Интернет. Это не новшество, однако, в данном случае важно учесть один момент. Десятая Windows представляет собой большой файл, объем которого может быть равен примерно трем гигабайтам. Таким образом, некоторые поставщики Интернет-услуг могут потребовать плату, поэтому в такой сложившейся ситуации следует согласовать этот момент с провайдером.
Обновление системы может также зависеть от множества других факторов. Например, это может быть поддержка драйверов и встроенного программного обеспечения. Совместимость некоторых приложений тоже играет большую роль, как и поддержка различных специальных функций.
Даже если устройство полностью соответствует всем системным требованиям, очень важно также учитывать все вышеперечисленные факторы. Кроме того, во время обновления ОС часть приложений, настройки и файлы будут автоматически перенесены, хотя вполне вероятно, что некоторые из них останутся на своем прежнем месте.
И напоследок немного о том, что касается антивирусов и их совместимости с новой Windows 10. Если антивирус, установленный на устройстве ранее, окажется несовместимым с десятой версией операционки, то система автоматически ее удалит, однако все параметры программы-защиты останутся сохраненными.
Возможно, что после загрузки новой версии разработчик антивируса сообщит Microsoft о выходе его обновленного продукта, который будет совместим с Windows 10. В подобном случае обладатель устройства будет немедленно осведомлен об этом Виндовс и сможет установить новейшую версию сам.
Быстро ли загружается жесткий диск или твердотельный накопитель? Хотите освободить место на вашем ПК с Windows 10? В этом руководстве мы обсудим все способы для освобождения места на жестком диске в Windows 10.
Вы можете освободить гигабайты (ГБ) дискового пространства на своем компьютере - это совсем не сложно. В данной статье мы перечислим все возможные способы освобождения места на вашем ПК с Windows 10.
Представляем вам 16 способов освободить место на диске в Windows 10.
Вы знаете, об этом и, вероятно, уже сделали это. Если нет, удалите ненужные программы и приложения сразу, чтобы освободить место на диске. Некоторые из программ могут резервировать ГБ ценного дискового пространства.
Перейдя в приложение «Параметры » → «Приложения » → «Приложения и возможности », вы можете просматривать занимаемое дисковое пространство, приложениями и программами. Вы также сможете удалить приложения и программы прямо с этой страницы.

Вы можете рассмотреть возможность удаления не очень полезных установленных приложений, чтобы освободить место на диске в Windows 10. Обратитесь к нашей в руководстве по Windows 10 для получения инструкций.
2. Выключение режима гибернации для освобождения места на диске
Прежде чем вы начнете, давайте поясним, что мы предлагаем отключить функцию гибернации только в том случае, если вы ее не используете или не знаете, что такое функция спящего режима.
Функция гибернации при включении создает файл hyberfil.sys , который занимает размер RAM, на вашем ПК. Например, если ваш компьютер оснащен 8 ГБ ОЗУ , функция режима сна занимает около 7 ГБ дискового пространства, приличный размер, не правда ли.
Помните, что функция, включена по умолчанию в Windows 10, но по умолчанию она не добавляется в меню «Пуск». Поэтому убедитесь, что она отключена, если вы ее не используете.
Вот как отключить функцию режима гибернации.
Шаг 1: Откройте командную строку как администратора, набрав CMD в поле поиска «Пуск / панель задач» , кликните правой кнопкой мыши элемент «Командная строка» и выберите «Запуск от имени администратора» .

Шаг 2: В командной строке с повышенными правами введите:
и нажмите клавишу Enter , чтобы отключить функцию гибернации и освободить место.
Вы можете использовать вместо Командной строки - PowerShell
3. Отключить или удалить точки восстановления системы
Точки восстановления системы пригодится, если вы хотите восстановить свой ПК с Windows 10 до более ранней даты, чтобы исправить возможные проблемы. В зависимости от количества точек восстановления и выделенного пространства для функции создания точки восстановления системы, это занимает ГБ дискового пространства. Опять же, отключить функцию восстановления системы не рекомендуется, особенно если вы знаете, как ее использовать!
Но есть один момент, вы можете удалить все точки восстановления, кроме последней, если вы не хотите отключать эту функцию. Также есть способы удалить отдельные точки восстановления.
Вот как отключить функцию восстановления системы.
Шаг 1: В поле поиска Пуск / Панель задач введите и нажмите клавишу Enter .

Шаг 2: Перейдите на вкладку «Защита системы» . В разделе «Параметры защиты» выберите диск и нажмите кнопку «Настроить» .
Шаг 3: В появившемся диалоговом окне выберите и нажмите кнопку «Применить» .

Повторите шаги 2 и 3 для других дисков, чтобы полностью отключить функцию восстановления системы для всех дисков и освободить место на диске в Windows 10.
4. Очистить корзину
Вероятно, вы знаете, что, когда вы удаляете файл в Windows 10, выбирая файл, а затем нажав клавишу «Удалить», файл перемещается в корзину. Пока файл находится в Корзине, он продолжает занимать дисковое пространство. Вы можете восстановить ценное дисковое пространство, выделив меньше места на диске для Корзины и удалить все файлы из Корзины.
Если вы часто используете сочетание клавиш Shift + Del , чтобы удалять файлы, не перемещая файлы в Корзину, вероятно вам следует отключить Корзину. Так же мы рекомендуем настроить Windows 10 на автоматическое удаление старых файлов из корзины.
Как и старые версии программного обеспечения, старые драйверы не нужны и занимают дисковое пространство. К счастью, Windows 10 позволяет вам легко удалять старые драйверы устройств. Пожалуйста, ознакомьтесь с нашими инструкциями по удалению старых драйверов устройств в руководстве по Windows 10 для пошаговых инструкций.
Шаг 1: Откройте Этот компьютер . Кликните правой кнопкой мыши на диске, где установлена Windows 10, а затем нажмите «Свойства» .
Шаг 2: Нажмите кнопку «Очистка диска» .
Шаг 3: В следующем диалоговом окне, нажмите «Очистить системные файлы» .
Шаг 4: Когда вы увидите результаты, установите флажок напротив «Пакеты драйверов устройств» и нажмите кнопку «ОК» , чтобы удалить файлы Пакеты драйверов.

6. Удалить папку Windows.old
Если вы недавно обновили до Windows 10 с Windows 7 / 8.1 или обновили до последней версии Windows 10, скорее всего, у вас будет папка под названием Windows.old в корневом каталоге вашего системного диска.
В папке Windows.old содержатся данные из предыдущих версий Windows и занимает она не менее 10 ГБ места на диске. Если вы уверены, что вам не нужны данные из предыдущих установок Windows, вы должны удалить папку Windows.old, чтобы освободить значительный объем дискового пространства.
10. Удаление неиспользуемых учетных записей пользователей
Новая учетная запись пользователя обычно занимает очень мало места на диске. В зависимости от количества файлов и размера учетная запись пользователя может занимать несколько МБ или ГБ дискового пространства.
Короче говоря, если у вас есть неиспользуемая учетная запись пользователя на вашем ПК, вы можете удалить ее, хотя вы можете получить очень мало места, сделав это. Вы всегда можете создать новую учетную запись, когда она вам понадобится. Чтобы удалить учетную запись, откройте «Параметры» → «Учетные записи» → «Семья и другие люди» . Выберите ненужную учетную запись и нажмите кнопку «Удалить» .
Сжатие дисков, вероятно, не очень хорошая идея, особенно если вы не хотите снизить общую производительность. Тем не менее, если вы испытываете острую нехватку места, вы можете сделать это, чтобы освободить место.

12. Найдите большие файлы и удалите их, если они не нужны вам.
Найти большие файлы довольно просто. Узнайте, как найти большие файлы в Windows 10 для пошаговых инструкций. Удалите большие файлы, а также небольшие файлы, которые вам больше не нужны.
Шаг 1: Откройте проводник. Перейдите к диску или папке, где вы хотите искать большие файлы.
Шаг 2: Нажмите на поле поиска, чтобы увидеть вкладку «Поиск» .
Шаг 3: Перейдите на вкладку «Поиск», чтобы просмотреть все параметры поиска.
Шаг 4: Нажмите «Размер» , а затем выберите один из фильтров. Как вы можете видеть, в общей сложности есть семь фильтров: Пусто (0 КБ), Крошечный (0-10 В), Малый (10-100 КБ), Средний (100 КБ - 1 МБ), Большой (1-16 МБ), Огромный (16 - 128 МБ), Гигантский (> 128 МБ).
Если вы выберите фильтр Гигантский (> 128 МБ), Проводник будет автоматически искать все файлы размером более 128 МБ.
Что, если вы хотите искать все файлы размером более 500 МБ ? Просто. В поле поиска введите size:> 500 MB , чтобы просмотреть все файлы размером более 500 МБ. Аналогичным образом, используйте size:> 1 GB , чтобы найти все файлы размером более 1 ГБ.
Наконец, чтобы найти все файлы размером более 1 ГБ , но менее 5 ГБ (вы можете установить любой размер), просто введите в поле поиска size:>500MB<5GB . Конечно, вы можете изменить эти значения!

Файлы оптимизации доставки - это файлы, которые ранее были загружены на ваш компьютер. Вы можете удалить эти файлы, чтобы освободить место на диске в Windows 10. Чтобы удалить файлы оптимизации доставки:
Шаг 1: Откройте Этот компьютер . Кликните правой кнопкой мыши на диске, где установлена Windows 10, а затем нажмите «Свойства» .
Шаг 2: Нажмите кнопку «Очистка диска» .
Шаг 3: Когда вы увидите результаты, установите флажок «Файлы Оптимизации доставки» и нажмите кнопку «ОК» , чтобы удалить файлы оптимизации доставки.

Временные файлы, которые приложения не используют, также могут быть удалены. Вот как это сделать.
Шаг 1: Откройте приложение «Параметры» . Перейдите в раздел Система → Хранилище .
Шаг 3: Выберите Удалить временные файлы, не используемые моими приложениями .

Убедитесь, что другие параметры не выбраны, а затем нажмите кнопку «Очистить сейчас» . Через несколько секунд вы увидите, сколько места вы восстановили, удалив временные файлы, не используемые приложениями. Как вы можете видеть на картинке выше, мы получили около 2,3 ГБ дискового пространства.
15. Удаление дубликатов файлов и папок
Поиск дубликатов файлов на вашем компьютере - непростая задача, но есть программы, которые могут помочь вам найти и удалить повторяющиеся файлы и папки. Мы предлагаем программу dupeGuru для поиска и удаления дубликатов файлов.
16. Используйте внешний диск или облачный сервис
Последнее, но не менее важное: вы можете перемещать фотографии и видео на внешний диск или облачный сервис, чтобы освободить место на диске с Windows 10.
Поделитесь статьей с друзьями
Прочно обосновалась на компьютерах пользователей в 2016 году. Это принесло поистине удивительные изменения рабочего стола и функционала, которые может почувствовать любой владелец мобильного, персонального или планшетного компьютера. Некоторые хитрости от разработчиков позволяют достаточно быстро установить операционку на свои аппараты даже в том случае, если вы не обновляли ХР-версию, скажем, на восьмую или седьмую.
В статье мы рассмотрим плюсы и минусы новой системы, а также сколько весит «Виндовс 10».
Рассмотрим все плюсы и минусы системы подробно
Итак, посмотрим на интерфейс Windows 10. Какие здесь плюсы и минусы? Потоковая передача даже на не очень шустром ноутбуке. Интерфейс сам по себе достаточно приятный, очень быстро откликается на запросы, что радует. То есть все, что делает пользователь, происходит в течение пары секунд, даже если не установлен никакой SSD.
В седьмой версии доступ в некоторые элементы управления гораздо проще. Так, чтобы попасть в панель управления приложениями, можно было просто зайти в "Свойства". В новой хотелось бы чего-нибудь подобного - это небольшой, но все-таки минус.
Где "Кортана" (Cortana), которую так хвалили разработчики? Программа показывалась в трейлерах и позиционировалась как превосходящая аналоги. Но "Кортаны" нет. Для российского сегмента она по-прежнему не переведена, что можно отнести к минусам. Правда есть информация, что работа в этом направлении ведется.
Новые возможности
Здесь появилась заявленная ранее поддержка DirectX 12, которая пока будет работать исключительно на новых видеокартах NVIDIA, неполная поддержка есть у АМД серии HD 7950, насколько известно, точно поддерживает 980. Будет ли польза, и что конкретно дает поддержка DirectX 12 - пока не известно
Бывают глюки с Torrent-клиентом, который иногда пропадает из списка приложений.
Еще один минус, который многими был не замечен, но часто освещался на форумах - это браузер Edge. Тот самый фирменный браузер десятой версии, чем так гордились разработчики из корпорации Microsoft, мотивируя уходом от Internet Explorer.

Почему они ушли понятно. В чем проблема Edge? Посетив несколько сайтов и попытавшись скачать оттуда образ операционной системы, программы, видео или музыку, пользователь не может выбрать место сохранения, этим занимается только сам браузер: он всегда всю информацию отправляет в папку «Загрузки», и только потом вы можете перенести ее куда угодно.
Установка на компьютер
Сколько весит «Виндовс 10» ? Многих интересует, хватит ли места на винчестере, чтобы поставить туда новую операционку или обновить уже имеющуюся «восьмерку». Сколько весит «Виндовс 10»-система, и какое место на диске зарезервировать после установки, зависит от того какой разрядности будет версия «Виндовс 10».

Например, профессиональная 32-разрядная профессиональная "десятка" уместится на небольшой флешке в 2,37 гигабайта, а вот образ «Виндовс», содержащий 32 и 64 разряда, потребует 5,46 гигабайта. Вот сколько весит «Виндовс 10», на компьютер установленный.
В любом случае флешки на 8 ГБ хватит. Болванки на 4,7 или флеш-карты на 4 Гб хватит только в том случае, если она содержит систему только одной разрядности. Как правило, практика показывает, что обычно так часто и бывает.
Сколько весит «Виндовс 10» после установки на системном разделе?. Новая операционная система занимает местоположение, подстраиваясь под ресурсы компьютера. Корпорация Microsoft заявляет, что для 32-разрядной "десятки" требуется не меньше 16 гигабайт свободного пространства, для 64-битной, соответственно, 20 гигабайт.

На телефоне
По сравнению с «Виндовс фон 8.1» десятка показала себя лучше на Lumia 930. Тестируемая версия - это не окончательный релиз, некоторые функции финальной версии могут быть изменены, либо существенно доработаны.
Что хотелось отметить в «десятке»? Новый дизайн магазинов приложений, теперь он похож на «Гугл плей» и «Аппстор». Только на порядок нагляднее, информативнее. Вышли из домашней страницы входа с автоматической крышкой - и вот перед вами избранные приложения и многоуровневые структуры. Теперь на «Виндоус» есть не только приложения, но и разные по размеру иконки, что привлекает внимание.
Новый браузер Edge у настольной версии Windows 10 теперь доступен в своем мобильном варианте и субъективно он работает удобнее и быстрее чем Internet Explorer. Появилась возможность включать режим приватного соединения, а удобные вкладки и список чтения дают возможность переместиться на страницу и продолжить просмотр в любой момент.
Как установить?
При выборе возможности обновления своей операционной системы, конечно же, предпочтительно установить по средству обновления. Смартфон должен быть пригоден для подобного апгрейда. Если вы сомневаетесь, то полный список поддерживаемых устройств можете найти на официальном сайте разработчиков корпорации Microsoft.
Заходим в магазин и ищем приложение «Инсталлятор Виндоус». В этом году обновление до Windows 10 может попробовать огромное количество пользователей. Корпорация запустила так называемую программу «Профессиональный инсталлятор от Виндоус». Далее ждем обновления, скачивание которого займет от 5 до 10 минут, что напрямую зависит от вашего соединения.

Вес обновы
При установке на компьютер пользователь может задаться вопросом: «Сколько весит обновление «Виндовс 10»? При скачивании образ займет всего четыре гигабайта. При установке мобильной версии большинству пользователей так и не удалось точно определить, сколько весит "Виндовс 10" на телефон. В большинстве случаев это происходит в автоматическом режиме, без участия пользователя.
В заключение
Думается, статья помогла пользователям понять, сколько весит «Виндовс 10», и хватит ли места под ее скачивание или установку. Как известно она придётся по душе не только геймерам, но и простым пользователям, а если что-то не понравится, всегда можно сделать бэкап на своем компьютере, мобильнике или ноутбуке.
Новая разработка, возможно и продлилась гораздо дольше других, но разработчики явно потрудились над проектом, создав его почти идеально. Вот только идеал недостижим, а значит, всегда найдется пользователь, которому что-то не понравится. Недочеты существуют, но хочется верить, что их исправят.
В последнее время на большинстве компьютеров устанавливают новую операционную систему Windows 10. Она уже стоит на всех новых ноутбуках, также на планшетах. В связи с этим многих интересует, сколько весит Windows 10 , насколько она практичная и шустрая.
Сколько весит Windows 10 в гигабайтах
Еще до выхода этой операционной системы озвучивались неутешительные данные – мол, она будет весить или 40 или 30 гигабайт. Но на самом деле, данные, сколько весит Виндовс 10 , совершенно другие:
- 32-разрядная версия «Home» занимает 13 гигабайт;
- 64-разрядная версия – 16 гигабайт.
Таким образом, даже если на компьютере у вас установлен винчестер малого объема, система его не обременит.
Если же говорить, сколько весит Виндовс 10 на накопителе , то этот показатель гораздо меньше, чем в случае, например, с Виндовс 7, — 32-разрядная версия займет 2,37 Гб, 64-разрядная – 5,46 Гб. То есть, для установки операционной системы вполне хватает флешки с образом на 8 Гб. Если изначально будет выбран один разряд, то достаточно накопителя и на четыре гига.
Понятно что вес «десятки» для мобильного телефона еще меньше, как и для планшета. При этом, как показывает практика, работает она очень быстро.

Виндовс 10: экономия памяти
Следует также отметить, что рассматривая вопрос, сколько весит Виндоус 10 , нужно учитывать еще и то, что она позволяет максимально сжимать системные файлы без потери информации.
Правда, скажем ради справедливости, что далеко не всем пользователям нравится интерфейс операционной системы. «Семерка» более простая и практичная, утверждают многие. Но в любом случае, через год «десятка» должна вытеснить другие ОС.
Среди плюсов Windows 10 можно отметить не только малый вес, а и то, что в ней очень просто организовано восстановление системы. Никаких специальных обновлений не требуется.
Чтобы освободить место после инсталляции, достаточно зайти в меню «Пуск», кликнуть на строку «Найти», ввести фразу «очистка диска» и запустить функцию которая появилась. Далее выбирается очистка диска «С» и файлы, которые необходимо удалить. Далее система все сделает за вас сама, удалив ненужную информацию. Системные файлы она сканирует сама и определяет, что именно можно сжать или убрать без потери данных.
Обновлено: Октябрь 5, 2017 автором: Punisher