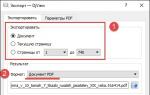Как точно узнать место съемки и скрыть свое местоположение. Выяснение местоположения человека через вк Место по фотографии приложение google
Далеко не все пользователи знают, что на цифровых фотографиях можно проставлять координаты съемки - географические широту и долготу. Эти данные записываются в так называемый EXIF - специальное расширение цифрового снимка, куда заносится масса всякой информации: дата и время съемки, модель фотоаппарата, экспозиция, ISO и так далее и тому подобное. Если фотоаппарат (телефон) снабжен чипом GPS, то в этот EXIF также можно заносить GPS-координаты - это называется "геотег". > Возможность эта может быть очень удобной, особенно если речь идет о фотосъемке всяческих путешествий: вместо того чтобы отвечать на вопросы из серии "А это где? А это где? А вот это где такое красивое место?", вы просто говорите, что там в каждой фотографии есть координаты - берите да смотрите, кому нужно. Показывать значения координат в фотографиях умеют многие программы просмотра - например, та же ACDSee Photo Manager, в которой можно включить просмотр всех данных EXIF.

GPS-координаты в ACDSee
Однако просто координаты как таковые мало о чем говорят. Было бы значительно удобнее иметь возможность при необходимости посмотреть место съемки - например, в тех же картах Google. Это было бы совсем наглядно. Ну так нет проблем! Подобные вещи умеет делать бесплатная программа Picasa от Google. Устанавливаете ее, запускаете. Программа просканирует изображения на вашем компьютере и выведет их в виде превьюшек. На тех фотографиях, где есть геотег, Picasa покажет специальный красненький значок - как отметка позиции на картах Google.

Фотографии с геотегом
Если нажать на такой же значок из нижней панели инструментов, Picasa выведет панель с картой, где покажет координаты всех фотографий в папке или координаты выделенной фотографии.

Фото и карта
Причем на карте также можно выбирать режим "спутника" и другие режимы, поддерживаемые картами Google. Также, разумеется, можно менять масштаб отображения.

Изменение масштаба и включение
изображения со спутника
С помощью этой программы вы также можете вручную добавлять геотеги в уже сделанные фотографии - выбираете нужную местность на карте, после чего проставляете соответствующий геотег в выбранные изображения. Фотоаппаратов со встроенным GPS существует немало, но если у вас такого нет - вряд ли имеет смысл покупать что-то подобное только из-за геотегов. Учитывая растущую популярность смартфонов с камерами, которые уже могут давать вполне приличные по качеству изображения, задача простановки геотегов решается просто - как правило, если смартфон снабжен модулем GPS, то его камера эти геотеги умеет проставлять. Вот, например, настройки айфона - включение геотегов в камере.

Включение геотега в камере
А вот включение геотега в смартфоне на Android.

Включение GPS на Android
Ну и одновременно имеет смысл сразу проверить, включен ли у вас геотег в настройках смартфона, а то может случиться обратная ситуация: вы совершенно не заинтересованы в том, чтобы по вашим фотографиям, выложенным в Сети, можно было определить точные координаты съемки, а они у вас смартфоном подло прописываются на каждом кадре.
Популярные поисковики Гугл и Яндекс славятся такой опцией, как поиск по картинкам. Человеческие умы дали возможность с помощью фотографии искать людей, их станицы в социальных сетях, подыскивать изображение с одинаковыми характеристиками или с преобладанием конкретного цвета. Но, еще одной интересной возможностью, которую разработчики представили потребителям, является поиск места, где сделан снимок с помощью Гугл и Яндекс фото. И так, давайте разберемся, как найти место, в котором сделано фото при помощи поисковой систему Гугл, и возможно ли это.
В 2016 году Google представил новейшую разработку своего мозгового центра – возможность узнать точное местоположения человека по картинке. Но обо всем по порядку.
Для начала, необходимо залить фотографию в Гугл. Для этого:
 Но, у этого способа существовал один большой недостаток. Поисковая система по картинке без проблем определяла знаменитые на весь мир места. Например, Ниагарский водопад, или Эйфелева башня в Париже, или пирамиды Египта. Но относительно местности, которая не отличалась популярностью, существовало множество проблем. Заливая фото своей улицы, не стоило ожидать даже примерной информации о месте расположения.
Но, у этого способа существовал один большой недостаток. Поисковая система по картинке без проблем определяла знаменитые на весь мир места. Например, Ниагарский водопад, или Эйфелева башня в Париже, или пирамиды Египта. Но относительно местности, которая не отличалась популярностью, существовало множество проблем. Заливая фото своей улицы, не стоило ожидать даже примерной информации о месте расположения.
Прогресс, как известно, не стоит на месте, и специалисты компании усовершенствовали свой поисковик, проводя активную разработку специальной сети, под названием PlaNet.
 Оно станет настоящим помощником в поиске местности, изображенной на фотографии. Для того, чтобы производить поиск максимально точно, электронная система поиска разбила поверхность суши на 26 000 условных зон, которые имеют какие-то отличающиеся черты и особенности, позволяющие идентифицировать место, страну, или, хотя бы континент.
Оно станет настоящим помощником в поиске местности, изображенной на фотографии. Для того, чтобы производить поиск максимально точно, электронная система поиска разбила поверхность суши на 26 000 условных зон, которые имеют какие-то отличающиеся черты и особенности, позволяющие идентифицировать место, страну, или, хотя бы континент.
PlaNet не стоит на месте и развивается, благодаря тому, что люди добавляют фотографии в Гугл с готовой отметкой местности, называемой гео-локацией. На сегодняшний день это уже более 120 000 000 подобных снимков. Разработчики провели тест, чтобы узнать, насколько эффективно работает программа и прогнали через нее 2 000 000 картинок. Результат порадовали, и произвели настоящий фурор. На 3,6% фотографий место расположения было определено, вплоть до улицы, в 10% изображений был назван город, в 28,4% — удалось найти изображенную страну, а процент правильно определенного континента составляет 48.
Данная система отличается особой внимательностью, анализируя и сопоставляя мельчайшие детали и подробности. Дороги и направление движения на них, характер блюд на обеденном столе, архитектурные достопримечательности и растительный мир, животные – все это мелочи, из которых PlaNet делает выводы и, после проведения сравнений, выдает результат о предполагаемом месте на фото. Трудно представить, но во время очередного тестирования системы игрой «Geoguessr», ей предложили посоревноваться с профессиональными путешественниками.
 Соперникам в игре предлагалось узнать местность, используя фото Google Street. Компьютерная система показала результаты в два раза лучше, чем люди.
Соперникам в игре предлагалось узнать местность, используя фото Google Street. Компьютерная система показала результаты в два раза лучше, чем люди.
Еще одной разработкой компьютерных гениев из Канады является система TinEye, работающая по похожему принципу.
 Сайт компании находится на пути развития, а база изображений, которая необходима для качественного поиска с каждым днем становится все больше.
Сайт компании находится на пути развития, а база изображений, которая необходима для качественного поиска с каждым днем становится все больше.
С поисковой системой Яндекс дела обстоят немного по-другому. Разработчики популярной поисковой системы утверждают, что готовят настоящий прорыв в поиске по картинкам, ведь метод, который использует компания Яндекс в корни отличается Гугл.
На сегодняшний день, самым простым способом определения места на карте есть гео-локация. Например, если автор изображения решил не скрывать местность, которая изображена на фото и прикрепил его к карте, пользователю необходимо открыть фото и под ним нажать на иконку «На карте».
 Далее Яндекс откроет карту, с местностью, отмеченной на фото. Но, такой метод не лишён недостатков, ведь изначально местность может быть указана неправильно или вообще отсутствует гео-локация.
Далее Яндекс откроет карту, с местностью, отмеченной на фото. Но, такой метод не лишён недостатков, ведь изначально местность может быть указана неправильно или вообще отсутствует гео-локация.
 Альтернативный способ определения места положения объектов на фото - это Яндекс поиск. Для определения нужно.
Альтернативный способ определения места положения объектов на фото - это Яндекс поиск. Для определения нужно.
Найти человека через Интернет достаточно просто - сейчас практически у каждого есть своя страничка в социальных сетях. Нужно просто каким-то образом на нее выйти.
Есть несколько способов, как это сделать (о них я рассказывал ), но все они основываются на поиске информации. Нужно указать имя, фамилию, возраст, город проживания и другие данные. Но даже если вы знаете о человеке все, вплоть до группы крови, это не гарантия, что он найдется.
Совсем другое дело, если у вас имеется фотография, пускай даже общая. Сейчас есть сервисы, которые умеют распознавать лица и искать страницы их обладателей.
Подготовка фотографии
Сначала нужно обрезать фотографию. Таким образом, мы и ее компьютерный размер уменьшим (обычно он большой), и все лишнее уберем. Особенно это актуально, если фото групповое.
1 . Открываем Пуск - Все программы - Стандартные - Paint
2 . Открываем в этой программе снимок (можно его просто перетянуть внутрь окна).

3 . Выбираем вверху инструмент «Выделить» и обводим нужного человека.

4 . Нажимаем кнопку «Обрезать».
Поиск по Вконтакте (findface.ru)
FindFace (findface.ru) - это специальный сервис для поиска людей по социальной сети Вконтакте. Но чтобы им воспользоваться, нужно иметь в VK страничку.
Получить ее можно бесплатно буквально за минуту - для этого переходим на сайт vk.com и регистрируемся.
Для поиска через FindFace переходим по ссылке и нажимаем на кнопку «найти одинаковых».

Сервис попросит разрешить доступ к своей странице в VK, на что соглашаемся.

Загружаем нужную фотографию (можно просто перетащить ее внутрь окошка).

И ожидаем окончания процедуры поиска.

Вот и всё - осталось только отыскать в списке своего потеряшку:)
Поиск по всему Интернету
Поиск по картинке . Для этого есть два специальных сервиса: один - от Гугл (images.google.com), другой - от Яндекса (images.yandex.ru). Пользоваться ими очень легко: нужно просто перетянуть фотографию в поисковую строку.

Поиск по картинке Google

Поиск по картинке Яндекс
Результат появится сразу же. Сначала будет показана эта же картинка, но в других размерах (если таковые в сети имеются), чуть ниже - похожие фотографии, еще ниже - страницы в Интернете, на которых они размещены.

TinEye (tineye.com). Популярный иностранный сервис поиска изображений.

Здесь все точно так же: перетаскиваем снимок со своего компьютера в поисковую строку, и сразу же получаем результат.
Расширения для браузера
Расширения или дополнения - это такие маленькие примочки, которые добавляются в программу для Интернета и выполняют в ней определенные задачи. Например, есть расширения для скачивания видео из Youtube или музыки из Контакта. Такие программки есть и для поиска по фотографиям.
Практически у каждого браузера имеется своя коллекция разнообразных дополнений. Но больше всего их в Google Chrome. В других программах для наших целей есть буквально одно-два расширения, и то они работают не совсем так, как надо. Поэтому я покажу, как работать с дополнениями только на примере Хрома.
Где найти и как установить расширение
1 . Нажимаем на кнопку вверху справа и выбираем Дополнительные инструменты - Расширения.

2 . Опускаемся в самый низ страницы (прокручиваем колесиком на мышке) и щелкаем по «Еще расширения».

3 . В верхней строке поиска печатаем ключевые слова и нажимаем Enter. Появляются найденные расширения и приложения. Устанавливаем нужное (его потом в любой момент можно будет удалить).

Если вы устанавливаете приложение, то оно добавляется на пустую вкладку, в пункт Сервисы. То есть, чтобы его потом найти, нужно открыть новую вкладку браузера и перейти в «Сервисы» (вверху слева).

Расширения устанавливаются немного иначе - они добавляются сразу после адресной строки.
Любая современная цифровая фотокамера записывает в файл с фотографией дополнительную информацию о снимке - данные EXIF: модель фотоаппарата, которым сделан снимок, значения выдержки, диафрагмы, фокусное расстояние, светочувствительность ISO, время и дату съемки и др.
При загрузке фотографии на Яндекс.Фотки эта информация сохраняется. Чтобы ее открыть, на странице просмотра фотографии нажмите значок Ещё и выберите пункт Показать EXIF .
Почему у некоторых снимков нет EXIF?
Если фото снято на пленочную камеру, а затем отсканировано, оно не может иметь EXIF-данных, потому что они присваиваются фотографии при создании файла цифровым фотоаппаратом.
Графические редакторы (например, Adobe Photoshop, Lightroom) при определенных параметрах сохранения файлов могут удалять EXIF-данные.
Также EXIF-данные не оставляют некоторые мобильные телефоны.
Как узнать модель камеры, которой сделан снимок, и посмотреть другие фото, снятые на эту камеру?
На странице просмотра фотографии нажмите значок Ещё .
Выберите пункт Показать EXIF .

Вы попадете на страницу с фотографиями других авторов, чьи работы сделаны этой моделью камеры и размещены на Яндекс.Фотках.
Как узнать, где сделано фото?
Каждое фото на Яндекс.Фотках можно привязать к карте. Если фотография уже привязана к карте, чтобы узнать ее местоположение, нажмите ссылку На карте , которая расположена на странице просмотра фотографии.

Если же фотография не привязана к карте, но вы знаете, где она сделана, вы можете предложить автору фотографии свой вариант размещения на карте. Для этого нажмите ссылку Привязать к карте под снимком.
Вы перейдете на страницу с картой, где сможете указать местоположение фотографии. Если автор согласится с вашим предложением, вы получите сообщение по почте.
Иногда нужно найти дубли фотографии. Например, красивая девушка выставила фотку в интернете, но вы не уверены, что на снимке именно она. В этом случае может понадобиться поиск по фотографии в интернете. Если в сети полно таких фото, то это явно фейк. Для этого созданы специальные сервисы и программы. Рассмотрим некоторые из них.
Как найти дубли фотографии в интернете
Итак, у вас есть фото и вы желаете найти все его дубли в сети. Воспользуйтесь сервисами от Yandex или Google, либо отдельными программами.
Алгоритм действий следующий:
- Перейдите по ссылке .
- В поисковой строке кликните по миниатюре фотоаппарата.
- Укажите ссылку на нужное фото или загрузите снимок со своего ПК.
- Кликните по ссылке “Все размеры” .



Теперь отобразятся сайты, где встречается данное изображение.
Yandex
Аналогичный предыдущему сервису есть и у Яндекса:


Tineye
Еще один сервис для поиска по картинке — Тинай. Вместе с дублями фото он находит и их составляющие. У Tineye собрана собственная, крупнейшая база проиндексированных изображений. В ней найдется всё, и это не сарказм. Использовать его просто:


FindFace
Помимо онлайн-сервисов, существует специальная программа поиска по фотографии в интернете. ФайндФейс ищет странички людей в социальной сети ВКонтакте, на которых установлено похожее фото. Она работает онлайн, то есть, не требует установки на компьютер:

На мое удивление, она действительно подобрала 30 страниц с максимально близкими к оригиналу лицами. Однако FindFace ищет людей только по России.
Кстати, в Google Play можно загрузить приложение ФайндФейс для Android и использовать его с телефона.
PhotoTracker Lite
Чтобы быстрее искать похожие картинки по сервисам от Яндекса, Гугла и Тинай, установите расширение для браузера PhotoTracker Lite. Оно работает практически со всеми современными браузерами. Найти его можно в магазине расширений Chrome .
После установки нужно кликнуть ПКМ по любой картинке в интернете и выбрать “Найти это изображение”
.
Заключение
Теперь вы знаете, как найти дубликаты фото людей, предметов и других объектов в интернете.