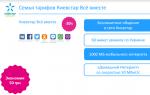Как объединить несколько слоев в один. Как объединить все почтовые ящики в один
За много лет я собрала довольно длинный список адресов электронной почты. Есть два или три, которые я создал в подростковом возрасте, с такими именами пользователей, как [email protected] и [email protected], а также с другими учетными записями, которые я создала, когда я переросла свои старые имена пользователей или нашла новую почтовую службу, чтобы попробовать ее. Несмотря на это, я рада, что большинство из них работают, я все равно получаю важные сообщения, которые не хочу пропустить в некоторых из моих менее используемых учетных записях. Однако я просто не могу проверить четыре или пять ящиков электронной почты в течение дня. Это не работа, связанная с таким количеством логинов, что я не буду забывать проверять их на протяжении нескольких дней подряд.
Таким образом, решение состоит в создании единого унифицированного почтового ящика, который собирает все мои электронные письма в одном месте. Все мои сообщения поступают в один почтовый ящик, и я могу ответить на любой адрес электронной почты. Создать единый почтовый ящик, который собирает все ваши электронные письма, не так сложно, как кажется, и я покажу вам, как это сделать.
Использование Gmail для пересылки электронной почты
Войдите в учетную запись Gmail, с которой вы хотите отправить электронное письмо. На практике это будет вторичная учетная запись электронной почты, которую вы используете меньше. Все электронные письма из этой учетной записи будут перенаправлены в другую учетную запись электронной почты, скорее всего, ваша основная учетная запись будет проверяться гораздо чаще. В этом уроке я пересылаю электронную почту из одной учетной записи Gmail в другую, но Gmail может пересылать любую почтовую службу.
Во вторичной учетной записи Gmail нажмите значок шестеренки справа и выберите Настройки .
Найдите настройки Gmail.
Перейдите на вкладку Пересылка и POP/IMAP и найдите настройки Пересылки .
Найдите вкладку Пересылка.Нажмите Добавить адрес пересылки и введите основной адрес электронной почты. Нажмите Продолжить , чтобы продолжить.
Введите адрес электронной почты, на который будет отправлено перенаправленное письмо.Gmail отправит электронное письмо с подтверждением на указанный основной адрес электронной почты.
Нажмите Продолжить, чтобы продолжить.Совет: Если ваш основной адрес электронной почты также является учетной записью Gmail, войдите в систему, щелкнув изображение пользователя в правом верхнем углу окна Gmail и выбрав Добавить учетную запись . Таким образом, подключение двух учетных записей позволит вам быстро переключаться между учетными записями в процессе подтверждения без входа и выхода.
Подключите две учетные записи Gmail, чтобы упростить переключение почтовых ящиков.В электронном письме с подтверждением вы найдете код подтверждения и подтверждающую ссылку . Введите код подтверждения на вкладке Пересылка и POP/IMAP во вторичной учетной записи Gmail или нажмите ссылку подтверждения в письме. Вторичная учетная запись Gmail пересылает основной адрес электронной почты.
Введите код или нажмите ссылку, чтобы завершить процесс пересылки.Отправить электронную почту как другую учетную запись
Это здорово, но то, что сделало бы это действительно гладко, - это если электронная почта, отправленная с адреса Gmail, может выглядеть так, как если бы она поступала из другой учетной записи электронной почты. Я покажу вам, как отправлять электронную почту от других поставщиков электронной почты в Gmail.
В Gmail нажмите значок шестеренки вправо и выберите Настройки . Перейдите на вкладку Учетные записи и импорт .
В разделе Отправить почту как, нажмите Добавить другой адрес электронной почты , который вы используете.
Gmail позволяет отправлять электронную почту как другую учетную запись.Введите дополнительный адрес электронной почты. Вы также можете отредактировать отображаемое имя и указать другой ответ на адрес.
Введите адрес электронной почты, на который вы хотите отправить почту.При появлении запроса от Gmail отправьте подтверждающее сообщение на дополнительный адрес электронной почты. В электронном письме с подтверждением вы найдете код подтверждения и ссылку подтверждения .
Отправьте письмо с подтверждением.Введите код подтверждения в окне Проверка в Gmail или нажмите ссылку подтверждения в письме.
Введите код или нажмите ссылку.Теперь учетная запись Gmail может отправлять электронную почту в качестве дополнительной учетной записи электронной почты. Повторите процесс для всех адресов электронной почты, которые вы хотите использовать в Gmail.
После завершения в раскрывающемся меню Создать новое сообщение появится новое раскрывающееся меню От кого . Повторите этот процесс для всех ваших адресов электронной почты.
Выберите адрес, с которого вы хотите отправить электронное письмо.Установка адреса отправки почты по умолчанию
Хотя вы можете выбрать, с какого адреса вы хотите отправить электронное письмо в окне Создать новое сообщение , может случиться так, что вы чаще всего хотите отправлять электронную почту с адресов электронной почты Outlook или Yahoo, чем с вашего адреса электронной почты Gmail.
В этом случае имеет смысл установить другой адрес электронной почты в качестве адреса электронной почты по умолчанию в Gmail.
Снова щелкните значок шестеренки справа от окна Gmail и выберите Настройки . Перейдите на вкладку Учетные записи и импорт . Здесь перечислены все адреса электронной почты, с которыми вы можете отправлять электронную почту в Gmail.
Все ваши подключенные электронные адреса будут перечислены.Нажмите Сделать по умолчанию рядом с адресом электронной почты, который вы чаще всего будете использовать для отправки электронной почты.
В следующий раз, когда вы создадите новое электронное письмо, в поле От автоматически будет выбран адрес Отправить почту как адрес по умолчанию.
Письма, отправленные с помощью Gmail, будут отображаться, как если бы они поступали из другой учетной записи.Организовать отправку электронной почты на разные адреса
В почтовом ящике из тридцати сообщений может быть неясно, что важно, а что нет, какие электронные письма были отправлены по каждому адресу. Фильтры и метки Gmail могут поддерживать все эти адреса электронной почты прямо в вашем почтовом ящике.
Щелкните значок шестеренки справа от окна Gmail и выберите Настройки . На этот раз выберите вкладку Фильтры .
Выберите Создать новый фильтр в нижней части окна.
Создайте новый фильтр в настройках.Есть много вариантов для вашего фильтра, но для этого урока вам нужно только заполнить одно из полей. В поле Кому введите дополнительный адрес электронной почты, который перенаправляется в основную учетную запись Gmail. Нажмите Создать фильтр с помощью этого поиска .
Gmail может многое сделать с отфильтрованным сообщением, и лучше всего, если вы решите, как вы хотите получать свои пересылаемые сообщения самостоятельно. Хотели бы вы, чтобы все они были отмечены как прочитанные и заархивированные, или они должны быть помечены как важные?
Примените ярлык к сообщениям, соответствующим поиску.Я разрешаю Gmail обрабатывать перенаправленные сообщения, как обычно, но я хочу добавить ярлык, чтобы я знала, в какую учетную запись отправлено сообщение. Установите флажок Применить ярлык и выберите ярлык из списка.
Если вы еще не создали метку для обработки перенаправленных сообщений со вторичного адреса электронной почты, выберите Новая метка.
Создайте новый ярлык.Введите имя для вашей метки и нажмите Создать .
Если какие-либо ранее принятые сообщения соответствуют критериям фильтра, вы также можете применить фильтр к этим сообщениям.
Нажмите Создать фильтр , когда закончите. Все сообщения, адресованные второму адресу электронной почты, получат новый ярлык.
Заключение
Хотя может показаться, что вам нужно отказаться от старых учетных записей электронной почты или запланировать время для проверки различных учетных записей, которые все еще используются, с небольшими усилиями вы можете получить всю свою электронную почту в одном почтовом ящике Gmail. Если у вас возникли проблемы с объединением учетных записей электронной почты в Gmail, не забудьте оставить комментарий ниже, и мы поможем вам разобраться, как заставить его работать.
- 1. Для чего нужны разделы диска
- 2. Объединение дисков в разных операционных системах
- 3. Windows 7
- 4. Windows 10: особенности объединения
- 5. Дополнительное программное обеспечение
Компьютер превратился в такой предмет, без которого сложно представить себе обычную повседневность. Каждый из пользователей старается настроить верного помощника под свои потребности, поэтому вы можете столкнуться с задачей, как объединить разделы жесткого диска в один.
Чтобы быстро решить этот вопрос, мы подготовили подробную инструкцию для разных операционных систем и предлагаем вам наиболее эффективное решение проблемы.
Для чего нужны разделы диска
В любой операционной системе присутствует разбивка общей памяти на несколько разделов. Такое решение дает возможность контролировать объем заполнения памяти, регулировать разделение всей хранимой информации и обеспечить защиту от вирусного проникновения. Как правило, весь объем памяти может быть разделен на несколько отделов:
- Основный диск. Эта часть физической памяти используется для установки операционной системы.
- Резервный диск. С помощью специальных программ на общем диске выделяется небольшая часть, которая используется для хранения резервной копии.
- Диск общего пользования. Еще одна часть памяти, необходимая для хранения всей остальной информации.
Наличие резервной памяти будет полезным в том случае, когда возникает необходимость провести восстановление, и для этого используется резервная копия.
Объединение дисков в разных операционных системах
Работа с физической памятью компьютера приводит к полному уничтожению всей хранимой информации, поэтому перед тем, как начинать работу с объединением, нужно произвести несколько важных действий.

Чтобы начать работу и отредактировать том, важно помнить, что вся информация при этом будет полностью уничтожена. Нужно создать точную копию всех файлов на компьютере и скинуть ее на внешний носитель. Альтернативным решением станет использование облачного хранилища. Разные программы и сервисы могут предлагать различные объемы для хранения информации, поэтому вы сможете подобрать наиболее удобное решение для любого объема файлов.
Чтобы объединить два раздела и создать единое файловое хранилище, нужно определиться с видом операционной системы, которая установлена на компьютере. Дело в том, что для разных версий Windows существует разный алгоритм действий, и только точное соблюдение всех вводимых параметров поможет произвести объединение успешно.
Windows 7
В Windows 7 у пользователей появилась возможность объединить диски без использования дополнительного программного обеспечения. Для этого создана специальная команда, которая быстро проведет всю работу.
Алгоритм действия таков:
- Открыть командную строку. Для вызова окошка с командной строкой войдите в меню «ПУСК» и нажмите «Выполнить». В ином случае можно воспользоваться сочетанием клавиш WIN+R или же ввести в строке поиска слово RUN.
- Команда вызова окна управления. После того как небольшое диалоговое окошко открылось, нужно напечатать следующую команду: diskmgmt.msc. Это сочетание вызывает панель управления дисками, после того как команда введена, можно нажать кнопку ОК.
- Работа с окном управления. После появления окошка управления вы увидите всю основную информацию обо всех разделах диска и сможете определить жесткий диск, который нуждается в объединении. В табличной форме расположена вся цифровая информация о наполнении и наименовании диска, емкость и объем занятого пространства.
- Удаление и расширение. Если вы уже определили диск, который хотите удалить, нужно только навести на него курсор и нажать правую кнопку мыши. В выпавшем меню найдите команду «Удалить том». При нажатии на команду все данные тома будут уничтожены. После проведения удаления на месте удаленного диска появляется пустой том, который можно присоединить к другому диску. Для этого нажмите на тот раздел, который предстоит расширить и нажмите «Расширить том». Пустое пространство присоединится к тому разделу, на который вы указали.
Windows 10: особенности объединения
В Windows 10 процесс объединения может быть таким же, так как в самой операционной системе присутствуют встроенные рабочие инструменты для работы с дисковым пространством.
Файловое пространство также управляется с помощью встроенной утилиты «Управление дисками», и алгоритм выполняемых действий может отличаться только в некоторых технических тонкостях:
- Вызов рабочей утилиты. Для запуска необходимо войти в окно поиска и найти нужную утилиту, используя поиск по основному слову. Напечатайте «Управление», а система сама выдаст вам нужные результаты. Альтернативный способ заключается в том, что использовать сочетание клавиш WIN+X.
- Объединение и удаление. Чтобы соединить несколько дисков, остальные действия будут такими же, как и в случае с предыдущей версией операционной системы. Выберите том, который хотите удалить, и с помощью контекстного меню удалите его. Затем пустой том можно объединить с другим разделом и создать более объемное пространство.
Объединить несколько дисков в одни без потери данных вполне возможно, для этого необязательно использовать сложные программы. При наличии такой инструкции вы сможете произвести всю работу самостоятельно, и сам процесс объединения не отнимет много времени.
Дополнительное программное обеспечение
В некоторых случаях работа по объединению дисков может быть затруднена тем, что у пользователя нет возможность работать над отдельными секторами. В этом случае можно использовать специальную программу, которая даст доступ к физическому пространству и позволит совершить все действия соединения разных томов.

Отличным примером такой утилиты является программа Acronis Director. Она легко устанавливается на любую операционную систему и даст доступ ко всем настройкам конфигурации системы. После установки программы и запуска в главном окне можно увидеть всю необходимую информацию для работы с дисками и томами. Дальнейшие действия носят такой же характер, что и в предыдущих инструкциях. Нужно выделять том, который вы хотите очистить и объединить в будущем, и начать соответствующую кнопку для начала процесса.
Работа с объединением с помощью специальной утилиты поможет сделать конфигурацию компьютера такой, которая будет вас устраивать и позволит сделать пользование удобным и эффективным.
Рассмотрим детальнее, как объединить разделы жесткого диска. Если ваш жесткий диск разбит на несколько разделов, вы сможете легко объединить их с помощью стандартных инструментов Windows или сторонних программ.
В более ранних версиях Виндоус деление жесткого диска на разделы позволяло структурировать объёмы информации, которые хранили пользователи на своих компьютерах. А также, некоторые системные администраторы создают разделение, чтобы системные файлы и остальные данные хранились в разных местах.
Это позволяет снизить риск их повреждения со стороны вирусного ПО или неосторожных действий пользователя.
В современных моделях ОС, как правило, используются всего два деления – основной диск и пространство для резервной копии. Таким образом, если в Windows произойдёт серьёзный сбой всё перестанет работать, ваши данные не будут повреждены, ведь всегда будет возможность сделать восстановление с помощью второго раздела диска.
Если на вашем ПК есть слишком много неиспользуемых разделов, и вы хотите их убрать, воспользуйтесь следующими инструкциями из статьи.
Подготовка к удалению тома диска
Прежде чем выполнить объединение нескольких томов, нужно выполнить действия, которые помогут сохранить ваши файлы. Любое редактирование раздела в Виндоус приводит к безвозвратному удалению файлов и папок в этом томе.
Советуем создать резервную копию всех файлов и переместить её на съемный USB-носитель. Если объем информации слишком велик, создайте для неё отдельный профиль в облачном хранилище. В большинстве из них вы можете использовать бесплатно до 20 ГБ пространства (Яндекс.Диск, DropBox, OneDrive и другие).
Рис.1 – схематический пример деления жесткого диска
Объединение разделов в Windows 7
В Windows 7 пользователи могут объединить разделы диска, не загружая дополнительных программ на свой компьютер. Все нужные настройки можно изменить следующим образом:
- Зайдёт в меню Пуск и откройте окно «Выполнить». В Windows 7 Home Edition эта клавиша может отсутствовать. В таком случае, просто нажмите на Win+R для вызова нужного окна или отредактируйте внешний вид меню Пуск в настройках рабочего экрана;
- В появившемся окошке напечатайте diskmgmt.msc – команда для вызова окна управления дисками компьютера. Подтвердите действие, нажав на «ОК».
Рис.2 – ввод команды
- Откроется следующее окно. В нижней части окна отображаются все подключённые к системе жесткие диски и их условное деление. Каждая секция деления – это и есть отдельный том. Он обозначен буквой, имеет свой тип файловой системы и пространство;
Рис. 3 – отображение разделов в настройках
- Вам необходимо выделить секцию, которую хотите удалить (объединить с основным томом диска С). Затем кликните на неё правой клавишей мыши и нажмите на пункт «Удалить том». Далее появится окно с системным сообщением о том, что все данные тома будут удалены и вы не сможете их восстановить. Подтвердите деинсталляцию. По сути, вы ничего не удаляете, а просто стираете секцию. Всё пространство переходит на диск С;
Рис. 4 – удаление тома
После удаления одного тома вы можете сделать то же самое и с остальными, создавая таким образом свободные секции. На месте предыдущего объекта появится «Пустой том». Не забудьте присоединить его к нужному разделу. Нажмите на секцию, в которую будут объединены все объекты и в контекстном меню кликните на «Расширить том».
В открывшемся окне выберите доступный пустой раздел и добавьте его к основному. Проделывайте действие до тех пор, пока на компьютере не останется незарезервированной части жесткого диска.
Рис. 5 – расширение тома в Windows 7
После выполнения процедуры нужно обязательно перезапустить работу Windows, иначе дальнейшая работа может привести к ошибкам и удалению данных.
Инструкция для Windows 10
Описанная в этом разделе статьи инструкция подходит как для Windows 10, так и для всех версий Windows 8. Объединить разделы можно с помощью встроенных инструментов ОС. Как и в предыдущем описании настроек, нам понадобится утилита «Управление дисками». Следуйте инструкции:
- Перейдите в окно поиска и введите слово «Управление». В результатах появится нужная опция. А также, вы можете нажать на сочетание клавиш Win и Х, вызвав меню быстрого доступа. В нём есть ссылка для доступа в «Управление дисками»;
Рис.6 – окно настроек параметров жёсткого диска в Windows 10
- Определитесь с тем, какие секции вы больше не используете. Для лучшего ориентирования они обозначены буквами, которые соответствуют именам дисков в окне «Этот компьютер»;
- Если вы хотите оставить только один том, выберите, к какому из них вы будете присоединять остальные элементы;
- Затем кликните правой кнопкой на объект, который следует удалить. И деинсталлируйте его;
Рис.7 – удаление раздела в Windows 10
- Подтвердите действие, согласившись с потерей данных;
- Удалите пространство раздела;
Рис.8 – освобождение пространства
- Теперь вы увидите, что секция стала пустой, но её деление осталось. Так как она больше не используется в системе, удаляется её наименование и другие атрибуты. Объект можно объединять с основным диском;
- В результате правильного выполнения всех действий вы увидите, что на месте секции диска появилась надпись: «Не распределена». Теперь можно приступать к объединению разделов.
Кликните на главной секции – в большинстве случаев это диск С. В меню выберите пункт расширения тома.
Рис. 9 – присоединение элемента
Откроется окно мастера настроек. С его помощью вы легко сможете разделить свободное пространство или объединить его в один системный носитель информации.
Рис.10 – объединение разделов
Работа с программой Acronis Director
Часто в стандартном окне «Управление дисками» пользователи сталкиваются с тем, что клавиша «Удаление тома» недоступна или другие функции невозможно выполнить. Это происходит из-за ограничения групповых политик. Возможно, системный администратор запретил выполнять подобные действия или ваша версия ОС не подразумевает настройку разделов диска и других системных параметров.
Использование сторонних утилит поможет решить проблему. Acronis Director – это одна из лучших программ, которая позволяет настроить конфигурацию диска и обходит все запреты на изменение настроек вашего компьютера.
Рекомендуем работать только с загрузочной версией программы, ведь она поможет избежать ошибок, которые могут появиться во время настройки параметров системы. Главное окно утилиты содержит все необходимые данные о жестком носителе данных. Информация о делении на разделы также предоставлена в этом окне.
Рис. 11 – главное окно в Acronis Director
Чтобы создать один диск вместо нескольких секций, просто выделите все разделы, которые больше не хотите использовать и в левой части окна кликните на «Объединить». В новом окошке появиться детальная настройка элементов. Вы должны выбрать том, который будет основным и поочередно присоединить к нему другие объекты.
После выполнения всех действий нужно обязательно применить настройки. Для этого кликните на кнопку «Применить», которая находиться в верхней части утилиты (на панели инструментов).
Тематические видеоролики:
Как объединить разделы жёсткого диска в Windows.
Простое Решение Сложных Ошибок
Объединить разделы жёсткого диска БЫСТРО!
Я расскажу, как объединить разделы жесткого диска используя простую программу Acronis Disk Director. Если вы до сих пор не знаете, как это делается, то посмотрите мой короткий видео-урок, где я подробно всё изложил. Вам понадобится несколько минут вашего времени,чтобы объединить диски, и приложение Acronis Disk Director.
Наверное, у каждого сейчас есть свой электронный ящик на каком-либо сервисе. Например, у меня их несколько. Один электронный ящик на Рамблере, один на Яндексе, два на gmail.com, и два на mail.ru. До недавнего времени я все их проверял каждый день, не написал ли кто-нибудь, что-то важное. Сегодня, если в каком-либо ящике появляется новое письмо, я узнаю об этом сразу же. Как мне это удается? Очень просто! Я установил онлайн мессенджер от Yandex Я Онлайн!
В целом программа Я Онлайн позволяет узнать не только о новых письмах в почтовых ящиках, но и о новых сообщениях в социальных сетях. Это очень удобно, если вам интересно кто и что написал нового вам. Программа бесплатная, поэтому доступна абсолютно всем. Нужно только скачать ее и установить на свой компьютер.
Итак, после того, как вы скачаете интернет-мессенджер Я Онлайн, запустите ее установку. Появится окно, в котором нужно будет нажать на кнопку «Выполнить».
Здесь нужно будет выбрать место, где будет расположен онлайн мессенджер. По умолчанию задан путь С:\Program Files\Yandex\Online. Так же, дается предложение сделать Яндекс домашней страницей, установить его поиск и Яндекс.Бар для браузеров Firefox и Internet Explorer. Мне это не нужно было, поэтому я снял все галки. Кстати, не забудьте прочитать лицензионное соглашение.
После этого начнется сама установка. Пройдет она быстро. Когда установка будет завершена, выйдет такое вот окошко, в котором будут еще три предложения. Я оставил только нижние две галки, так как не хочу засорять рабочий стол ярлыками:
Чтобы начать им пользоваться, нужно ввести свой логин почты на Яндексе и пароль.
Теперь, когда вы вошли, можно настроить программу. Например, у вас есть почта на майле или Рамблере и вы хотите узнавать сразу о том, что пришло новое письмо. Для этого, в окошке «Добавить почтовые адреса» кликните по кнопке «Добавить»: настроить онлайн мессенджер
Откроется окошко, где предлагается выбрать тот почтовый сервис, которым вы пользуетесь: выбор почтовых ящиков в онлайн мессенджере
Выбираете нужный (или нужные), вводите логин и пароль от той почты, которую выбрали и все – онлайн-мессенджер будет оповещать вас о новых письмах в ваших почтовых ящиках.
Вопрос о том, как объединить два диска в один, в среде пользователей компьютеров является одним из самых часто задаваемых. Это может быть полезным во многих ситуациях, включая даже моменты, связанные с установкой единой файловой системы для всех разделов, преобразованием формата GPT или RAW, которые операционной системой могут не восприниматься, установкой ПО, требующего много места на диске, и т. д. Рядовому пользователю можно предложить два основных метода объединения, которые далее будут рассмотрены максимально подробно. Предлагаемые решения одинаково хорошо работают и при выполнении таких действий с логическими разделами, и при работе с RAID-массивами, когда на компьютере установлено два и более независимых винчестера.
Преимущества объединения жестких дисков или разделов
Само собой разумеется, что первым и главным фактором, влияющим на принятие положительного решения в пользу объединения разделов, является увеличение доступного дискового пространства на одном диске, что бывает крайне необходимо при установке некоторых программ.
С другой стороны, как уже говорилось, если на дисках или в разделах установлены разные типы файловых систем, достаточно часто можно наблюдать проблемы с инсталляцией определенных типов программного обеспечения. Приведение их, так сказать, к общему знаменателю, устраняет проблему целиком и полностью. Наконец, при наличии в системе нечитаемых разделов RAW или формата GPT для винчестеров объемом более 2 Тб, который операционной системой может не восприниматься, такой инструмент является просто незаменимым.
Варианты объединения
Теперь несколько слов о том, как объединить два диска в один в Windows 7 и выше. Для начала следует определиться, каким именно способом будет производиться слияние разделов. В первую очередь можно выделить способы объединения с потерей информации или с ее сохранением. Во вторую - использование штатных средств системы или стороннего программного обеспечения.
Сразу стоит сказать, что решение вопроса о том, как объединить два диска в один, с использованием встроенного в Windows инструментария сохранности данных, которые изначально находились в одном из разделов, не предполагает (это вообще не предусмотрено). Поэтому прежде чем заниматься подобными вещами, всю информацию с удаляемого раздела (а он действительно будет удален, а только потом присоединен к основному диску или разделу) сначала необходимо перенести в другой раздел или на съемный носитель. Как уже понятно, о работоспособности установленных программ и говорить не приходится. При решении проблемы, как объединить два диска в один, но так, чтобы и информация сохранилась, и приложения работали, необходимо использовать дополнительные сторонние средства. О них будет сказано отдельно.
Как объединить два диска в один в Windows 7 и версиях выше штатными средствами?
Для начала рассмотрим собственные средства системы. Это раздел управления дисками. Доступ к нему можно получить через меню администрирования, но проще использовать консоль «Выполнить», в которой нужно прописать строку diskmgmt.msc.

Здесь выбирается раздел, за счет которого нужно произвести объединение, и через меню ПКМ вызывается пункт удаления тома. Система сразу же выдаст предупреждение о том, что вся информация на выбранном диске будет удалена. Соглашаемся.

Повторяем аналогичную операцию, но уже для раздела. После этого появится так называемая неразмеченная область.

Теперь нужно задействовать ПКМ на разделе, к которому будет произведено присоединение, и выбрать строку расширения тома.

На этапе выбора дисков, скорее всего, свободное присоединяемое пространство сразу будет добавлено в список. Если такого не произошло, следует использовать кнопку добавления самостоятельно. После этого нажимается кнопка продолжения, а в следующем окне - завершения. Если посмотреть на состояние дисков и разделов по завершении операции, можно будет увидеть увеличение пространства одного из разделов за счет другого.
Как объединить два диска в один при помощи сторонних программ
Для управления дисками и разделами, когда требуется произвести слияние с сохранением данных, можно использовать и сторонние утилиты, которые выглядят намного более мощными, нежели собственные средства системы. Сюда можно отнести программные пакеты вроде Partition Assistant от AOMEI, Disk Director от Acronis, Partition Master от EaseUS и многие другие.

Рассмотрим процесс объединения на основе последней упомянутой утилиты. Например, нам нужно объединить диск E и диск F, но так, чтобы после этого остался один раздел Е. В главном окне раздела Partition Manager используем кнопку объединения (Merge), отмечаем флажками указанные диски (разделы) и нажимаем кнопку «ОК». После проверки слияния процесс окажется в статусе отложенных. Нажимаем кнопку Apply и подтверждаем действие. После этого начнется процесс объединения.

Когда он финиширует, в управлении дисками можно будет увидеть только один раздел (Е). В «Проводнике» будут отображены два жестких диска в одном жестком диске или разделе. Только диск F в разделе Е будет показан в виде локальной директории (Local Disk F) со всей информацией, которая на нем присутствовала ранее.
Краткие выводы
В качестве итога можно отметить, что если пользователю требуется быстрое слияние, а на присоединяемом диске или разделе критически важной информации нет, можно воспользоваться средствами системы. Если сохранение данных предусмотрено в обязательном порядке, понадобятся сторонние программы. И еще. Обратите внимание, что в случае присутствия в присоединяемом разделе второй операционной системы на комбинированных дисках запустить ее будет невозможно.