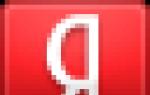Как объединить два ipad между собой. Как соединить айфон с айпадом между собой
Если вы приобрели iPad, то рано или поздно вам понадобится воспользоваться удобным хранилищем данных iCloud. Это специальное облачное хранилище, разработанное и обслуживаемое компанией Apple на основании системы iOS 5 и выше. Как зарегистрировать планшет в Айклауд, синхронизировать свои данные и поместить их на хранение в надежное хранилище — об этом расскажем в настоящей статье.
Чтобы сохранить фотографии, документы, разные файлы, контакты, которые скопились на айпаде с целью их архивации, можно беспроводным путем переместить их при помощи синхронизации на облачное хранилище данных iCloud с iPad. С этого хранилища можно в любое время восстановить все данные путем синхронизации на любое ваше устройство: айфон, компьютер или планшет. Хранилище привязано на ваш регистрационный номер ID. Зная номер и пароль, можно всегда иметь доступ к нему.
Чтобы выполнить первоначальную синхронизацию данных через iCloud, нужно знать ваш Apple ID и придумать пароль к нему. Обычно Apple ID можно посмотреть, зайдя в «Настройки» айпада, или посмотреть номер на упаковочной коробке. Далее нужно определиться: какие именно разделы или данные необходимо синхронизировать. Например, почту не имеет смысла резервировать, а вот контакты, календари, напоминания, закладки, заметки, фотопоток, документы и другие необходимые файлы желательно включить в настройках iCloud, чтобы все данные автоматически синхронизировались на iCloud.
При этом учтите, что облачное хранилище имеет бесплатный объем размещения на 5 Гб, остальная емкость хранилища предоставляется пользователям за плату. Например, дополнительная площадь в 10 Гб будет предоставляться за 20 долларов в год. Поэтому сами решайте, что именно хранить в резервной копии. В принципе, если использовать площадь экономно, то 5 Гб может вполне хватить.
Для того, чтобы начать синхронизацию выделенных объектов, необходимо выполнить команду «Копирование в iCloud» и далее нажать кнопку «Хранилище». Активируем кнопку с вашим ID iPad и обозначаем галочками данные, которые перейдут в хранилище. При этом программы не переносятся, а лишь данные хранящиеся в них. Далее нажимаем кнопку «Создать копию», и процесс передачи данных с айфона на айпад через iCloud запущен.

При последующем пользовании, как только ваш iPad буде подключаться к сети, все выделенные данные будут автоматически переносится в базу iCloud. Кроме того, во время синхронизации iPad должен быть заблокированным и одновременно иметь доступ в сеть интернет, например, через WI-FI. Также вы всегда сможете вручную выполнить синхронизацию при необходимости.
Как создать и настроить почту для iCloud
Вы можете войти на хранилище iCloud через официальный сайт «iCloud.com». Если вы откроете его, то вам будет предложено войти в свой Apple ID, заполнив логин и пароль. Через команду «Sing In» вы сможете попасть в систему.
Можно создать почтовый ящик на Яндекс, Гугл или Рамблере, используя ваш iPad Air 2 в iCloud. В данном случае речь идет о создании почты на iCloud. Для этого войдите в «Настройки» и выберите раздел «iCloud», в котором поставьте в активное положение ползунок почты. На появившемся сообщении выбираем команду «Создать». Далее придумайте название с расширением @me.com, например, «[email protected]». Подборка имени (первая часть до значка @) выбирается по вашему усмотрению, но ограничено уникальностью. Если такое имя существует, вы получите сообщение об этом и сможете подобрать лишь в том случае, если имя окажется 100% уникальным.

После того, как имя для почтового ящика создано, все данные на планшете будут также перемещаться на iCloud, с которого вы далее сможете их извлечь на любые устройства. Если вы зайдете на почту, то обнаружите в ней раздел iCloud. Таким образом, привязка почтового ящика к облачному хранилищу произведена.
Как открывать функцию фотопотока на iCloud
Чтобы все сделанные вами фотографии автоматически перемещались на хранение с iPad на iCloud, нужно активировать функцию фотопотока на айпаде. Для этого достаточно открыть раздел «Настройки» и выбрать функцию «iCloud», на которой в подразделе два «Фотопоток» ползунок поставить в положение активности. После этого имеющиеся и создаваемые фото, скриншоты будут в автоматическом режиме перекачиваться в хранилище. Если вы зайдете в программу с фотографиями на iPad, то обнаружите там новую вкладку «Фотопоток», значит функция синхронизации фотографий на айпад включена. Если вы также синхронизировали иные устройства с iCloud, то скачанные в хранилище фотографии появятся и на этих устройствах, например, на айфоне. Если же вы удалите фото на айпаде, то на фотопотоке они не удалятся. Поэтому при подключении сети все фотографии из iCloud автоматически загружаются на фотопоток.

Как активировать Contacts в iCloud
Довольно удобным интерфейсом пользуется адресная книга (Contacts) в базе iCloud. Ели вы откроете данное приложение, то обнаружит там все ваши контакты, сохраненные на айпад. Есть ли возможность завести новый контакт прямо в браузере? Можно поэкспериментировать и завести контакт. Далее нажмите на кнопку «Done» и перед вами появится адресная книга, в которой вы обнаружите на iPad тот самый контакт, который вы создали в браузере. Таким образом, вы убедитесь, что контакты с адресной книги моментально синхронизируются с iCloud.

Аналогично можно провести редактирование контакта в браузере и потом убедиться, что в адресной книге на iPad контакт тоже отредактировался без каких-либо обновлений или нажатия кнопок. Также можно редактировать и создавать контакты в iPad, а потом просматривать вновь созданные или измененные контакты в iCloud.
Как пользоваться календарем в iCloud
В строке браузера iCloud набираем Calendar и попадаем в приложение «Календарь», можно просто открыть кнопку приложения. Внешний интерфейс соответствует обычному образу на iPad. Принцип такой же: создавая событие в календаре в приложении браузера, это же событие появляется в приложении «Календарь» на iPad.

Функция защиты Find My iPhone на iCloud
На iCloud создана специальная функция, посредством которой можно отыскать утерянный (украденный) iPad. Для этого вам необходимо, зайдя в браузер в iCloud, нажать кнопку «Find My iPhone», означающую поиск планшета (айфона). Далее последует запрос вашего ID устройства. После того как вы его заполните, программа определит местонахождение утерянного девайса на карте Google. Эта функция будет эффективной, если устройство было привязано к хранилищу данных iCloud. Поэтому нельзя не оценить заслугу данной программы, обеспечивающей безопасность и в то же время помогающей обнаружить пропавший iPad. Об этом мы расскажем подробнее.

Если на карте нажать на зеленый кружок, обозначающий местонахождение пропавшего устройства, то сплывет окошко со значком «i», активировав который мы получим возможность воздействия на пропавший планшет или другое Apple устройство. Итак, нам предоставляются на выбор три варианта действий:
Действие «Play Sound or Send Message», при выборе которого на ваш пропавший планшет поступит звуковой сигнал оповещения или вы дополнительно можете отправить сообщение нашедшему ваш iPad. Вы можете потерять устройство дома или забыть у знакомого. При этом громкий звуковой сигнал будет подан независимо от того, включена ли громкость на iPad, и поможет вам обнаружить планшет, а сообщение подскажет вашим знакомым как поступить с найденным планшетом.
Для отправки звукового сигнала на планшет, нажмите кнопку «Send», а для отправки сообщения заполните текст в открывшемся поле данной функции. После отправки сообщения на ваш почтовый ящик поступит письмо, оповещающее вас об использовании указанной функции iCloud.

Действие «Remote Lock», при выборе которого вы сможете на удаленном от планшета расстоянии заблокировать его, применив пароль из четырех знаков. Например, вы точно знаете, что у вас похитили планшет или вы забыли его в незнакомом месте, поэтому на добровольный возврат устройства трудно рассчитывать. В этом случае нужно сохранить информацию и сделать ее недоступной для незнакомых лиц. Для этого нужно в iCloud нажать функцию «Remote Lock» и в открывшемся окне ввести пароль, повторив его дважды. С этой секунды iPad заблокируется и злоумышленник не сможет взламывать или пользоваться информацией на нем, а также не сможет разблокировать его. Похищенный планшет станет бесполезным приобретением. Для разблокировки найденного планшета существует функция «iCloud unlock», при помощи которой вы, применив известный пароль, сможете снять блокировку за ненадобностью.

Действие «Remote Wipe», применив которое вы сможете удаленно стереть всю информацию на утерянном планшете. В данном случае информация будет удалена навсегда и никто не сможет произвести ее взлом. Не вы, не кто-либо иной не сможете восстановить ее на планшете. Для этого стоит в базе данных iCloud нажать кнопку «Wipe iPad» и все данные будут удалены с iPad.
Если вам повезло, и вы являетесь счастливым обладателем двух устройств от компании Apple, iPad и iPhone, то наверняка вас не раз посещали мысли о синхронизации этих двух гаджетов между собой для оперативной передачи информации и файлов. В данной статье мы обсудим этот вопрос подробнее.
На сегодняшний день существует всего два способа синхронизировать iPhone и iPad. Выполнить синхронизацию устройств вы можете, используя кабель или беспроводное соединение. Все будет зависеть от того, какой способ вы сочтете наиболее подходящим для себя.
Синхронизация
Прежде всего рассмотрим вопрос синхронизации iPad и iPhone с помощью беспроводного соединения. Чтобы выполнить синхронизацию между iPhone и iPad, вам обязательно понадобится специальная программа iTunes. Для корректной работу iPad необходимо использовать версию iTunes не старше 9.1. Если вам необходимо подключить одно из рассматриваемых устройств к персональному компьютеру, просто следуете всем инструкциям, предоставляемым программой.
Для многих пользователей проблемы начинаются еще на этапе настройки программы iTunes для синхронизации iPhone и iPad. Если вы будете по очереди осуществлять обработку устройств, то все файлы будут соединяться в одно целое. Если вы решите поочередно синхронизировать iPhone и iPad и при этом захотите удалить какой-либо файл, то удаление произойдет с обоих устройств. Данную проблему можно легко устранить, однако не все пользователи знают, как можно это сделать.
Двойная регистрация
Как уже упоминалось выше, существует всего два способа синхронизовать iPhone и iPad. Сегодня мы детально рассмотрим данный процесс. Чтобы воспользоваться первым способом, необходимо создать сразу две учетных записи на персональном компьютере. Проблема синхронизации iPhone и IPad на самом деле решается довольно просто. Прежде всего, необходимо создать новую учетную запись в программе iTunes для iPhone. После этого необходимо создать такой же аккаунт, но для планшета.
После того, как в программе появится две учетных записи, пропадет путаница, которая возникала ранее при попытке синхронизировать эти два устройства. Теперь вы знаете, как можно синхронизировать iPad и iPhone. Для осуществления дальнейших действий вам нужно использовать матер переноса или простое копирование. Если все будет сделано корректно, вы сможете осуществлять обмен данными между iPhone и iPad.
Использование «Медиатеки»
Существует еще один способ, с помощью которой можно передавать данные с iPhone на iPad. Чтобы применить этот способ, вам необходимо использовать устройство хранилища данных. Для некоторых пользователей этот процесс может оказаться довольно сложным. Вам придется создавать два отдельных хранилища для медиатек. Если вы все-таки сумеете разобраться со всеми особенностями данного вопроса, то легко сможете синхронизировать iPad с iPhone. Чтобы настроить обмен данными, прежде всего необходимо создать в программе iTunes медиатеку для одного из устройств.
К примеру, вы будете использовать iPad. После создания медиатеки, закройте программу. Запустите программу, удерживая при этом клавишу Shift, если вы используете Windows, или клавишу Option, если вы используете Mac. Если вы правильно выполнили все действия, в программе должно появиться новое меню. В нем вам будет предлагаться использовать одну из существующих медиатек или создать новую. Под другим именем создайте новый каталог и подключите второе устройство. В данном случае это будет iPhone. Теперь можно выполнить синхронизацию.
Заключение
Если вам нужно разобраться в синхронизации iPad и iPhone для передачи контактов или календаря, вы можете использовать первый рассмотренный нами способ или же воспользоваться такими стандартными инструментами, как «OutLook» или «Адресная книга». При беспроводном подключении двух устройств будут использоваться те же самые принципы, что и в способах, описанных выше. Главное, прежде чем осуществлять синхронизацию двух устройств, убедиться в том, что вам персональный компьютер используется в качестве посредника.
Если вы собираетесь использовать для синхронизации беспроводное соединение, можно попробовать приложение Wi-Fi Sync. Данная программа позволяет выполнить синхронизацию, не используя никаких проводов и кабелей. Однако, прежде чем ее использовать, лучше все-таки внимательно изучить руководство пользователя.
Как осуществляется синхронизация Айфона с Айпадом?
Компания Apple предлагает несколько способов выполнения данной процедуры. К примеру, синхронизация возможна при помощи iCloud, по Wi-Fi или же проводным способом (то есть с подключением планшета по USB-кабелю). Как правило, последний вариант оптимально подходит для сопряжения нашего iOS-девайса с домашним ПК или ноутбуком. При этом также потребуется приложение iTunes, установленное на компьютер (желательно последней версии).
Сама по себе синхронизация не является какой-либо сложной процедурой. Трудности могут возникнуть в том случае, если пользователь владеет и «яблочным» планшетом, и смартфоном, и пытается настроить iTunes таким образом, чтобы работать с обоими девайсами одновременно. Дело в том, что поочерёдная синхронизация может создать настоящую путаницу в файлах. Чтобы этого избежать, удобнее всего создать сразу же два идентификатора Apple ID (отдельно для планшета и смартфона), после чего воспользоваться обычным переносом данных с одного устройства на другое. Также нужно будет создать раздельные хранилища информации.
Как синхронизировать Айфон с Айпадом? Начнём с того, что процедура по сети Wi-Fi выполняется практически так же, как и с использованием USB-кабеля из комплекта поставки. В любом случае, нам потребуется приложение iTunes.
Синхронизируем Айфон с Айпадом: инструкция
Чтобы облегчить процедуру, стоит указать в iTunes тип тех данных, которые собираются синхронизировать. Также нужно убедиться в том, что приложение iTunes обновлено до последней версии.
Итак, приступим. Подключаем планшет, используя USB-кабель из комплекта поставки. Открываем iTunes и выбираем своё устройство из списка. Кликаем по нему. Теперь переходим во вкладку «Обзор» под настройками и видим внизу кнопку «Синхронизировать». Нажимаем на неё. При желании можно выбрать синхронизацию только некоторых видов данных (например, аудиокниг, фотоснимков или подкастов), или же, наоборот, убрать отметки с отдельных пунктов. При внесении изменений в какие-либо настройки синхронизации свои действия сперва нужно будет подтвердить, нажав «Применить».
Для переноса информации с устройства на устройство при создании двух отдельных идентификаторов Apple ID можно использовать «Мастер переноса», или же копировать данные обычным способом, как об этом уже было сказано выше.
Видеозаписи по теме:
Другие новости по теме:
Просмотрено: 4 818 раз
__________ _____________ __________ ______ ____ ______ ______________ __________ ________ ______ ________ _____ ________ _______ _____ _________ ____ ______ _____ ______ ___ __________ ____ _______ ______ ______ ______ ________ ______ ____ ________ ____ ________ _______ ______
В последнее время среди пользователей мобильных устройств значительную популярность приобрели гаджеты фирмы Apple, а именно iPad и iPhone. Естественно, что у их владельцев рано или поздно возникает вопрос - iPhone с iPad?
Синхронизация Айфона и Айпада при помощи Wi-Fi выполняется точно так же, как и с использованием кабеля. Прежде чем начать, не забудьте убедиться в том, что устройства и посредник между ними (компьютер) соединены в одну сеть. Вся процедура производится опять же через iTunes.
Принцип синхронизации
Документы в iPad вы можете синхронизировать, воспользовавшись опцией «Общий доступ к файлам». Если вы хотите облегчить себе эту операцию, то не забудьте указать в медиаплеере iTunes тип остальных синхронизируемых данных. Теперь можно и начинать с ним работать. Кстати, не следует забывать, что вся имеющаяся информация в вашем гаджете полностью сопоставляется между ним и компьютером. То есть, когда они добавляются, изменяются и удаляются в одном из устройств, то же самое действие дублируется и в другом.

Порядок выполнения синхронизации с компьютером:
- Установить или обновить до последней версии программу iTunes.
- Подключить смартфон или планшет при помощи кабеля.
- Выбрать в iTunes своё устройство из списка обнаруженного оборудования и щёлкнуть по вкладке «Информация».
- Выбрать необходимые элементы, щёлкая мышкой по нужным вкладкам в программе.
- Нажать на кнопку «Применить». Запустится процесс синхронизации.
Также при первом запуске программа предложит вам произвести замену, на компьютере либо объединить всю информацию.
Видео о том, как синхронизировать Айфон и Айпад:
Теперь вопрос, как синхронизировать Айфон и Айпад, не должен вызвать особых затруднений. Главное, перед выполнением хорошенько подумать, так как в программе отмена выбранного действия не предполагается.
Похожие статьи

Аккумулятор является важнейшим компонентом любого мобильного устройства , будь то смартфон или планшет, ведь без него просто-напросто ничего не будет работать. «Здоровье» батареи во многом определяет работу пользователя с устройством, поэтому очень важно, чтобы АКБ работала как следует. К сожалению, без проблем не обходится. Батареи со временем начинают плохо держать заряд, греться и даже вздуваться. В

Зачастую у владельцев iPad и iPhone возникает необходимость подключить устройства друг к другу посредством Bluetooth.
Такое подключение может пригодиться некоторым приложениям, например, для многопользовательской игры, голосового чата или обмена информацией. Однако как это сделать знает далеко не каждый как соединить iPad с iPhone через Bluetooth. Эта статья поможет разобраться в подключениях iPad и iPhone через Bluetooth.
Первоначально нужно определить соответствуют ли ваши устройства компании Apple необходимым требованиям.
Требования для подключения iPad с iPhone через Bluetooth:
-iPhone с операционной системой iOS 3.1 или более поздней версией, iPad с операционной системой iOS 3.2 и новее
-приложения, поддерживающие возможность однорангового подключения Bluetooth.
Это необходимо сделать потому, как устройства первого поколения (iPhone и iPod) не поддерживают подключения по Bluetooth.
Создание подключения iPad с iPhone через Bluetooth:
Далее необходимо создать подключение, выполнив следующие действия.
1.Открыть приложение и выбрать необходимый вариант подключения (общий доступ, несколько игроков и голосовой чат).
2.Включить Bluetooth на обоих устройствах.
3.Выбрать устройство из списка.
4.Дождаться пока остальные пользователи примут приглашение.
Сразу после того, как пользователь другого устройство примет приглашение, можно начинать использовать подключение. Не стоит забывать, что для подключения через Bluetooth существуют границы действия. Чтобы сеть находилась в работе, устройства должны располагаться на расстоянии 7,5 - 9 метров друг от друга.

Проблемы с подключением iPad и iPhone по Bluetooth:
При возникновении проблем стоит выполнить действия.
1.Для начала проверить подключение iPad с iPhone по Bluetooth. Чтобы облегчить обнаружение рекомендуется поместить устройства на расстоянии не более 1 м.
2.Затем нужно открыть необходимое приложение на обоих устройствах и выбрать предпочтительный вариант подключения.
3.Далее попробовать подключиться с одного устройства. Если не вышло – попробовать сделать это с другого.
4.Закрыть приложение и перезагрузить оба девайса.
5.Открыть приложение и создать подключение Bluetooth снова.
6.При помощи AppStore или iTunes проверить наличие возможных обновлений для приложения.
Если все действия были выполнены правильно, а проблема осталась, следует сообщить о ней в службу поддержки.
Если вам повезло, и вы являетесь счастливым обладателем двух устройств от компании Apple, iPad и iPhone, то наверняка вас не раз посещали мысли о синхронизации этих двух гаджетов между собой для оперативной передачи информации и файлов. В данной статье мы обсудим этот вопрос подробнее.
На сегодняшний день существует всего два способа синхронизировать iPhone и iPad. Выполнить синхронизацию устройств вы можете, используя кабель или беспроводное соединение. Все будет зависеть от того, какой способ вы сочтете наиболее подходящим для себя.
Синхронизация
Прежде всего рассмотрим вопрос синхронизации iPad и iPhone с помощью беспроводного соединения. Чтобы выполнить синхронизацию между iPhone и iPad, вам обязательно понадобится специальная программа iTunes. Для корректной работу iPad необходимо использовать версию iTunes не старше 9.1. Если вам необходимо подключить одно из рассматриваемых устройств к персональному компьютеру, просто следуете всем инструкциям, предоставляемым программой.
Для многих пользователей проблемы начинаются еще на этапе настройки программы iTunes для синхронизации iPhone и iPad. Если вы будете по очереди осуществлять обработку устройств, то все файлы будут соединяться в одно целое. Если вы решите поочередно синхронизировать iPhone и iPad и при этом захотите удалить какой-либо файл, то удаление произойдет с обоих устройств. Данную проблему можно легко устранить, однако не все пользователи знают, как можно это сделать.
Двойная регистрация
Как уже упоминалось выше, существует всего два способа синхронизовать iPhone и iPad. Сегодня мы детально рассмотрим данный процесс . Чтобы воспользоваться первым способом, необходимо создать сразу две учетных записи на персональном компьютере. Проблема синхронизации iPhone и IPad на самом деле решается довольно просто. Прежде всего, необходимо создать новую учетную запись в программе iTunes для iPhone. После этого необходимо создать такой же аккаунт, но для планшета.
После того, как в программе появится две учетных записи, пропадет путаница, которая возникала ранее при попытке синхронизировать эти два устройства. Теперь вы знаете, как можно синхронизировать iPad и iPhone. Для осуществления дальнейших действий вам нужно использовать матер переноса или простое копирование. Если все будет сделано корректно, вы сможете осуществлять обмен данными между iPhone и iPad.
Использование «Медиатеки»
Существует еще один способ, с помощью которой можно передавать данные с iPhone на iPad. Чтобы применить этот способ, вам необходимо использовать устройство хранилища данных. Для некоторых пользователей этот процесс может оказаться довольно сложным. Вам придется создавать два отдельных хранилища для медиатек. Если вы все-таки сумеете разобраться со всеми особенностями данного вопроса, то легко сможете синхронизировать iPad с iPhone. Чтобы настроить обмен данными, прежде всего необходимо создать в программе iTunes медиатеку для одного из устройств.
К примеру, вы будете использовать iPad. После создания медиатеки, закройте программу. Запустите программу, удерживая при этом клавишу Shift, если вы используете Windows, или , если вы используете Mac. Если вы правильно выполнили все действия, в программе должно появиться новое меню. В нем вам будет предлагаться использовать одну из существующих медиатек или создать новую. Под другим именем создайте новый каталог и подключите второе устройство. В данном случае это будет iPhone. Теперь можно выполнить синхронизацию.
Заключение
Если вам нужно разобраться в синхронизации iPad и iPhone для передачи контактов или календаря, вы можете использовать первый рассмотренный нами способ или же воспользоваться такими стандартными инструментами, как «OutLook» или «Адресная книга». При беспроводном подключении двух устройств будут использоваться те же самые принципы, что и в способах, описанных выше. Главное, прежде чем осуществлять синхронизацию двух устройств, убедиться в том, что вам персональный компьютер используется в качестве посредника.
Если вы собираетесь использовать для синхронизации беспроводное соединение, можно попробовать приложение Wi-Fi Sync. Данная программа позволяет выполнить синхронизацию, не используя никаких проводов и кабелей. Однако, прежде чем ее использовать, лучше все-таки внимательно изучить руководство пользователя.
Если вы являетесь обладателем iPhone и iPad, тогда у вас наверняка возникало желание синхронизировать эти два устройства между собой для передачи файлов, перемещения контактов и так далее. Об этом и поговорим. В настоящее время присутствует всего два варианта, при помощи которых может быть произведена синхронизация iPad с iPhone. Произвести объединение вы сможете при помощи кабеля, а также благодаря беспроводному соединению . Тут уже будет зависеть от вас, какой способ вы сочтете самым подходящим.
Совместная работа
Давайте сразу начнем с обсуждения того, с iPad при помощи проводной связи. Для того чтобы произвести синхронизацию между этими двумя устройствами, вам обязательно потребуется использовать программу iTunes. Для проведения работы с iPad необходимо установить версию 9.1 или более новую. Если вам потребовалось произвести подключение одного из приведенных устройств к персональному компьютеру, в таком случае необходимо следовать всем инструкциям, которые будет предоставлять программа. Но у многих пользователей могут возникать проблемы во время настройки программы iTunes для совместной работы двух устройств. Если вы будете производить обработку этих девайсов по очереди, тогда все файлы объединятся в единое целое. Когда решите синхронизировать iPhone с iPad поочередно и пожелаете удалить один из материалов, тогда стирание произойдет сразу на двух гаджетах. Естественно, проблему можно быстро решить, но не многие знают, как это делается.
Двойная регистрация
 Как мы уже упоминали ранее, в настоящее время присутствует всего два варианта решения поставленной задачи, и мы их сегодня детально рассмотрим. И первым способом будет создание сразу двух учетных записей на персональном компьютере. На самом деле этот ответ на вопрос о том, как синхронизировать iPhone с iPad, является самым простым, а также доступным. Для начала вам необходимо создать одну учетную запись в программе iTunes именно для вашего телефона. Второй аккаунт должен быть точно такой же, только уже для устройства планшета. Соответственно, после того как у вас будет создано две учетные записи , пропадет путаница, которая была ранее. Теперь вы знаете, как синхронизировать iPhone с iPad с помощью этого способа. Далее вам нужно будет воспользоваться мастером переноса данных или же использовать копирование, и если все сделано правильно, вы сможете производить обмен данными между двумя устройствами.
Как мы уже упоминали ранее, в настоящее время присутствует всего два варианта решения поставленной задачи, и мы их сегодня детально рассмотрим. И первым способом будет создание сразу двух учетных записей на персональном компьютере. На самом деле этот ответ на вопрос о том, как синхронизировать iPhone с iPad, является самым простым, а также доступным. Для начала вам необходимо создать одну учетную запись в программе iTunes именно для вашего телефона. Второй аккаунт должен быть точно такой же, только уже для устройства планшета. Соответственно, после того как у вас будет создано две учетные записи , пропадет путаница, которая была ранее. Теперь вы знаете, как синхронизировать iPhone с iPad с помощью этого способа. Далее вам нужно будет воспользоваться мастером переноса данных или же использовать копирование, и если все сделано правильно, вы сможете производить обмен данными между двумя устройствами.
Работа с «Медиатекой»
 Давайте теперь рассмотрим второй вариант, при помощи которого можно передавать контакты с iPhone на iPad, и для этого мы будем использовать устройство разных Сразу хочется упомянуть о том, что этот процесс для некоторых пользователей может показаться сложным. Придется создавать два хранилища для медиатек. Однако, если вы сможете разобраться со всеми тонкостями, тогда сумеете решить свой вопрос. Для того чтобы производить обмен файлами, для начала потребуется в программе iTunes создать медиатеку для выбранного устройства. К примеру, это может быть iPhone. После этого вам необходимо закрыть программу. Теперь вновь запускаем приложение, при этом удерживая на клавиатуре кнопку Shift, если вы используете операционную систему Windows, а если применяется MAC, тогда следует зажать Option. Если все было правильно, перед вами должно выскочить новое меню, в котором будет предложено открыть одну из созданных медиатек или добавить новую. Теперь вам следует под другим именем создать новый каталог, после чего подключить второе устройство, в нашем случае это iPad, далее производим синхронизацию.
Давайте теперь рассмотрим второй вариант, при помощи которого можно передавать контакты с iPhone на iPad, и для этого мы будем использовать устройство разных Сразу хочется упомянуть о том, что этот процесс для некоторых пользователей может показаться сложным. Придется создавать два хранилища для медиатек. Однако, если вы сможете разобраться со всеми тонкостями, тогда сумеете решить свой вопрос. Для того чтобы производить обмен файлами, для начала потребуется в программе iTunes создать медиатеку для выбранного устройства. К примеру, это может быть iPhone. После этого вам необходимо закрыть программу. Теперь вновь запускаем приложение, при этом удерживая на клавиатуре кнопку Shift, если вы используете операционную систему Windows, а если применяется MAC, тогда следует зажать Option. Если все было правильно, перед вами должно выскочить новое меню, в котором будет предложено открыть одну из созданных медиатек или добавить новую. Теперь вам следует под другим именем создать новый каталог, после чего подключить второе устройство, в нашем случае это iPad, далее производим синхронизацию.
Заключение
 Если вам требуется понять, как синхронизировать iPhone с iPad для передачи данных календаря или контактов, тогда вы можете использовать первый способ, который мы привели, или же воспользоваться локальными инструментами, такими как «Адресная книга» или Outlook. Кстати беспроводное подключение двух устройств имеет те же принципы в описанных способах. Естественное, перед тем как заниматься синхронизацией, вам обязательно нужно убедиться в том, что ваш персональный компьютер является посредником. Что касается беспроводного объединения, здесь можно воспользоваться приложением Wi-Fi Sync. Программа позволяет обойтись без разнообразных кабелей, однако перед ее применением обязательно внимательно изучите руководство.
Если вам требуется понять, как синхронизировать iPhone с iPad для передачи данных календаря или контактов, тогда вы можете использовать первый способ, который мы привели, или же воспользоваться локальными инструментами, такими как «Адресная книга» или Outlook. Кстати беспроводное подключение двух устройств имеет те же принципы в описанных способах. Естественное, перед тем как заниматься синхронизацией, вам обязательно нужно убедиться в том, что ваш персональный компьютер является посредником. Что касается беспроводного объединения, здесь можно воспользоваться приложением Wi-Fi Sync. Программа позволяет обойтись без разнообразных кабелей, однако перед ее применением обязательно внимательно изучите руководство.
Часто владельцы гаджетов от эппл сталкиваются с проблемой, как синхронизировать айфон. Купив однажды смартфон от этого производителя, пользователь нередко возвращается к нему снова и снова, заменяя устаревшую модель новинкой. В такой ситуации и возникает необходимость переноса файлов с одного гаджета на другой.
Чтобы разобраться, как синхронизировать iPhone с iPhone, и с помощью каких инструментов это лучше сделать, нужно ознакомиться с возможностями программ iTunes и iCloud.
Один из самых популярных способов синхронизации данных – это облачный сервис от компании Apple – iCloud. Воспользоваться возможностью передачи данных с одного гаджета на другой при помощи этого сервиса смогут только те пользователи, у которых мобильное устройство функционирует на операционной системе iOS.
Синхронизация в iCloud включает 2 этапа:
- Создание резервной копии данных.
- Восстановление информации из резервной копии.
Шаги по созданию резервной копии включают следующее:
- Подключить айфон к сети интернет.
- Произвести процедуру копирования, продолжительность которой будет зависеть от скорости интернета и объема копируемой информации.
Восстановление данных из сервиса iCloud состоит из таких этапов, как:
- Активация нового гаджета, включающую выбор геолокации, страны местонахождения, языка и проч.
- При открытии окна для настройки нового айфона нужно выбрать пункт «Восстановить из копии iCloud» и ввести личные данные.
- Выбрать резервную копию старого айфона и нажать «Восстановить». Необходимые данные загрузятся, после чего нужно будет перезапустить айфон.
Внимание! При помощи сервиса iCloud мультимедиа-файлы передать с одного айфона на другой нельзя. Для этой цели пользователю нужно обратиться к программе iTunes.
Обмен данными между двумя гаджетами от эппл с помощью сервиса iCloud имеет как положительные стороны, так и недостатки.
Положительные моменты заключаются в следующем:
- полной автоматизации процедуры синхронизации;
- получении всегда самой свежей информации.
Недостатки кроются в таких нюансах, как:
- небольшом размере хранилища (максимум – 5Мб);
- возможности соединения исключительно по WiFi;
- отсутствие возможности копирования музыкальных и видео файлов.
Синхронизация iPhone при помощи утилиты iTunes
Программой айтюнс владельцы мобильных гаджетов от компании Apple пользуются в течение многих лет. И, следует отметить, что большинство из них отмечает высокую функциональность и удобство этой утилиты.
Процесс передачи информации с одного гаджета на другой через айтюнс происходит через следующие этапы:
- Запуск утилиты, которая обязательно должна быть самой новой версии.
- Создание резервной копии базы данных с того аппарата, который будет источником передачи информации.
- Отсоединение этого аппарата от ПК/ноутбука.
- Извлечение из старого айфона сим-карты и перенос ее в новый телефон.
- Подключение нового айфона через USB-кабель к ПК/ноутбуку.
- Восстановление данных из утилиты айтюнс.
Отметим, что главное при синхронизации данных между двумя айфонами посредством программы iTunes – это наличие ПК или ноутбука, а при пользовании сервисом iCloud – высокоскоростное интернет-соединение.
Внимание! Учтите, что если на 2-х гаджетах, между которыми будет производиться обмен данных, установлены разные версии операционной системы iOS, синхронизация будет невозможной.
Как и сервис iCloud, утилита iTunes не совершенна.
Преимущества айтюнс – это:
- возможность копирования информации любого объема, который ограничивается исключительно размером жесткого диска;
- использование утилиты без подключения к сети интернет;
Единственный недостаток айтюнса заключается в том, что все этапы синхронизации производятся пользователем вручную, в то время как iCloud практически полностью автоматизирует все этапы передачи данных.

Что делать, когда требуется неполная синхронизация?
Решить задачу по частичной передаче данных с одного гаджета на другой, когда требуется передать не все файлы, а только некоторые из них, владельцу айфона придется прибегнуть к другим способам. Для начала, пользователь должен решить, файлы и информацию какого типа он будет переносить – игру, музыкальный трек, видео и т.п. От этого будет зависеть способ передачи данных.
Ниже представлены основные способы переноса определенного типа файлов с одного айфона на другой:
- фотоснимки, ссылки из браузеров, закладки можно передавать через сервис AirDrop;
- чтобы ранее купленная игра на сервисе AirDrop действовала на новом гаджете, нужно с него зайти под своей учетной записью в этот сервис, и возобновить доступ;
- копирование обычных телефонных контактов осуществляется напрямую и очень просто.
В заключении следует констатировать неприятный факт о том, что напрямую передача видео и других медиафайлов с одного гаджета на другой невозможна.
Модернизированный iTunes: как отключить синхронизацию
Многие пользователи, следящие за новинками от эппл, знают, что айтюнс постоянно совершенствуется и сегодня синхронизация не всегда бывает нужна. Чтобы ее отключить, необходимо проделать следующие шаги:
- Открыть айтюнс.
- Зайти в раздел «Правка», а потом в «Настройки».
- Щелкнуть по разделу «Устройства».
- Отметить запрещение синхронизации устройств айфон, айпад и т.п., поставив галочку в соответствующей ячейке.
Все, процедура отключения синхронизации окончена. Теперь владельцу айфон не нужно дожидаться завершения передачи файлов. Когда книги или другая информация будет закачена в айтюнс, синхронизовать данные можно будет автоматически.
В последнее время у все большего числа пользователей мобильными устройствами стала появляться техника Apple. Это значит, что количество вопросов по самым важным функциям этих девайсов тоже растет. Попробуем ответить на один из них – как синхронизировать iPad с iPhone.
С помощью iTunes
Начнем с того, что даже внутри этого способа есть несколько вариантов, как это сделать. Вы сможете подобрать оптимальный для себя.
Чтобы связать iPhone с iPad, нужно войти в один из аккаунтов, подключить поочередно планшет и телефон и синхронизировать нужные теки. Помните, что действие синхронизации отменить нельзя, так что выберите только те типы данных, которые в этом нуждаются.
После того как девайс определится в iTunes (в левом верхнем углу появится значок), кликаем на него – откроется нужное нам меню. В нижней части показано, сколько занимает памяти на телефоне определенный тип данных. Посредине будет отображаться подключенное устройство, а в левом блоке – список тек для синхронизации. Путем установки отметок выбираем нужные нам данные и жмем «Синхронизировать».
Затем отключаем телефон, подключаем планшет и проводим те же действия. Плюсом такого способа является его простота.
Если вы быстро хотите связать три устройства (компьютер, iPhone и iPad) и иметь возможность в два клика синхронизировать их между собой – выбирайте этот метод, тем более что после первого подключения можно настроить эту функцию по WI-FI. Главное, чтобы все три устройства были в одной сети. Для беспроводного объединения нужно на этапе определения зайти во вкладку «Обзор» и установить маркер возле «Синхронизовать с этим iPhone/iPad по Wi-Fi». 
Единственный недостаток метода заключается в том, что при объединении всех медиатек под одним аккаунтом любой удаленный или измененный файл на одном из девайсов автоматически удаляется/изменяется и на всех остальных. Не совсем удобно, если использовать их для разных задач.
Второй способ объединить iPhone и iPad несколько сложнее. Для этого уже понадобится два аккаунта – по одному на устройство. Данный тип соединения можно назвать посредственным, так как телефон и планшет синхронизируются не напрямую, а через посредника – ПК. Имея две учетные записи, вы автоматически разделяете все директории, так что можно не бояться исчезновения, например, песни на телефоне после удаления ее на планшете.
Третий и самый оптимальный вариант – создать несколько медиатек в одном аккаунте и менять их в зависимости от подключаемого устройства. Таким образом вы получаете полную синхронизацию календаря, контактов, событий, заметок и так далее и раздельные хранилища для данных. Удобство в том, что вся информация обновляется автоматически, а файловая система остается нетронутой.
Для этого нужно создать медиатеку для телефона. Затем закройте iTunes и откройте приложение снова с зажатой кнопкой «Shift» на клавиатуре. Если у вас и компьютер от Apple, вместо «Shift» нужно нажать «Option». Выпадет окно создания или выбора медиатеки. Называем ее iPad.
Лучше всего использовать последнюю версию iTunes и качественный экранированный кабель USB (можно определить по легкому похрустыванию металлической оплетки при прокручивании). Тогда вы не потеряете данные и не навредите аппаратам. Если у вас остались вопросы по программе для синхронизации, найти ответы можно в статье «Как синхронизировать iPad с компьютером через iTunes».
Облачная синхронизация
Если нужно обновить только информацию в приложениях, какие-то заметки или календарь с почтой – нет смысла утруждать себя долгими настройками через компьютер. Используя сервис iCloud, вы сможете настроить все это в несколько действий. После этого все данные будут обновляться при подключении к интернету.
Преимущество по сравнению с компьютерным способом в том, что нет необходимости в длительных настройках, что-то запоминать, подключаться и делать вообще какие-то действия для синхронизации. Недостаток лишь в том, что поддерживаются далеко не все типы данных.
Единственный параметр, который нуждается в какой-то инструкции для подключения – фотографии. Чтобы произошла синхронизация фото iPhone с iPad, нужно на девайсах создать фотопоток. Сделать это можно, перейдя в галерею фото, нажав на кнопку создания нового фотопотока. Задав ему название и включив функцию «Открытый веб-сайт», нажимаем «Создать».
Добавить снимки для синхронизации можно, кликнув кнопку «Изменить» в уже готовом потоке фото и выделив нужные элементы из списка. После этого фотофайлы появятся на всех устройствах с одним аккаунтом, на которых настроено облачное хранилище. 
Синхронизация приложений
На данный момент большинство, если не все, приложения на iOS имеют поддержку резервного копирования в фирменное «яблочное» облако. Словом, вы можете начать играть на планшете, а потом продолжить на том же уровне на телефоне. Можно соединить iPhone и iPad одним аккаунтом iCloud, а программы уже сами будут синхронизироваться.
Так как бесплатное место на облаке не безгранично, можно и даже нужно отключить от синхронизации не нуждающиеся в этом приложения. Для этого перейдите в «Хранилище и резервные копии» в iCloud. Во вкладке «Хранилище» находятся все синхронизирующиеся программы на вашем устройстве, там их можно отключить посредством ползунков.
Отключаем синхронизацию
Если вы по какой-то причине хотите отключить синхронизацию iPhone с iPad, подключите по кабелю ваше устройство к компьютеру с нужной медиатекой и кликните по значку, обозначающему устройство. Затем снимите флажки со всех типов данных в левом меню и нажмите на кнопку «Синхронизировать», потом – кнопку «Применить» для сохранения настроек. После чего можно удалить теку с данными.
Если же вы желаете убрать синхронизацию iPhone и iPad и с облачного хранилища, тогда нужно сменить аккаунт (при условии использования одного) или убрать все флажки выгрузки в облако для всех типов данных.
Синхронизация устройств одного типа
Это, несомненно, самый простой способ объединения i-устройств между собой. Вам нужно создать или авторизоваться под одним и тем же Apple ID на всех девайсах. Затем введите данные аккаунта в настройках в разделе «iCloud». Таким образом можно соединить, например, iPad с iPad или iPhone с iPhone. Более подробно о синхронизации однотипных устройств можно почитать в статье «Как синхронизировать iPhone с iPad».
Как синхронизировать iPhone или iPad с iTunes: Видео