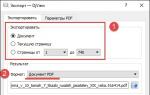Средство восстановления запуска не работает. Средство восстановления запуска не работает На ноутбуке написано подготовка автоматического восстановления
Привет, наши дорогие читатели! Сегодня речь пойдет про восстановление работоспособности windows 10.
После некоторого перерыва решил я написать очередную статью. В ней мы продолжим изучать особенности операционной системы Microsoft Windows 10. Так как нами, этот новый продукт еще недостаточно хорошо изучен, и сегодня мы посвятим свое время решению очередной проблемы. А именно -при загрузке не загружается Windows 10. Вот такие дела…
Мы будем исходить из того, что железо у нас исправное, жесткий дик компьютера не имеет физических повреждений поверхности, системный блок цел, по нему не били кувалдой, и все разъёмы для подключения периферии не выдраны и находятся на положенных им местах.
Да- да, дорогой читатель, не улыбайтесь; такое бывало, приходилось видеть и такие компьютеры. Порой, люди не справляются с наплывом чувств… 🙂 🙂 :), а потом наступает утро…L L L Но, надеюсь, у Вас все не так. И все в порядке.
Добро пожаловать в краткий обзор статьи:
(помогает при проблеме с запуском windows 10)
При возникновении неполадок компьютер сам принимает решение об автоматическом восстановлении параметров до рабочей стадии. Это одна из мер самозащиты, если можно так назвать. Однако не всегда этот процесс удается завершить. Это не значит, что компьютеру нельзя помочь.
В попытке восстановить работоспособность путем «отката» к прежним настройкам операционная система терпит неудачу по нескольким причинам:
- из-за сбоя питания предыдущий сеанс завершился некорректно;
- ошибки в работе установленной антивирусной программы;
- слишком много битых системных файлов или драйверов;
- повреждения реестра;
- изношенность « «;
- неверное распознавание системной папки;
- мешает съемный накопитель (именно поэтому перед восстановлением рекомендуется снять все флеш-карты).

Это список, по мнению специалистов, наиболее вероятных причин. Наиболее вероятных, потому что привести исчерпывающий перечень всех казусов, не дающих завершить восстановление, не сможет ни один айти-мастер.
Именно поэтому представители службы техподдержки корпорации Майкрософт официально советуют запускать восстановление версии «окон» как минимум три раза. Даже если предыдущие попытки не имели успеха. Дело в том, что даже у службы восстановления Windows возможности ограничены. Если проблем накопилось слишком много, она не может их решить сразу все.

Вариантов заставить операционную систему заработать в правильном режиме несколько:
- выбрать пункт восстановления (до какой версии «откатить» настройки — до того момента, когда сбоев не наблюдалось, или вообще до заводских настроек);
- через командную строку;
- в безопасном режиме;
- посредством загрузочного диска или образа;
- с использованием среды восстановления
Некоторые способы очищают избыток ненужных данных, другие просто «откатывают» настройки к работоспособной версии.
Подобные действия применимы и к Windows 8, и к Windows 10.
Самый простой способ
Проще всего сделать так: после нажатия кнопки включения, когда дисплей загорится и система начнет загрузку, нажать F8. Система приостановится и спросит, какой вариант загрузки ей выбрать. В открывшемся меню нужно выбрать последнюю удачную конфигурацию.

Операционная система выполнит команду и компьютер восстановится без помех.
Ещё один способ восстановления вручную также по силам любому юзеру, даже без опыта.

Если система «Восстановить» не активна
Обычно эта возможность предусмотрена. Но иногда все же компьютер говорит о том, что она не активна.

Активация это просто:

Теперь настройки можно « » до выбранной точки.
Выбрать нужную функцию, система воспримет команду и начнет восстановление. Это может занять до нескольких минут. После того, как процесс успешно завершится, появится окно с уведомлением, что восстановление удалось и можно нажать ниже кнопку для немедленной перезагрузки.

Подготовка автоматического восстановления Windows 10: черный экран и причины появления зацикленности процесса
Пользователи, у которых загружена версия Windows 10, нередко жалуются на то, что автоматический процесс восстановления виснет и вместо него появляется черный экран, не отображающий абсолютно ничего.
Это происходит по одной из причин:
- неграмотность хозяина компьютера (некорректные изменения в системном диске или реестре);
- серьезный вирус;
- поврежденные системные файлы;
- несовместимость драйверов;
- постоянное некорректное завершение работы с компьютером;
- прерванный процесс восстановления.

Есть три варианта ликвидации этого казуса:
- Восстановление посредством безопасного режима.
- Замена винчестера.
- Восстановление настроек через BIOS.
Можно попробовать восстановить вручную. Это возможно, если отображается меню запуска.
Ручное восстановление посредством командной строки
Для этого нужно принудительно выключить машину (долгое нажатие стартовой кнопки), затем снова запустить.

Система загрузится в нужном режиме и казусов более появляться не должно.
Восстановление через БИОС
Внимание! Этот способ годится, если есть съемный носитель с дистрибутивом сертифицированной «операционки»!
Итак, он есть, можно переходить к следующим действиям:

Можно вставить внешний носитель с дистрибутивом и запускать компьютер.

Иногда бывает и такое, что и не удается. В этом случае неудачное восстановление связано с вирусным заражением, избавиться от которого можно с помощью антивирусной программы с внешнего носителя.
Видео — Автоматическое восстановление Windows из консоли
Статья посвящена сообщениям, которые появляются на экране «Автоматическое восстановление» и информируют пользователя, что операционная система запустилась неправильно или компьютер запущен некорректно Windows 10. В статье разберемся с причинами их появления и рассмотрим, как избавляться от таких сообщений и предотвращать их возникновение.
Что следует делать в первую очередь
При появлении оповещения о том, что ПК неверно загрузился, необходимо перезагрузить компьютер. В случаях, когда сообщение выскакивает при перезагрузке системы вследствие прерывания обновления Windows, это помогает.
Второе, что может стать источником проблемы, это нештатный режим функционирования блока питания, вследствие чего аппаратные компоненты работают в режиме, отличающимся от типичного для них. Вследствие двух неудачных попыток загрузки Windows 10, последняя вызывает функцию восстановления системы, предоставляя тем самым пользователю решить проблему.
Возможно, причиной проблемы являются драйверы. Вспомните или посмотрите, драйверы каких компонентов были установлены последними и выполните их откат.
Появление сообщения после сброса или обновления Windows
Распространенным алгоритмом, выполнение которого приводит до появления ошибки является следующий: включение ПК после обновления/сброса Windows сопровождается синим экраном, а после сбора информации запускается окно с вариантами восстановления операционной системы.
- В таком случае переходим в «Дополнительные параметры».
- Вызываем «Поиск и устранение неполадок».
- Опять идем в «Дополнительные параметры».
- Нажимаем «Параметры запуска».
- Жмем «Перезагрузить».
После перезапуска компьютера откроются «Параметры загрузки», где посредством клавиши F6 запускаем безопасный режим с поддержкой работы командной строки.

Выполняем последовательность команд:
- sfc /scannow - проверка системных файлов с восстановлением поврежденных;
- dism /Online /Cleanup-Image /RestoreHealth;
Появление ошибки «Компьютер запущен некорректно»
Бывает, что вследствие включения компьютера появляется оповещение, сообщающее о выполнении диагностики компьютера/ноутбука. Последняя завершается синим экраном с текстом «Компьютер запущен некорректно» и рекомендацией открыть «Дополнительные параметры» после перезагрузки.

Указывает такая ситуация на поврежденность системных файлов зачастую реестра.

Виновником ситуации являются:
- перебои в электропитании;
- работа вирусов или антивирусной программы;
- обновления Windows 10;
- удаление или неправильные значения критических для работы ОС ключей.
Для решения проблемы делаем следующее.
1. Заходим в «Дополнительные параметры».
2. Нажимаем по пункту «Поиск и устранение неисправностей».
3. Жмем по кнопке с надписью «Восстановление системы».

4. При активной функции создания точек отката выбираем один из последних снимков системы и нажимаем «Далее», затем «Готово».

Зачастую возобновление Windows 10 решает такую проблему.
5. Если опция отключена (ее следует включить после возврата системы в рабочее состояние), появиться окно, где необходимо выбрать «Поиск и устранение неисправностей».
6. Нажимаем «Вернуть ПК в исходное состояние», дабы сбросить Windows 10.
7. Обязательно выбираем вариант с сохранением персональных файлов (все расположенные на диске C\: файлы останутся на собственных местах после сброса Windows, но установленных программ это не касается).
Дальнейшие действия могут как исправить ситуацию, так и усугубить ее. Их выполнение может привести к неожиданным последствиям. Следование приведенным ниже шагам подвергнет систему риску, помните об этом.
При помощи командной строки, как и в прошлом методе, проверим на целостность системные файлы, исправим поврежденные, а также восстановим файлы реестра из резервной копии.
8. Выполняем команду «diskpart», дабы вызвать инструмент для работы с разделами.
9. Вводим «list volume» - следствием выполнения команды будет визуализация списка томов всех подключенных к ПК дисков.
10. В списке находим системный диск и зарезервированный системой и запоминаем их буквенные метки.
11. Закрываем программу, выполнив «exit».

12. Вводим «sfc /scannow /offbootdir=F:\ /offwindir=C:\Windows» и жмем «Enter».

Здесь: F - зарезервированный системой том или накопитель (с загрузчиком), C - системный раздел.
13. «C:» - переходим на системный диск, где расположена Windows
14. «md configbackup» — создаем каталог «configbackup».
15. «cd Windows\System32\config\» - переходим в соответствующую папку.
16. «copy * c:\configbackup\» - копируем в нее ранее созданный каталог.
17. «cd Windows\System32\config\regback\» - переходим в системную папку «regback».
18. «copy * c:\windows\system32\config\» - копируем содержимое указанного каталога в активный.
19. Жмем «А» при латинской раскладке клавиатуры и «Enter» для подтверждения перезаписи файлов.
Эти действия восстановят файлы реестра из автоматически созданной резервной копии.
20. Закрываем окно командной строки и нажимаем по кнопке с текстом «Продолжить. Выйти и использовать Windows 10».
С большой долей вероятности Windows 10 после выполнения этого несложного алгоритма запустится.
Случаи полностью «убить» Windows 10 путем манипуляций с файлами реестра крайне редки, но все же случаются. Если так случилось или проделанные действия не принесли желаемого результата, остается одно из двух решений:
- Сбросить Windows 10;
- Переустановить операционную систему.
Первое делается через пункт «Поиск/устранение неисправностей» в дополнительных параметрах. Даже в критических ситуациях туда можно попасть, воспользовавшись загрузочным носителем с дистрибутивом Windows 10.
Во втором случае понадобится загрузочная флешка и порядка 30 минут частично свободного времени.
Запуск автоматического восстановления
Запустить автоматическое восстановление с диска восстановления очень просто. После загрузки системы с диска перейдите в раздел «Диагностика | Дополнительные параметры» (Troubleshoot | Advanced options). Откроется экран со списком дополнительных параметров (рис. A), в числе которых – автоматическое восстановление.
Рисунок A. На экране дополнительных параметров представлены четыре инструмента восстановления Windows.
При выборе автоматического восстановления откроется экран, показанный на рис. B.

Рисунок B. Автоматическое восстановление – первое средство, к которому стоит прибегнуть, если Windows 8 не запускается.
При запуске средство автоматического восстановления сразу же начинает поиск ошибок (рис. C).

Рисунок C. На первом этапе средство автоматического восстановления ищет ошибки.
В процессе диагностики утилита сканирует систему, анализирует настройки, параметры конфигурации и системные файлы в поисках ошибок и повреждений. Ищутся следующие неполадки:
Недостающие/поврежденные/несовместимые драйверы;
недостающие/поврежденные системные файлы;
недостающие/поврежденные настройки загрузчика;
поврежденные настройки реестра;
поврежденные метаданные диска (главная загрузочная запись, таблица разделов, загрузочный сектор);
некорректно установленные обновления.
При обнаружении любой из перечисленных проблем утилита пытается их автоматически исправить (рис. D).

Рисунок D. Обнаружив проблемы, средство автоматического восстановления пытается их исправить.
Если утилита может исправить ошибки, она сделает это самостоятельно и потом перезагрузит систему в обычную рабочую среду.
Серьезные неполадки
Если средство автоматического восстановления не способно решить проблему, появится экран, показанный на рис. E. В этом случае утилита создает журнал, куда записывает подробную информацию, и предлагает вернуться в меню дополнительных параметров, где можно выбрать другой инструмент диагностики и восстановления.

Рисунок E. Если средство автоматического восстановления не способно решить проблему, открывается вот такой экран.
Прежде чем пользоваться другими утилитами, стоит ознакомиться с журналом. На диске восстановления есть Блокнот (Notepad), которым можно воспользоваться для просмотра. Для этого запомните путь к файлу журнала и его имя. На экране «Дополнительные параметры» выберите пункт «Командная строка» (Command Prompt).
В окне командной строки введите букву диска, на котором хранится файл журнала (в моем случае это «D»). Затем воспользуйтесь командой CD для перехода в папку с файлом. После этого введите имя исполняемого файла Блокнота и имя файла журнала.
В моем примере набор команд выглядит так (рис. F).
D:
cd \Windows\System32\LogFiles\Srt
notepad.exe SrtTrail.txt

Рисунок F. Из командной строки можно запустить Блокнот для просмотра файла журнала.
В блокноте можно посмотреть содержимое файла «SrtTrail.txt» (рис. G). В конце журнала наверняка обнаружится информация о каком-нибудь неудачном тесте, которая пригодится для дальнейшей диагностики.

Рисунок G. Информация в журнале «SrtTrail» может пригодиться для дальнейшей диагностики.
Если диск восстановления создан на флеш-накопителе, можно сохранить файл Блокнота прямо на него, подключить флешку к другому компьютеру и распечатать журнал, чтобы нужная информация была под рукой. Потом не забудьте вернуть диск восстановления обратно к проблемному компьютеру.
Если диск восстановления создан на оптическом носителе, файл распечатать не удастся, так что придется записывать полезные сведения вручную.
Зацикленное автоматическое восстановление
Недавно мой приятель столкнулся с тем, что его ноутбук под управлением Windows 8 застрял на автоматическом восстановлении: система восстанавливалась, перезагружалась, снова запускала восстановление, и так по кругу. Запустив ноутбук с USB-диска восстановления, мы решили попробовать в командной строке несколько команд BootRec, которые в свое время помогли нам починить серьезно поврежденную Windows 7.
В нашем случае использование BootRec в сочетании с ChkDsk сработало. Других компьютеров с Windows 8, страдающих подобными неполадками, мне не встречалось, поэтому не могу сказать, насколько этот способ надежен. Тем не менее, я слышал, что и другие пользователи смогли с его помощью решить свои проблемы. Так что можете попробовать, прежде чем браться за другие инструменты восстановления.
В окне командной строки последовательно выполните одну за другой следующие команды:
Bootrec /FixMbr
bootrec /FixBoot
bootrec /RebuildBcd
chkdsk /r
Переключатель /FixMbr
записывает на системный раздел новую главную загрузочную запись (MBR), /FixBoot
– новый загрузочный сектор, а /RebuildBcd
сканирует все диски на наличие установок Windows и предлагает добавить их в данные конфигурации загрузки (BCD). Команда ChkDsk
с переключателем /r
ищет на диске поврежденные секторы и восстанавливает данные, которые может прочитать.
После завершения работы ChkDsk отключите диск восстановления и перезагрузите компьютер.
А что думаете вы?
Приходилось ли вам пользоваться функцией автоматического восстановления системы в
Автоматический восстановление при загрузке Windows 8/10 -подробное описание.
Startup Repair или Automatic Repair — это одна и та же утилита восстановления Windows , но по-разному названная в соответствии с версией Windows. Таким образом, в Windows Vista и Windows 7 он называется «Startup Repair », а в Windows 8 он называется «Automatic Repair », а в Windows 10 он снова называется «Startup Repair ».
Это статья предназначена для Windows 10 и Windows 8, если вам нужно восстановление запуска windows 7 или Vista,
Итак, теперь вопросы, которые мы обычно задаем:
- Что это такое: восстановление запуска windows 10 ?
Обе функции одинаковы, и это очень полезный и эффективный инструмент для восстановления Windows. Основная работа этой функции заключается в том, чтобы восстановить Windows, когда что-то мешает запуску операционной системы .
- Что «Восстановление при запуске» или «Автоматический ремонт» на самом деле делает в Windows?
Startup или Automatic Repair — это единственный инструмент восстановления, который у вас есть, так как Windows, требующий немедленного восстановления, запускают именно его. Этот инструмент предназначен для восстановления только определенных глюков, таких как отсутствующие или поврежденные системные файлы, которые в основном использовались для загрузки операционной системы Windows.
- Почему «Восстановление при загрузке» или «Автоматический ремонт» пишет «не удается исправить «?
Действительно, эта функция не может показать вам, что создает проблему для запуска windows. Она не поможет вам восстановить личные файлы и документы. Она также не может обнаруживать или устранять аппаратные сбои и не помогает в борьбе с вирусными атаками и их повреждениями.
Как использовать «Восстановление при загрузке» и «Автоматический ремонт»?
Когда вы включите свой компьютер, и он отобразит экран вашего логотипа BIOS , быстро нажмите клавишу «Shift » и несколько раз нажмите клавишу F8 .
Это может не сработать с первого раза. Просто перезагрузите компьютер и попробуйте еще раз.В итоге Вы попадете в режим восстановления, и вы увидите следующий шаг, описанный ниже.
Если вы не можете открыть его клавишами Shift и F8, единственная возможность, это использовать Windows Disc или Windows USB Pendrive . Также это поможет если не запускается windows 7 восстановление запуска.
Чтобы открыть автозагрузку или автоматический ремонт с диска Windows:
Используйте только загрузочный диск,соответствующий Вашей текущей операционной системе. Например, используйте установочный диск Windows 8, если вы установили Windows 8 на свой компьютер. Используете установочный диск Windows 10, если вы используете Windows 10.
Во-первых, вам нужно будет загрузить ваш диск или флешку Windows, с помощью приоритета последовательности загрузки. Если вы не знаете, как это сделать, перейдите по ссылке ниже. восстановление запуска windows 7 через командную строку (win 8/10):
- Сразу после того, как загрузка была завершена, вы сможете увидеть первый пункт меню настройки, и в этом вам нужно нажать «Далее », после чего нажмите «Восстановить компьютер », чтобы запустить функцию восстановления при запуске.
- После этого Вы увидите три варианта. Нужно будет выбрать второй, называемый «Устранение неполадок », а затем прямо под меню устранения неполадок выберите третий параметр «Дополнительные параметры ».