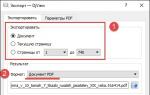1с бухгалтерия 8 первые шаги. Курсы в ульяновске
Учет основных средств в программах 1С всегда вызывал много вопросов у пользователей. Нужно заполнить несколько документов, добавить новое ОС в два справочника и сделать ряд важных настроек. Иногда программа «ругается» и не проводит документ принятия к учета основного средства, например, из-за неверно указанного времени, а иногда почему-то формирует проводки с нулевыми суммами. Разработчики программ 1С пошли по пути упрощения учета ОС и в последних версиях программы 1С: Бухгалтерия предприятия 8 редакции 3.0 добавили возможность отразить факт поступления и принятия основного средства к учету одновременно всего одним документом.
Как сделать сторно документа в 1С
Опубликовано 02.10.2014 18:15С необходимостью сторнирования документов сталкивается каждый бухгалтер. Это может быть исправление ошибки предыдущего отчетного периода или другие обстоятельства, главное - правильно отразить такую операцию в программе, чтобы не возникло проблем в дальнейшей работе. Рассмотрим, как это сделать в программах 1С: Бухгалтерия предприятия 8 и 1С: Комплексная автоматизация 8.
Эта статья – первая из нашего цикла. Данный материал будет полезен не только начинающим программистам и администраторам, которые по роду своей деятельности сталкиваются с установкой платформы «1С:Предприятие 8», но и рядовым пользователям, самостоятельно купившим какую-либо коробочную конфигурацию и сталкивающимися с вопросами развертывания системы.
В статье подробно рассматривается пример развертывания, попутно объясняются базовые понятия, такие как платформа, конфигурация и ее режимы работы.
Применимость
Статья написана для платформы «1С:Предприятие» версии 8.3.4.437, но если вы работаете с более поздней версией платформы, то весь материал является абсолютно актуальным.
Установка и запуск 1С:Предприятие 8
Можно выделить два режима работы с информационной базой: файловый и клиент-серверный. Мы пока будем говорить только о файловом режиме работы, так как именно с ним, как правило, и сталкиваются новички.
Предназначен файловый режим работы только для небольшого количества пользователей (обычно до 5-10 человек). При этом вся информационная база, конфигурация, список и настройки пользователей находятся в одном файле (1cv8.1CD) в локальной сети.
Итак, перейдем к понятиям. Платформа – это, по своей сути, среда разработки приложений (конфигураций). Она же обеспечивает и работу приложений (выполнение программного кода). Но среда очень высокого уровня. В платформе определен набор базовых объектов со своими свойствами и методами – это константы, документы, справочники, регистрыи многие другие.
Всего набора объектов достаточно для решения задач автоматизации учета, связанного с бизнесом (и многих сопутствующих задач).
Для работы с множеством конкретных объектов был создан специальный язык разработки, на котором пишут программы высокого уровня – встроенный язык 1С:Предприятие 8. Кроме того, имеются всевозможные редакторы: диалогов, таблиц, HTML-документов.
Таким образом, из имеющегося в платформе набора объектов можно создавать конкретные приложения (часто используют термин – конфигурации). Очень важно, что конфигурация – это решение, открытое для редактирования.
То есть, в самой конфигурации программист может что-то добавить из имеющегося в его распоряжении набора объектов, или что-то изменить в уже имеющихся объектах конфигурации.
Однако следует учитывать, что данный механизм достаточно опасен, особенно в руках новичков, не знающих всех возможностей конкретной конфигурации. Бывали случаи, что вместо глобального переписывания программного кода, достаточно было поставить 1-2 галочки в настройках системы в пользовательском режиме.
Следует отметить, что с помощью одной платформы можно не только создать несколько конфигураций, но и обеспечить работу многих информационных баз (баз данных).
Похоже, что отличие платформы от конфигурации Вы уже поняли. А чем же конфигурация отличается от базы?
Конфигурация – это нечто вроде шаблона. На основании этого шаблона можно сформировать сколько угодно баз данных. Все эти базы будут иметь одинаковую структуру, однако в каждой из них могут учитываться разные данные (например, по разным предприятиям).
Для наглядности и простоты понимания платформу можно сравнить с пишущим DVD приводом. Он позволяет и записывать что-то, и воспроизводить. При этом конфигурацию можно сравнить с образом для записи диска. С одного образа можно записать множество дисков, которые в данном примере можно сравнить с информационными базами.
Когда Вы приходите к клиенту с новой коробкой (этим часто занимаются стажеры в фирмах-франчайзи), в которой содержатся диски и документация, следует иметь в виду, что на дисках, как правило, содержится уже устаревшие платформа и конфигурация. Поэтому к визиту нужно как следует подготовиться.
Для этого разместите на своей флешке последний дистрибутив «Технологическая платформа 1С:Предприятие для Windows» (внимание, некоторые путают с дистрибутивом «Тонкий клиент 1С:Предприятия», который не везде подходит). На флешке Вам еще понадобится полный дистрибутив или дистрибутив обновления конфигурации, и кое-что еще, о чем будет сказано несколько позже.
Дистрибутивы – это установочные файлы (комплекты файлов), которые содержат в себе программное обеспечение и позволяют корректно установить его на компьютере.
Что устанавливать раньше (платформу или конфигурацию) принципиального значения не имеет, а вот работающую базу без платформы Вы не создадите точно. Начнем с установки платформы. К тому же, чтобы сразу гарантированно определить каталог шаблонов, лучше все же сначала ставить платформу (о каталоге шаблонов поговорим несколько позже в другой статье). Рассмотрим самые простые сценарии, когда установка полностью производится в ручном режиме.
Для разных операционных систем существуют различные дистрибутивы платформы. Наиболее полная линейка разных дистрибутивов платформы представлена для 32-разрядной (x86) версии Windows.
С помощью этих дистрибутивов можно устанавливать толстого клиента (в котором можно выполнять конфигурирование, программирование), есть возможность установки сервера Приложений 1С, есть отдельный дистрибутив для тонкого клиента (ранее отмечалось).
Тонкий клиент предназначен только для пользовательского режима (все вычисления будут выполняться на сервере, а на клиенте будет происходить отображение). Следует отметить, что для 64-битной версии Windows можно устанавливать 32-битные приложения, они будут работать в режиме эмуляции.
Рассмотрим процесс установки платформы. Будем считать, что у Вашего клиента стоит операционная система Windows XP, Windows 7 или Windows 8. Тогда смело можете устанавливать заготовленный Вами дистрибутив платформы.
Первое время Вам, действительно, довольно часто будут попадаться единичные (т.е. на один компьютер) или локальные установки. При этом в состав устанавливаемых компонентов необходимо выбрать те, что показаны на рисунке.

Помечая первую строку, мы выбираем основные компоненты 1С:Предприятия, включая компоненты для администрирования, конфигурирования, толстый и тонкий клиент.
Если Вы нажмете на кнопку «Изменить» (справа внизу), то сможете поменять директорию для установки платформы. Однако без веских оснований этого делать не следует, так как разные релизы платформы не замещают друг друга, а скапливаются в директории C:\Program Files (x86)\1cv8 . По умолчанию запускается последний релиз платформы, по необходимости, может быть запущен любой из них.
На последнем шаге система предлагает установить драйвер защиты. Причем флажок установки по умолчанию включен.
Драйвер защиты необходим лишь в том случае, если на данном компьютере имеется ключ защиты (локальный или серверный). При использовании сетевой лицензии или программной защиты драйвер защиты смысла ставить нет.
Для запуска платформы в каждом релизе платформы в подкаталоге bin существует по три исполняемых файла:
- 1cv8.exe – запуск в режиме толстого клиента;
- 1cv8с.exe – запуск тонкого клиента (невозможна работа в режиме Конфигуратора);
- 1cv8s.exe – в зависимости от выбранных параметров базы вызывает один из двух предыдущих.
Кроме того в каталоге C:\Program Files (x86)\1cv8\common\ существует интерактивная программа запуска 1сеstart.exe. Отличие от предыдущих исполняемых файлов – запускается последний релиз платформы, установленный в системе.
В меню Пуск – 1С:Предприятие 8 ярлык на данную программу запуска стоит первым. Именно последний способ запуска платформы является рекомендуемым.
Надеемся, что у Вас все благополучно получилось, и в следующей статье мы сможем перейти к рассмотрению вопросов установки шаблонов конфигураций (на основе которых будут создаваться информационные базы), а также установки обновлений для конфигураций.
Надо отдать должное компании 1С, так как благодаря их усилиям по внедрению повсеместно продуктов аналитического учета таких как 1С:Предприятие, найти работу обычным эникейщикам которые не имеют опыта работы с данными системами становиться очень сложно. Практически во всех вакансиях, которые присутствуют в общем доступе, требуются знание и опыт администрирования, а так же программирования в данной системе, желательны еще и знания бухгалтерского учета.
До первого знакомства с данной системой у меня было не особенно положительное мнение о встроенном языке программирования 1С, до сих пор в Интернете можно встретить высказывания негативного характера о данной системе, в основе этих высказываний лежит банальное невежество, будем это исправлять.
После анализа сложившейся ситуации пришел к выводу, что изучить данную систему просто необходимо, для этого решил воспользоваться программным продуктом «1С:Предприятие 8.2 Версия для обучения программированию» . На официальном сайте о данном решение говориться следующие:
Версия для обучения программированию – доступное решение для широкого круга пользователей, которые хотят познакомиться с системой программ "1С:Предприятие 8" и научиться приемам конфигурирования: созданию и изменению структуры метаданных, написанию программных модулей, разработке диалогов и интерфейсов, администрированию прикладных решений на платформе "1С:Предприятие 8".





В состав продукта входит:
Книги:
1С:Предприятие 8.2. Руководство разработчика (в 2-х частях);
1С:Предприятие 8.2. Руководство администратора
М.Г.Радченко, Е.Ю. Хрусталева «1С:Предприятие 8.2. Практическое пособие разработчика. Примеры и типовые приемы» (+ CD-ROM)
CD-ROM:
На мой взгляд, очень полезным и интересным здесь является платформа для обучения, за столь не высокую цену получаем легальную систему для освоения администрирования и программирования. Хотя у нее много ограничений и притом снижена скорость работы, но все-таки для начала думаю самое то:
Ограничения и особенности учебной версии платформы «1С:Предприятия 8.2»
По сравнению с коммерческими версиями учебная версия платформы "1С:Предприятие 8.2" имеет следующие ограничения:
ограничено количество данных:
максимальное количество записей в таблицах счетов 500;
максимальное количество записей в главных таблицах объектов 200;
количество записей в табличных частях объектов 1000;
количество записей в наборах записей 1000;
не поддерживается работа в варианте клиент-сервер;
не поддерживается работа распределенных информационных баз;
не поддерживается COM-соединение;
отсутствует возможность использования паролей и аутентификации операционной системы для пользователей;
печать и сохранение табличных документов поддерживаются только в режиме Конфигуратора;
не поддерживается копирование содержимого более чем одной ячейки табличного документа в режиме "1С:Предприятия";
быстродействие учебной версии ниже, чем у коммерческой версии "1С:Предприятие 8.2";
не поддерживается работа с хранилищем конфигурации;
не доступна функциональность, связанная с поставкой конфигурации;
количество одновременных сеансов работы с информационной базой ограничено одним сеансом.
Учебная версия платформы "1С:Предприятие 8.2" не имеет аппаратной или программной защиты, однако ее быстродействие снижено по сравнению с коммерческой версией "1С:Предприятие 8.2".
Первым делом регистрируемся на сайте по адресу: http://users.v8.1c.ru/getpswbase.jsp . Особенно порадовала непрошибаемая форма Регистрация пользователя на сайте по PIN-коду, где постоянно выдавала ошибку о том, что неверно заполнены данные регистрационного номера и PIN кода, хотя данные были проверены несколько раз и вводились крайне внимательно!
Потратив немного времени, все-таки после нескольких попыток мне удалось зарегистрироваться и благополучно получить свой пароль для доступа в личный кабинет. Главное что меня интересовало в это кабинете так это страница Порядок получения обновлений с пользовательского сайта «1С:Предприятия 8»
где довольно подробно и с картинками было описан метод обновления.
После распаковки коробки и регистрации на сайте, пробуем установить учебную версию 1С, запускаем autorun.exe, появляется первоначальное окно запуска:
Выбираем автоматическую установку и далее программа установки сама все устанавливает без нашего вмешательства в процесс, в конце установки выводится окно запуска учебной версии 1С:Предприятия

Далее устанавливаем приложение к книге «1С:Предприятие 8.2 Практическое пособие разработчика. Примеры и типовые приемы», процесс не сложный и быстрый. В описании к поставке хорошо описано, что собой представляет данный комплект. Теперь можно смело приступать к изучению 1С.
$02 Название нашей конфигурации
Перед указанием имени конфигурации, необходимо что бы у вас стояла система 1С и создана пустая ИБ.
И так запускаем ИБ в режиме конфигуратор и откроем дерево конфигурации. Найдем самый верхний элемент “Конфигурация” и нажмем правой кнопкой, и выберем пункт “Свойства”.
В результате откроется свойства конфигурации, а данное окно называется “палитра свойств”.
Палитра свойств - специальное окно позволяющее редактировать свойства объекта конфигурации и связанною с ним информацию.
В поле Имя впишем имя кофигурации, имя не должно иметь пробелов. Если название будет иметь несколько слов, лучше указывать каждое слово с заглавной буквы и писать слова слитно.
Мое название для конфигурации “Управление платными курсами”, в поле имя “УправлениеПлатнымиКурсами”. В результате система сома сформирует синоним ”Управление платными курсами”, его можно изменить если это требуется.
Теперь посмотрим результат, запустив 1С. Для запуска 1с есть специальный значок в панели управления (рис 3), или зайдя в меню Отладка-начать отладку. Так же здесь работает горячая клавиша F5.
Рисунок 3.
Т.к. конфигурация была изменена система спросит “Обновить конфигурацию базы данных”, нажимаем кнопку Да.
После запуска нашей конфигурации, в заголовке окно можно увидеть название которое мы ей дали.
Для прекращения отладки, можно просто закрыть окно программы (не конфигуратор).
$03 Создаем подсистемы
Подсистемы – это основные элементы для построения интерфейса. Описание подсистем.
Подсистемы важны, но если конфигурация простая, то не обязательно их создавать. Конфигурацию я думаю создать простую, но подсистемы создадим.
Состав подсистем:
- Оказание услуг
- Финансы
- Администрирование
Скачать иконки можно здесь.
Создание подсистем:
| Рис.1 Чтобы создать новые подсистемы, раскроем ветвь Общие в дереве объектов конфигурации, нажав на “+” слева от нее. Затем выделим ветвь Подсистемы, вызовем контекстное меню и выберем пункт Добавить. Рис.2 Окно редактирования В поле имя введем имя подсистемы, при этом оно не должно: начинаться с числа и содержать пробелы. Первая подсистема которую добавим Оказание услуг , имя у нее будет ОказаниеУслуг. Синоним – это то что будет видеть пользователь, и может иметь любое содержимое. Синоним автоматически формируется после ввода имени и если вы правильно оформите имя, то синоним скорее всего примет правильный вид. Теперь выберем картинку подсистемы. Рис. 3 Выбор картинки Добавим новую картинку, т.к. картинок еще нет в конфигурации. Для этого нажмем Добавить. Рис. 4 Введем имя для картинки. Выберем картинку из файла, для этого есть кнопка “Выбрать из файла”. После закрываем данное окно. Рис. 5 После добавления картинки выбираем ее и нажимаем OK. Рис. 6 Все, на этом добавление подсистемы завершена. Нажимаем кнопку Закрыть. Аналогично добавляем еще две подсистемы. Результат добавления можно увидеть на картинке 7, а как это будет выглядеть в режиме “Предприятие” на рисунке 8. | - 1 - - 2 - - 3 - - 4 - - 5 - - 6 - - 7 - - 8 - |
$04 Настройка отображения подсистем
Создав подсистем вы не должны видеть пока в них не будет элементов, по этому я вам покажу как это будет выглядеть.
В принципе неплохо, но меня не устраивает положение подсистем. Я хочу чтобы “Администрирование” было в конце.
Для этого выполним следующие действия:
$05 Роли и пользователи
В данной статье создадим пользователей и соответствующие роли им.
Создаем роли:
Открываем ветку Общие, находим Роли. И добавляем новую роль (рис. 1), в данном случае я использую контекстное меню. У вас откроется палитра свойств и окно настройки прав.
В палитре свойств вводим имя: Администратор. Теперь перейдем к настройки прав, т.к. первый пользователь администратор, дадим ему полный доступ. Выберем нашу конфигурацию (рис.2 п.1) и установим все права (рис.2 п.2). Также установим флажок напротив Устанавливать права для новых объектов, что бы создавая объекты админ-ор имел соответствующие права. Все закрываем данное окно.
Теперь создадим еще две роли: Бухгалтер и Секретарь. У них указываем только имя (рис. 3).
Результат можно увидеть на рис. 4.
Роли созданы теперь запустим отладку (F5) и примем изменения. Завершим отладку.
Создаем пользователей:
Откроем окно Пользователей информационной базы. Для этого откроем в главном меню Администрирование – Пользователи. Список должен быть пустым (рис. 5). Добавим пользователя нажатием на кнопку “+”, для добавления. Подробное описание данной процедуры можно прочитать здесь.
В поле имя вводим Администратор , а в поле пароль я введу “1″ (рис. 6). Теперь перейдем на закладку Прочее и выберем одноименную роль, т.е. Администратор (рис. 7). Нажимаем кнопку OK, для создания пользователя.
Аналогично создадим пользователя Бухгалтер и Секретарь. Я всем пользователям указал пароль “1″. Пароль можно не указывать для всех пользователей, кроме администратора.
Результат:
Запустим нашу информационную базу и увидим запрос авторизации. При запуске конфигуратора так же попросит авторизоваться и доступ должен иметь только администратор.
$06 Перечисления
Перечисление - это предопределенный набор значений, который не редактируется в режиме Предприятие. В данной конфигурации создадим 3 перечисления: Форма обучения, Статус клиента, Оценка .
Для создания перечисления найдем ветку Перечисления в дереве конфигурации и добавим новое перечисление (рис. 1). Откроется окно редактирование перечислений (рис. 2), в поле “имя” введем ФормаОбучения. На закладке подсистемы выберем “ОказаниеУслуг” (рис.3). На закладки “Данные” добавим: Очная , Вечерняя (рис. 4) . На этом все, нажимаем кнопку “закрыть”.
Аналогично создаем еще два перечисления, структуру можно увидеть на рисунке 5.