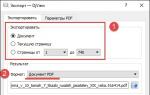Можно ли сделать раздачу wifi с компьютера. Способы быстрой раздачи Wi-Fi с ноутбука и ПК
По просьбе посетителей выкладываю эту статью...
Раздать интернет по Wi Fi (вайфай) на самом деле очень просто. Практически точно так же, как . Его можно раздать несколькими способами. Сейчас их рассмотрим более подробно.
1 способ раздачи вайфая.
Самый простой и действенный - это купить с поддержкой Wi Fi точки доступа. При покупке обратите на это внимание и на возможности (в частности на скорость). В инструкции по пользованию всё подробно расписано. Я не буду писать про настройку, т.к. марок и моделей сейчас великое множество и на настройку обычно делают целые сайты. Лучше обратится к помощи Вашего интернет-провайдера (если не можете разобраться с инструкцией). У них есть такая услуга.
Вкратце лишь напишу, что Вы покупаете роутер, затем подключаете к нему интернет кабель, затем соединяете от него кабелем с компьютером, ну а далее уже на компьютере всё настраиваете или напрямую в роутере (зависит опять-таки от модели).
2 способ как раздать вайфай
Если покупка роутера или маршрутизатора для Вас проблематична, то нужно покупать либо отдельную "планку" в системный блок (а именно в ), которая выглядит примерно так:
либо, если места нет в материнской плате или не помещается или "жаба душит", можно взять адаптер примерно такого вида:

На скришотах я показал варианты с антеннами. Они будут лучше передавать сигнал и брать нужно их желательно. Встречаются так же такие устройства и без антенн (например адаптеры как флешки). Они стоят дешевле, но качества сигнала будет хуже. Если уж затронул тему качества, то адаптеры, которые втыкаются в разъем USB так же будут хуже тех, которые подключаются напрямую в материнскую плату. Этот фактор тоже стоит учитывать.
Предположим, что у Вас уже есть Wi Fi доступ на компьютере, теперь нужно его "расшарить" (раздать). Это можно сделать либо по инструкции, пройдясь по шагам, либо немного пойти по другому пути.
Это было уже описано в статье , а так же в статье, на которую давал ссылку выше. Там один комментатор описал эти же действия.
Но это я отвлекся немного.
В общем запускаем , желательно с правами администратора. Далее вводим в неё:
netsh wlan show drivers
и обращаем внимание на выделенную строчку:

эта строка нам покажет, работает ли компьютер должным нам образом, а именно чтобы выступал в качестве точки доступа ("раздатчик" в простонародье). Нужно чтобы там стояло Yes , если будет No , то нужно либо обновить прошивку устройства, либо его заменить вообще, т.к. он не поддерживает такую функцию.
Если версия Windows у Вас русифицирована должным образом, то строчка будет называться Поддержка размещенной сети: Да
Теперь вводим в командную строку команду:
netsh wlan set hostednetwork mode=allow ssid=ИМЯ СЕТИ key=ПАРОЛЬ
Этим самым мы создадим нашу точку доступа. Обращаем внимание здесь на:
ИМЯ СЕТИ - сами пишите как будет называется, латинскими буквами желательно
ПАРОЛЬ - он должен быть не менее 8ми символов.
Теперь вводим команду:
netsh wlan start hostednetwork

Этим мы активируем нашу сеть. Должен появится ответ, как на скриншоте выше (The hosted network started , а по русски будет Размещенная сеть запущена ). Если же ответ будет hosted network couldn’t started , то переподключите Вашу планку/адаптер или запустите поиск нового оборудования. Эта ошибка означает что не нашелся Ваш модуль.
Далее переходим в Сетевые подключения
в Панели управления
который находится. Там ищем наше Беспроводное соединение
или Подключение по локальной сети
(зависит от того, как Вы подключились) с которого Вы находитесь в интернете, жмем ПКМ на нём и выбираем Свойства
.

Переходим на вкладку Доступ и ставим галочку "Разрешить использовать другим пользователям". Откроется выпадающее меню, в котором нужно выбрать созданное подключение:

Жмем "ОК" и проверяем работает ли и раздаётся ли вайфай...
Бывает такое, что интернет провайдеры запрещают многопользовательский доступ. Тогда нужно будет прописать IP вручную (в свойствах интернет протокола нужно выбрать "Использовать следующие IP адреса").
3 способ настройки раздачи Wi Fi
Можно воспользоваться стандартными возможностями "винды" по созданию нового сетевого подключения. Для этого в Сетевых подключения
запустите слева «Мастер установки подключения и сети» (в XP это «Мастер новых подключений»), далее выбираем «Настройка сети компьютер-компьютер», затем вводим имя для сети, далее в разделе «Тип безопасности» выбираем WPA2-Personal
и в поле «Ключ безопасности» вводим пароль.
Следующим шагом переходим по кнопке «Включить общий доступ подключения к интернету» и Закрываем мастер.
Если всё правильно сделали, то Вы снова окажитесь в Сетевых подключениях. Выбираем слева ссылку «Изменить параметры общего доступа» и включаем там обнаружение и общий доступ (по желанию).
Всё. Теперь проверяем.
4 способ как раздать вайфай с персонального компьютера.
В статье про раздачу файфая с ноута, я давал ссылку на программу Connectify . Она так же облегчает всю настройку и позволяет раздать инет (если у Вас уже есть адаптер или модуль Wi Fi). Но сейчас разработчики что-то совсем афигели решили подзаработать на ней за счёт популярности и теперь в бесплатной версии можно раздавать только 90 минут и нельзя работать с 3G и 4G модемами. В общем не думаю что Вам такой способ подойдет, но если хотите то можете скачать её с . Хочу заметить, что работает с Windows 7 и 8.
Про то, как с ней работать, а так же узнать хорошую альтернативу, можете почитать в статье про .
На этом у меня всё. Надеюсь что я Вас не сильно разочаровал и Вы сможете сами настроить Wi Fi на компьютере и раздавать его.
Думаю, у многих была ситуация, когда требовалось раздать домашний или 3G-интернет через Wi-Fi другим устройствам. Например, телефону, планшету, плееру. Но тут встает вопрос: «Где взять необходимое оборудование?»
Не спорю, покупкой роутера её можно решить, но зачем его покупать, когда, возможно, у вас уже есть все необходимое, чтобы создать собственную точку доступа? Так было и в моей ситуации и я только недавно узнал об этом. Итак, представляю вашему вниманию программу Connectify, которая позволить «расшарить» любой ваш интернет для доступа его другим устройствам.
Как это работает?
Не знаю, почему я до недавнего времени не знал, что Wi-Fi-адаптеры могут работать в двух направлениях: либо принимать интернет, либо же раздавать существующий. Об этом я задумался, когда еще андроиды научились «расшаривать» 3G-интернет, а затем и iOS.
Как создать точку доступа без роутера?
Предупреждаю сразу - программа поддерживает ТОЛЬКО Windows OS 7 (и выше).
Так была создана программа Connectify , позволяющая делиться любым (кабельным, adsl, оптоволоконным, 3G) интернет-соединением с другими устройствами, оснащенными Wi-Fi модулем, посредству встроенной или подключенной Wi-Fi-карты.
Также стоит отметить, что устройством может служить не только ноутбук. Настольный ПК с платой Wi-Fi тоже годится.
Где скачать и сколько стоит
Программа абсолютно бесплатная. Скачать свежую версию вы можете на официальном сайте , НО я советую вам этого не делать!
Парадокс, но в более новых версиях программы часто встречаются баги с доступными подключениями. Поэтому, советую вам скачать версию программы, которая лично у меня уже долгое время стабильно работает (кстати, обзор этой версии и будет идти далее). Скачать её можно вот .
А теперь обзор
С установкой проблем возникнуть не должно: она элементарная и не требует лишь стандартных действий. После установки, советую перезагрузить ноутбук/компьютер.
Теперь, после загрузки OS, в трее будет «висеть» значок программы Connectify с перечеркнутым кружком, что означает отсутствия активной точки доступа.
Нажмите на значок и вы увидите главное окно программы.
 Все очень просто:
Все очень просто:
- WiFIi Name — это имя создаваемой точки доступа
- Passphrase — пароль к создаваемой точке доступа
- Internet — тут мы остановимся подробнее т.к. этот пункт достаточно важный.
В графе Internet , вы выбираете какой интернет вы собираетесь «расшаривать».


Далее нам обязательно нужно включить «Беспроводное сетевое соединение» и «Беспроводное сетевое соединение 2» (оно создалось автоматически при установке Connectify), а также сам wi-fi. Обычно кнопка включения сети wi-fi находится на корпусе ноутбука. Впрочем, вам наверняка не составит труда включить wi-fi и через интерфейс OS.

После выполнения этих действий, вы можете нажать на Start Hotspot.
Вот и все, готово. В трее вы увидите значок вай-фай соединения.

А в окне программы отобразится статус «Status» и тип соединения «Access Point».

Также во вкладке с подключениями будут отображаться два активных «Текущих подключения»: выбранный вами интернет для раздачи и ваша точка доступа.

Можете подключать устройства и пользоваться интернетом. При подключении, устройство отображается отдельно в графе «Connected Clients» (там же и IP-адрес), а около значка с Wi-Fi в трее вы увидите изображение человечка.

 Стоит сказать, что вы можете одновременно пользоваться раздаваемым интернетом и на компьютере, и на подключенном к точке устройстве. Другими словами после «расшаривания» интернет с компьютера никуда не девается. Он остается доступным и на компьютере, и на подключенном через wi-fi устройстве.
Стоит сказать, что вы можете одновременно пользоваться раздаваемым интернетом и на компьютере, и на подключенном к точке устройстве. Другими словами после «расшаривания» интернет с компьютера никуда не девается. Он остается доступным и на компьютере, и на подключенном через wi-fi устройстве.
О скорости
Тут много говорить не придется. Покажу наглядные изображения.
 Тест скорости интернета на компьютере (ADSL)
Тест скорости интернета на компьютере (ADSL)
В качестве подключаемого устройства я использовал iPhone. Как видите, он без проблем нашел нашу точку доступа и успешно к ней подключился.

 Тест скорости через Wi-Fi ADSL-интернета на iPhone
Тест скорости через Wi-Fi ADSL-интернета на iPhone
Проблемы и их решения
Первое, с чем вы можете столкнуться, это падающее соединение. Для решения пройдите в Панель управления\Сеть и Интернет\Центр управления сетями и общим доступом\Изменение параметров адаптера. Зайдите в свойства «Беспроводное сетевое соединение 2» и далее «Настроить» около вашего Wi-Fi-адаптера. В моем случае таковым является «Microsoft Virtual WiFi Miniport Adapter». После на вкладке «Управление электропитанием» СНИМИТЕ галочку напротив «Разрешить отключение устройства для экономии энергии».
Второе, с чем вы можете столкнуться, это ошибка создания точки доступа. Причин может быть много, но вы можете проверить следующие, основные моменты: выключите брандмауэр Windows через Панель управления\Все элементы панели управления\Брандмауэр Windows. Если есть сторонние брандмауэры, то советую вам их тоже на время отключить т.к. они могут блокировать соединение.
Третье, это отсутствие какого-либо подключения в списке доступных для «расшаривания». В таком случае, советую вам скачать именно ту версию программы, о которой я писал выше. Еще раз даю на неё .
Итог
Connectify - замечательная программа, которая наверняка вам пригодится. Возможно, вам будет проще купить роутер и раздавать интернет через него, но так дешевле будет, если у вас оптоволоконный или ADSL-интернет, а вот, к примеру, 3G-роутер уже стоит достаточно дорого по сравнению с обычным. Чтобы его не покупать, будет достаточно иметь USB-модем.
Я же просто собираюсь заказать на eBay адаптер Wi-Fi (стоит такой совсем недорого) для своего компьютера и раздавать 3G-интернет используя программу Connectify.
Плюсы:
- раздача любого способа доступа в интернет, достаточно иметь компьютер/ноутбук с Wi-Fi
- простой и интуитивно понятный интерфейс программы
- программа бесплатная
- есть версия для OS Android
Минусы:
- отсутствие поддержки Macintosh и Linux
- для работы точки доступа необходимо, чтобы компьютер был включен
В общем, итог таков: если у вас есть хоть какое-нибудь интернет подключение, компьютер или ноутбук с Wi-Fi, то вовсе не обязательно покупать роутер для «расшаривания» вашего интернета. Достаточно установить программу Connectify, которая отлично с этим справится.
UPD 06.07.2013
С момента публикации статьи прошло очень много времени. Я получил свыше 250 комментариев и уже не считаю, сколько пришло писем на email.
В основном, это вопросы, связанные с работой программы. На самом деле, я уже больше полугода не пользуюсь программой ввиду того, что купил полноценный роутер TP-Link TL-WR741ND , поэтому мне с каждым разом все сложнее отвечать на ваши вопросы и что-либо советовать.
Самый популярный вопрос: «Все настроилось, все работает, интернет раздается, подключился, но выйти в интернет не могу. Сайты не загружаются». Причин может быть масса!
Первое, что нужно сделать, это проверить, нет ли проблем с подключаемым вами устройством с другими точками доступа.
Попробуйте подключить к созданной точке доступа другие устройства. Если и они подключаются, но нет выхода в сеть, то читайте далее.
Проверьте:
- рабочее ли подключение вы поставили, в качестве источника для раздачи интернета
- отключен ли у вас брандмауэр…если включен, то программу следует добавить в исключения
- бывает так, что ваш Wi-Fi-модуль не поддерживается программой. Попробуйте обновить драйверы. Их можно найти на сайте производителя. Возможно всё получится.
В статье я советую пользоваться старой версией программы. Так вот, теперь вышла вполне себе хорошая и «неглючная» новая версия, которую я вам рекомендую ставить, в случае возникновения проблем со старой. Скачать последнюю версию программы вы всегда можете с официального сайта
Если ПК имеет подключение к кабельному интернету, то можно быстро организовать Wi-Fi-точку без покупки дополнительного оборудования в виде роутера.
Главное, чтобы в ПК имелся Wi-Fi-адаптер. Во все современные ноутбуки такой беспроводной модуль уже встроен заводом изготовителем, а если этот блок отсутствует в стационарном компьютере, можно его приобрести и подключить.
Затраты на покупку Wi-Fi-адаптера будут значительно ниже стоимости беспроводного маршрутизатора.
Способы раздачи Wi-Fi
Существует несколько эффективных вариантов раздачи Wi-Fi через домашний компьютер, например, с использованием встроенных инструментов операционной системы, с применением приложений от сторонних разработчиков, а также в Windows 10 можно использовать мобильный Hotspot.
Одно из основных условий для успешной реализации поставленной задачи - это наличие подключения к ПК кабеля от провайдера, то есть источника интернета, а также компьютер должен быть оснащен специальным беспроводным модулем.
 В случае отсутствия в ПК Wi-Fi-модуля, наиболее удобным вариантом является подключение к нему внешнего Wi-Fi-адаптера через порт USB.
В случае отсутствия в ПК Wi-Fi-модуля, наиболее удобным вариантом является подключение к нему внешнего Wi-Fi-адаптера через порт USB.
 Необходимо отметить, что требуется установка драйвера для нормальной работы устройства.
Необходимо отметить, что требуется установка драйвера для нормальной работы устройства.
Если в ПК установлена Windows 10, то по большей части система самостоятельно инсталлирует программное обеспечение.
В случае работы компьютера на более ранних версиях ОС, рекомендуется, посетив официальный ресурс разработчика оборудования, скачать и установить драйвера в компьютер.
С целью анализа работоспособности Wi-Fi-адаптера необходимо открыть консоль с расширенными правами и напечатать: «netsh wlan show drivers».
 Затем клацнуть «Ввод». После этого должно отобразиться сообщение с положительным ответом в графе «Поддержка размещенной сети».
Затем клацнуть «Ввод». После этого должно отобразиться сообщение с положительным ответом в графе «Поддержка размещенной сети».
Выполнив вышеописанные подготовительные мероприятия и убедившись в наличии всех ресурсов, можно приступить к организации беспроводной сети без использования роутера.
Без роутера. С помощью программ
Существует много приложений, разработанных специально, чтобы через компьютер раздавать Wi-Fi на остальные домашние девайсы пользователя.
Ведь почти каждый современный умный телефон на операционных системах: Android, Windows и iOS, способны выходить во всемирную паутину посредством Wi-Fi.
«mHotspot»
Множество положительных отзывов имеет программа «mHotspot».
Ее даже не требуется инсталлировать в ПК или ноутбук, а скачав с ресурса «mhotspot.com», можно сразу запустить и организовать домашнюю беспроводную точку без использования маршрутизатора.
Открыв приложение, необходимо выполнить следующие действия:

«Мой Паблик»
Как и предыдущая утилита, не нуждается в инсталляции. Достаточно «MyPublikWiFi» скачать и сразу пользоваться.
 Чтобы раздавать интернет с помощью этого приложения, потребуется исполнить следующие шаги:
Чтобы раздавать интернет с помощью этого приложения, потребуется исполнить следующие шаги:

«Switch Virtual Router»
В среде Windows отлично работает программа «Switch Virtual Router». В интернете она доступна для скачивания и установки бесплатно.
Настройки производятся в интуитивно понятном интерфейсе, который полностью русифицирован.
 Приложение способно запускаться в автоматическом режиме сразу после загрузки ПК. От пользователя единожды требуется указать наименование и пароль для создаваемого Wi-Fi и установить отметки в интересующих его графах.
Приложение способно запускаться в автоматическом режиме сразу после загрузки ПК. От пользователя единожды требуется указать наименование и пароль для создаваемого Wi-Fi и установить отметки в интересующих его графах.
Без программ
Если специализированные утилиты установить в ПК нет возможности, то можно успешно решить проблему, используя встроенные инструменты Windows.
Все ныне поддерживаемые компанией Microsoft Windows способны делиться существующим подключением.
На разных ОС
Чтобы реализовать задуманное, необходимо исполнить несколько последовательных шагов:

Примечание: Наименование лучше вписать придуманное самим владельцем компьютера, главное, чтобы он мог его запомнить и потом найти в перечне подключений.
Для обеспечения надежной защиты соединения желательно вместо «koddoctupa» придумать и напечатать сложный код доступа, который состоит из символов и цифр.

Когда надо прекратить трансляцию, в консоли требуется напечатать: «netsh wlan stop hostednetwork». Щелкнуть «Ввод».
Через командную строку в Windows 10
В «Десятке» процедура превращения ПК в модем почти не отличается от выполнения действий в более ранних версиях ОС и тоже осуществляется посредством консоли.
 Шаги:
Шаги:
- Запустить с расширенными полномочиями КС и напечатать: «netsh wlan set hostednetwork mode=allow ssid= TochkaDostupa key= koddoctupa»;
- Клацнуть «Ввод»;
- Вставить «netsh wlan start hostednetwork»;
- Вновь кликнуть «Ввод»;
- Клацнуть ПКМ «Пуск», нажать строчку «Сетевые подключения»;
- Кликнуть ПКМ по текущему соединению и войти в «Свойства»;
- Дать разрешение остальным клиентам подсоединяться.
Windows 10 (Мобильный хот-спот)
В новой ОС с индексом «10» появился удобный метод решения поставленный задачи.
Поэтому если у пользователя установлена эта последняя разработка от Майкрософт, ему просто потребуется через новую функцию прописать название, код и указать подключение.
Потребуется исполнить всего несколько последовательных шагов:

 Примечание: Иногда вышеописанные действия не приводят к успешному решению задачи. Причиной этого являются работающие в ПК защитные утилиты, поэтому рекомендуется временно отключить антивирусник и фаерволл.
Примечание: Иногда вышеописанные действия не приводят к успешному решению задачи. Причиной этого являются работающие в ПК защитные утилиты, поэтому рекомендуется временно отключить антивирусник и фаерволл.
Windows 7
Сегодня «Семерка» продолжает удерживать пальму лидерства среди популярных ОС для ПК. В ней организовать раздачу Wi-Fi средствами ОС можно 2-мя методами:
- Через консоль (методика уже рассмотрена выше в этом руководстве);
- Путем настройки сетевого окружения.
Настройка сетевого окружения
В ПК на «Семерке» необходимо произвести действия:

При помощи программы Conectify Hotspot
Необходимо исполнить несколько этапов:

В меню приложения доступен контроль за соединениями.
Как раздать интернет с ноутбука?
Процесс настройки через ноутбук не отличается от стационарного ПК, поэтому вышеописанные методики отлично работают и для лэптопов.
Главное, чтобы в устройстве имелся Wi-Fi-модуль либо его надо подсоединить через разъем USB.
Создание точки доступа Wi-Fi
Можно воспользоваться инструментами Windows или сторонними приложениями, указанными выше.
В Windows 7, 8 и 10 отлично срабатывает способ создания точки через консоль.
 После этого также потребуется исполнить аналогичные действия в свойствах текущего подключения.
После этого также потребуется исполнить аналогичные действия в свойствах текущего подключения.
 С целью приостановки и возобновления раздачи следует воспользоваться командами, приведенными на рисунке ниже:
С целью приостановки и возобновления раздачи следует воспользоваться командами, приведенными на рисунке ниже:
 Как видно, все действия и команды полностью аналогичны и хорошо работают в мобильном компьютере.
Как видно, все действия и команды полностью аналогичны и хорошо работают в мобильном компьютере.
Стандартный способ подключения к Сети известен каждому - с помощью роутера, который раздает WiFi на другие устройства. Но бывают ситуации, когда в качестве точки доступа необходимо настроить ПК или ноутбук. Как это сделать правильно? Ниже рассмотрим лучшие методы, как раздать Вай Фай с компьютера, какие пути наиболее востребованы, и в чем особенности процесса для разных операционных систем - Windows 7, 8 и 10.
Как раздать WiFi с компьютера или ноутбука без роутера
Эксперты выделяют несколько способов, как раздать Вай Фай с компьютера на телефон или другое устройство без применения . Наиболее популярные - через консоль (командную строку), с помощью интерфейса Windows 7, 8 и 10, а также с применением специальных приложений. Для удобства рассмотрим каждый из методов отдельно.
Как раздать Вай Фай через командную строку
Отвечая на вопрос, как раздать Вай Фай с компьютера с Windows 7, 8 и 10, специалисты рекомендуют использование командной строки. При этом подходы для разных операционных систем идентичны. Разница только в том, что на «семерке» не получится скопировать команду и придется вводить ее самостоятельно.
Алгоритм действий:
- Вызовите командную строку с помощью комбинации Win+R или через меню пуск.
- Вбейте строку netsh wlan set hostednetwork mode=allow .
- Пропишите следующую команду - wlan set hostednetwork mode=allow ssid=«имя WiFi» key=«пароль от сети» keyusage=persistent .
- Жмите ввод данных.
Этих действий достаточно для запуска Вай Фай. Чтобы сделать раздачу WiFi с компьютера с Windows 7, 8 или 10, необходимо сделать такие шаги:
- жмите Win+r ;
- вбейте фразу netsh wlan start hostednetwork для активации вновь сформированной сети;
- убедитесь, что интересующие устройства видят профиль.
Остается раздать Вай Фай с компьютера. Для этого нужно разрешить пользователям получать пакеты данных. Это делается следующим образом:
- Перейдите в Центр управления сетями и доступом .
- Войдите в изменение параметров адаптеров.
- Найдите свое подключение по локальной сети.
- Жмите правой кнопкой мышки на свой профиль и перейдите в свойства.
- Войдите в раздел «Доступ» и разрешите другим пользователям подключаться к Сети.
Как видно, настроить раздачу WiFi с компьютера с Windows 7, 8 или 10 - вопрос нескольких минут. В дальнейшем для контроля подключенных устройств можно использовать уже указанный выше «приказ» netsh wlan start hostednetwork. Чтобы ускорить ввод программ, стоит сохранить их текстовом файле.
Как отмечалось, метод копирования не подойдет для «семерки», где вводить данные придется вручную.
Как раздать Вай Фай с помощью приложений
Еще один способ, как раздать Вай Фай с компьютера на Виндовс 10 на телефон без роутера - применение специальных приложений. К слову, этот метод подойдет и для других ОС - «семерки» и «восьмерки». Преимущества способа в том, что здесь не нужно запускать командную строку и вводить какие-то команды. Весь процесс максимально упрощен.
Таким программ и приложений в сети можно найти великое множество. Рассмотрим лучшие из них.
MyPublicWifi
MyPublicWifi - приложение для компьютера для раздачи WiFi, позволяющее функционировать устройству в качестве точки доступа или повторителя. После установки необходимо запустить программу от имени администратора. После пуска софт определяет действующий IP и предлагает активировать подключение к Сети. После нажатия специальной кнопки запускается сеть и появляется возможность раздавать Вай Фай с компьютера Windows 7 на телефон.
Программа работает и для других операционных систем. После первой установки настоек они сохраняются в программе и остаются неизменными после вторичной настройки. Программа позволяет раздать Вай Фай на 32 устройства с компьютера или ноутбука.
Connectify Hotspot
Connectify Hotspot - удобный софт, позволяющий запустить раздачу Интернета по WiFi с компьютера (ПК) на Windows 10, 8 или 7. Для начала необходимо открыть ПО, определить подключение и придумать код безопасности.
Программа имеет две версии (бесплатную и платную). Для решения обычных задач бесплатного варианта хватает.
Virtual Router
Программа совместима со всеми версиями Windows - от XP до 10. Первым шагом нужно прописать основные характеристики для подключения - название соединения и пароль. Отдельно отметим, что для установки программы потребуется наличие NET Framework 3.5. Преимущества ПО - возможность раздать Вай Фай с любого компьютера, стабильность доступа, легкость подключения, русский интерфейс. Дополнительный плюс - применение технологии WPA2, обеспечивающей защиту данных.
Для лучшего понимания рассмотрим пример, как раздать ВайФай с помощью Virtual Router. Алгоритм действий:
- обновите драйвера сетевой видеокарты;
- временно выключите вирусы и фаерволы;
- запустите программу и включите режим роутера.
Зная, как раздать Вай Фай с компьютера с помощью одной из программ, можно быстро настроить внутреннюю сеть и подключиться к Интернету с разных устройств.
Как раздать Вай Фай с помощью настроек интерфейса
Чтобы включить раздачу, можно использовать встроенный интерфейс операционных систем, но здесь для каждой ОС имеются отличия. Рассмотрим, как сделать, чтобы компьютера раздавал Вай Фай, для каждой из операционных систем:
Windows 7
- Если на ПК установлена «семерка», для превращения компьютера в маршрутизатор жмите на подключение и перейдите в Центр управления сетями .
- Найдите раздел создания нового подключения;
- а после перейдите в пункт настройки беспроводной сети по схеме «компьютер-компьютер».
- Далее установите тип шифрования WPA2 и поставьте отметку сохранения паролей. В конце активируйте общий доступ, чтобы можно было раздать Вай Фай с компьютера на второстепенные устройства.
Windows 8
В случае с «восьмеркой» жмите на значок подключения к сети WiFi внизу правой кнопкой мышки и перейдите в центр управления сетями.
Как и в рассмотренном выше случае перейдите в раздел изменения настроек адаптера, жмите правой кнопкой мышки на свое подключение и выберите раздел «Свойства»
. В появившемся окне войдите в раздел «Доступ»
и разрешите другим пользователям использовать подключение.
Windows 10
Теперь рассмотрим, как раздавать Вай Фай с компьютера (ПК) Windows 10. Здесь ситуация проще. Войдите в пуск, параметры, а далее сеть и Интернет.
Теперь перейдите в секцию Мобильный хот-спот, поменяйте пароль и наименование сети (жмите на кнопку «Изменить») .
Переведите тумблер в правую сторону и выберите интересующее соединение. Здесь же выберите подключение - через кабель, 3G или 4G или с помощью модема.
На вопрос, можно ли раздать Вай Фай с ПК (компьютера) с Windows 7 на телефон (или с другой ОС), эксперты дают положительный ответ. Если вдруг не удалось подключиться каким-либо устройством, можно попробовать другой аппарат. Убедитесь в правильности ввода пароля. Еще раз проверьте, что Интернет работает на ПК и открыт общий доступ. В крайнем случае, перезапустите ПК и снова запустите точку доступа с помощью «приказа» netsh wlan start hostednetwork.
Как раздать Вай Фай через кабель
Если нужно подключиться к ПК, у которого нет , можно использовать кабель Ethernet. После соединения компьютеров откройте панель управления на раздающем ПК, войдите в центр управления сетями и перейдите в секцию изменения параметров адаптера.
Выберите интересующие подключения, выделите их, нажмите правой кнопкой мышки и зайдите в раздел настройки моста.
На подключение может уйти несколько минут.
Как раздать Вай Фай с компьютера через роутер
Пользователи в Сети часто интересуются, можно ли раздать Интернет по Вай Фай с компьютера на телефон с помощью роутера. Это возможно при условии совместимости устройств. Подходы к настройке для Windows 7, 8 и 10 почти идентичны, поэтому рассмотрим общую схему подключения.
Зачем это нужно? К примеру, у вас имеется 3G модем. С его помощью можно подключиться только к одному ПК или ноутбуку. Такой подход несправедлив. Нужно сделать так, чтобы все устройства в доме могли подключиться к этой сети. Дилемма в том, как раздать Вай Фай с компьютера на телефон с роутера Виндовс 7, 8 и 10 через модем.
Для начала разберитесь с совместимостью роутера и модема. К примеру, почти все модели Asus позволяют раздать Интернет на другие устройства. В случае с TP-Link можно использовать TL-MR3420 или TL-MR3220. Не возникает трудностей и в случае с роутерами ZyXEL - Keenetic DSL, Keenetic Omni II, Keenetic Viva. Чтобы получит данные о совместимости, нужно заглянуть в параметры и найти раздел Wan Port - USB 3G, 4G.
Для примера рассмотрим, как раздать ВайФай с компьютера Windows 7 с Huawei EC 306 и роутер Асус RT-N18U.
Алгоритм следующий:
- Достаньте роутер и подключите его к сети. В разъем USB установите модем 3G. Принципиальной разницы, в какое из гнезд подключать устройство, нет.
- Задайте настройки модема USB. Укажите страну (местоположение), пропишите интернет-провайдера. Основные настройки указываются в автоматическом режиме, поэтому ничего менять не нужно. В пункте адаптера USB можно прописать название своего модема.
- Установите пароль Вай Фай сети, которую нужно раздать, и задайте имя.
- возле этого раздела установите тумблер в позицию OFF ;
- жмите на кнопку применения настроек и дождитесь перезагрузки.
Если роутер вдруг не видит модем, необходимо:
- убедиться в совместимости USB-устройства и роутера (если ее нет, раздать Вай Фай с компа на телефон через модем не получится);
- проверить настройки провайдера;
- обновить настройки роутера до последней версии;
- проверить, что Интернет оплачен;
- убедиться, что модем нашел сигнал и подключился к Сети.
Теперь вы знаете, как раздать Вай Фай с компьютера с роутером и без него. Остается выбрать подходящий вариант и применить его на практике.
Здравствуйте, дорогие мои друзья! Сегодня я расскажу вам, как быстро построить в воздушном пространстве сеть, к которой смогут подключиться другие устройства, также имеющие Wi-Fi приёмник. Вот у вас есть стационарный компьютер. Но напомню, что как правило они не имеют встроенный WiFi адаптер.
Но отчаиваться не стоит, достаточно посетить любой компьютерный магазин и приобрести дополнительный девайс. Стоят они недорого, занимают немного места и выглядят как обычная флэшка (обзор по популярным моделям и писал в этой ). Мои юные маги сети, сегодня нехитрым способом я расскажу вам – как сделать чтобы компьютер раздавал беспроводную сеть по Wi-Fi.
Я расскажу про три основных способа и начну с самого удобного на мой взгляд – через магическую консоль. Далее рассмотрим обычный интерфейсный способ и программный. Самое главное проверьте чтобы драйвера на передатчик были установлены и он работал вполне себе активно и нормально.
ПРИМЕЧАНИЕ! Если раздача интернета не началась, после магических манипуляций, вылезла какая-то ошибка или что-то не получилось в процессе. Просто перейдите в самую последнюю главу в этой статье – где я разбираю решение таких проблем. Можете также описать их в комментариях, и я обязательно вам помогу.
Проверка
К сожалению, но не все модули могут одновременно принимать сигналы и раздавать вай-фай сеть. Кто-то просто не способен это сделать, а у кого-то просто надо обновить драйвер. Давайте проверим может ли ваша антеннка строить в воздушных потоках сеть. Надо запустить консоль от админа и вписать волшебное заклинание.
- Идём в «Пуск».
- В строке поиска вписываем «CMD». Правой кнопкой по приложению и запуск от имени администратора.
netsh wlan show drivers
Появится окошко с полной информацией о вашем сетевом адаптере. В строчке «Поддержка размещенной сети» должен быть положительный ответ. В противном случае надо искать обновлённое ПО на вашу штуковину.
Если ничего не вышло, то скорее всего драйвера не установлены. Просто зайдите на сайт производителя и скачайте оттуда. Или через диспетчер устройств в разделе «Другие устройства» -обновите драйвера с центра Microsoft.
Командная строка
Это чёрная и древняя магия, позволяющая делать с вашим компом всё, что угодно. Сегодня вы узнаете о заклятии, способным разбудить таящийся сетевые силы вайфая у вашей машины. При чём не важно какая у вас Windows, способ поможет на всех ОС от Microsoft: 7, 8, 8.1 и 10.
- Всё также запускам консоль и прописываем заклятие. К сожалению, на семёрке нельзя скопировать команду и придётся прописывать вручную. На десятке просто скопируйте от сюда.
- Сначала пропишите заклинание, разрешающее постройку локальной сети:
netsh wlan set hostednetwork mode=allow
- А теперь основное заклятие:
netsh wlan set hostednetwork mode=allow ssid=”Здесь надо ввести имя WIFI” key=”Здесь надо ввести пароль от WIFI” keyUsage=persistent
- Измените поля ssid=”______” (Имя вайфай) и key=”_____ ” (пароль от неё). Как только всё будет готово нажмите Enter:

- Ура нам удалось запустить зверя, но пока он просто в клетке. Грубо говоря сеть то вай-фай есть, но по нему не гуляют ветра интернета. Сейчас исправим это недоразумение.
- Жмём Win+R.
- Прописываем команду ncpa.cpl и активируем заклинание.

- Вот и появилась моя сеть «сайт», у вас же появится своя. Теперь нам надо просто разрешить для этой сетки пользовать интернетом, подключенным к этому ПК. У меня подключение идём по кабелю. Вон оно – первое подключение. Заходим в свойства и там находим вкладку «Доступ». Надо просто разрешить пользоваться этим интернетом для всех локальных пользователей от этой машины. Чуть не забыл – укажите также для какой именно сети надо разрешить доступ, но по умолчанию должно уже всё стоять (в строчке «Подключение домашней сети» меняем значение, если стоит другое).
- Опять идём в консольку и прописываем две команды поочередно, после каждой нажимайте Enter для запуска:
netsh wlan stop hostednetwork
netsh wlan start hostednetwork

- Первой заклинание активирует сеть, вторя деактивирует. Вот так и будете её теперь запускать. Для смены пароля и имени сети нужно использовать полное заклинание как в начале.
Теперь можно подключиться к точке доступа, в качестве которого выступает этот комп и получать интернет на телефон, планшет, ноутбук или другой ПК с Wi-Fi модулем. Достаточно просто подключиться к этой сети и ввести пароль для доступа.
Через интерфейс
Это более сельский способ, так при этом вы будут использовать подготовленные кнопочки от операционной системы. При этом не факт, что сеть запуститься, но у данного метода есть свои плюсы в плане удобности и автономности при запуске системы.
Windows 7
Как через интерфейс раздать вай-фай с компьютера на виндовс 7? На семёрке всё немного сложнее чем в десятке, но сделать из ПК маршрутизатор – вполне реально. Поехали!
- Нажимаем на подключение и выбираем «Центр управления сетями и общим доступом».

- Теперь находим надпись: «Настройка нового подключения или сети».

- Полистайте немного и найдите пункт «Настройка беспроводной сети компьютер-компьютер».

- Тут я думаю вы сами догадайтесь, что где. Обязательно поставьте тип шифрования WPA2. Установите галочку для сохранения параметров и жмём «Далее».

- Обязательно в самом конце включите общий доступ, чтобы интернет в этой локалки использовался для второстепенных, подключенных устройств. Закрываем окошко.
Windows 10
Если консолька никогда не подводит, то с этим могут возникнуть проблемы, особенно это касается стационарным ПК. Вообще манипуляции очень простые и подойдёт для всех.
- «Пуск» – «Параметры» – «Сеть и интернет».
- Найдите в левой части раздел «Мобильный хот-спот».

- Меняем пароль и имя сетки нажав «Изменить». И включаем бегунком в самом верху. Ниже будет выпадающее меню, в котором вы выбираете соединение с интернетом – не забудьте выбрать именно ваше: по кабелю, 3G/4G модем или связь с роутером. Чтобы посмотреть какой именно используете вы – просто щёлкните левой кнопочкой мышки по соединению в правом нижнем углу.
Видео инструкция
При помощи программы
Для раздачи интернета к другим устройствам по воздушной сети, есть огромное множество программ в интернете. Могу только отметить несколько, которые использовал именно я. Ну не совсем использовал – просто пробовал, как они работают. Мне спокойно удалось запустить SSID с помощью:
- Virtual Router
- Switch Virtual Router
- Maryfi
- Connectify
Интерфейс программ очень простой, а некоторые даже не требуют установки и достаточно просто скачать из с интернета и запустить. Принцип один и тот же – вы ставите свое имя вай-фай сети, пароль от неё и запускаете.
Писать, про это просто нет смысла, так как в этом разберётся даже ребёнок. Все программы можно скачать с официальных сайтов с последним обновлением. Но можете поискать и другие проги.
Решение проблем
И так самые частые проблемы, это полноценная работа адаптера. Иногда сбиваются драйвера или просто отключается передатчик. Нам надо зайти в «Диспетчер устройств». И посмотреть на сетевые адаптеры.
Иногда система намеренно скрывает некоторое железо, просто жмём включаем показ невидимых устройств. Если вы заметите стрелочку рядом с передатчиком Wi-Fi – это значит он не задействован. Нам остаётся просто его активировать.

Если не помогло тут же обновите драйвера на каждый адаптер с название вай-фай. Если не получится, то придётся искать дрова в интернете на сайте производителя. Посмотрите на адаптер и просто введите название компании в поисковик, и он выдаст вам официальный сайт.
Попробуйте отключить антивирусник. Если это не помогло давайте пошурудим брандмауэр. Для этого:
- Win+R
- Services.msc

- Нажимаем на «Службы». В правом список будет отображаться по алфавиту. Нам надо просто найти «Брандмауэр Windows» и перейти в свойства.

- Убедитесь, чтобы запуск был автоматическим. Если это не так – исправьте, а после нажмите на кнопку «Запустить» и примените конфигурацию.
Ещё несколько способов и решений:
- Обновите ОС Windows до последней версии.
- Перезагрузите ПК.
- Проверьте, чтобы интернет на основном компьютере нормально работал и был включен.
- Обновите драйвера не только для адаптера, но и для встроенной сетевой карты. А лучше для всей материнской платы на сайте производителя. Чтобы узнать модель достаточно в черном экране волшебной консоли прописать заклинание:
- Под « Product» и будет модель материнки. Просто вписываем эту комбинацию циферок и буковок в поисковик. Заходим на сайте и там скачиваем последний пакет обновлений.
Вы должны понимать, что адаптер как в ПК, так и в ноуте не предназначен для раздачи сети. Для разовых запусков это вполне реально, но для постоянного использования – он не подойдёт. И всё же я рекомендую приобрести отдельный роутер. Да он будет стоить в районе 3000-4000 рублей. Но он будет куда лучше выполнять свои функции, чем обычный адаптер.
Если будет подключено слишком много устройств (по умолчанию до 8 в ОС Windows), то он может не выдержать нагрузки и сгореть или просто будет медленно работать. Ещё хуже если он будет встроенным, как у ноутбука и придётся покупать внешний модуль при поломке. Ну и самое главное – такие адаптеры имеют небольшой радиус покрытия и частенько работают в небольшом диаметре.
Кто-то попытается подключиться через стенку и будут постоянные дисконекты, потери пакетов и отключение интернета. Я уже делал обзор по самым популярным моделям роутеров – просто прочтите и выберите тот, который понравится вам. Ну и если возникнут вопросы – с радостью отвечу на них в комментариях.