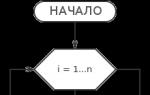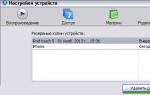Отключить передачу данных в windows 10.
В операционной системе Windows 10, с компьютера пользователя передается большое количество данных на сервера корпорации Майкрософт. Среди отсылаемой информации, находится довольно много данных приватного характера. Естественно, что свою личную информацию, не предназначенную для посторонних, пользователь не хотел бы передавать кому-либо другому со своего компьютера.
В интернете идет много разговоров о шпионаже со стороны Windows 10 за пользователем, о том, как уменьшить, или вообще убрать слежку со стороны Microsoft.
Много писалось о лицензионном соглашении Майкрософт, вы можете самостоятельно ознакомиться с «Заявлением о конфиденциальности корпорации Майкрософт» на этой странице: https://privacy.microsoft.com/ru-ru/privacystatement/ . Как вы можете убедиться, оно мало чем отличается от других подобных соглашений, которые заключают ведущие IT компании со своими потребителями. Хотя там есть некоторые моменты, которые могут вызвать законные опасения у пользователей операционной системы Windows 10.
Больше всего заботит пользователей вопрос передачи данных в Майкрософт. На самом деле это не новость, так как подобные пункты пользователь уже видел при установке Windows 8 на свой компьютер.
В основном, на сервера Microsoft передаются данные телеметрии о работе и состоянии системы, программ, служб и т. п. Эта информация помогает исправлять ошибки, узнавать о проблемах, совершенствовать программное обеспечение. Так что поводов для особого беспокойства в этой части не должно быть. В предыдущих операционных системах Windows, также собиралась подобная информация, только тогда об этом никто не беспокоился.
Windows 10 собирает большое количество данных о пользователе, в том числе информацию личного характера. По заверениям Майкрософт, вся эти данные надежно шифруется, на сервера корпорации информация передается в обезличенной форме.
Есть объяснения и таким действиям. Операционная система становится ближе к пользователю: появился виртуальный звуковой помощник Кортана, система может напоминать о предстоящих делах, предупреждать о возможных проблемах и т. д.
Для того, чтобы обучить систему и приложения, необходим сбор большого количества информации, которая непосредственно касается самого пользователя: запись голоса, образец почерка, данные о местоположении и т. п.
В ответ на обвинения в сборе информации, корпорация Майкрософт предоставила следующий комментарий:
Windows 10 позволяет пользователям самим выбирать, как будет использована их информация, чтобы они получали максимально персонализированные сервисы. В новой ОС им предлагается несколько вариантов настроек управления данными пользователя, и пользователь может регулировать их в любое время.
Что делать в такой ситуации пользователю? Значительная часть пользователей вообще ничего не будет предпринимать. Другая часть постарается минимизировать отправку нежелательной информации со своего компьютера. Третья часть постарается полностью отключить, или удалить из системы все, что представляется теоретически опасным. В этом случае, я подозреваю, что после своих действий, они будут иметь на своем компьютере Windows 7, которая будет работать в интерфейсе Windows 10.
В этой статье мы разберем, что можно будет отключить в Windows 10 непосредственно в самой операционной системе. После изменения некоторых параметров системы, вы уменьшите возможности применения функции слежения за вашим компьютером со стороны Майкрософт.
Изменение параметров конфиденциальности в Windows 10
Войдите в меню «Пуск», выберите «Параметры». В окне «Настройки» перейдите в раздел «Конфиденциальность».
В разделе «Конфиденциальность», во вкладке «Общие», в блоке параметров «Изменение параметров конфиденциальности», отключите все доступные параметры. Для этого, переведите переключатель в положение «Отключено».
Вы можете перейти по ссылке «Управление получением рекламы от Майкрософт и другими сведениями о персонализации» на официальный сайт Майкрософт, где вы можете отказаться от получения персонализированной рекламы от Microsoft. Там можно будет отключить персонализированную рекламу отдельно в браузере, а также везде, где будет использоваться ваша учетная запись Майкрософт.

Во вкладке «Расположение», вы можете отключить определение местоположения для вашей учетной записи. Здесь вы можете отключить журнал сведений о своем расположении, а также отключить приложения, которым разрешено собирать сведения о вашем местоположении.
В «Журнале сведений о расположении» нажмите на кнопку «Очистить» для того, чтобы очистить журнал на этом устройстве.

Во вкладке «Речь, рукописный ввод и ввод текста», вы можете отключить сбор сведений о вашем голосе, почерке, событиях в календаре, а также журнал набора текста. Эти сведения необходимы для диктовки и голосового помощника Кортаны (Cortana).
Для выключения сбора сведений, нажмите на кнопку «Остановить изучение», а затем в открывшемся окне «Выключить».

Во вкладке «Сведения учетной записи», вы можете запретить доступ приложениям получать ваше имя, аватар, и другие учетные данные. Только имейте в виду, что для некоторых приложений для правильной работы, может быть необходим доступ к таким сведениям вашей учетной записи.

Во вкладках «Контакты», «Календарь», «Обмен сообщениями», «Радио», «Другие устройства», вы можете отключить совершение всех, или только определенных действий, в зависимости от своих предпочтений. Это зависит от того, будете ли вы использовать данные приложения, или нет. Если не будете использовать, то отключите все параметры в этих вкладках.
Во вкладке «Отзывы и диагностика», в том месте, где вас спрашивают о том, как часто Windows должна запрашивать ваши отзывы, выберите настройку «Никогда», а в «Данных диагностики и использования», которые отправляют данные с вашего компьютера в Майкрософт, выберите настройку «Базовые сведения».
После этого, если вы откроете вкладку «Общие», то вы увидите в верхней части окна сообщение, написанное красными буквами: «Некоторыми параметрами управляет ваша организация».

Во вкладке «Фоновые приложения» вы можете запретить работу всем, или некоторым приложениям в фоновом режиме. Если вы не пользуетесь метро приложениями, то от разрешения, или запрета, ничего не изменится. Никакие данные из этих приложений не будут отправлены, потому что собственно отправлять будет нечего.
Изменение настроек обновления и безопасности в Windows 10
Во вкладке «Центр обновления Windows» нажмите на «Дополнительные параметры», а затем на «Выберите, когда и как получать обновления». Здесь вы можете отключить обновление своего компьютера из нескольких мест в интернете. При включенном параметре, ваш компьютер также будет участвовать в обмене данными с другими компьютерами.
Microsoft использует для обновления Windows механизм, который работает по типу торрентов по протоколу P2P. В этом случае, происходит обмен данными между компьютерами в сети, таким образом, обеспечивается более быстрое обновление системы и ее компонентов.

Во вкладке «Защитник Windows» можно будет отключить защиту в реальном времени, облачную защиту, и отправку образцов в Майкрософт, во встроенном антивирусе Защитник Windows. Если вы используете этот антивирус, то тогда не изменяйте данные параметры.
Антивирус, который пользователь установит на свой компьютер, может самостоятельно отключить Защитник Windows для того, чтобы на одном компьютере не было параллельной работы антивирусных программ.
Изменение параметров сети и интернета
Если вы пользуетесь подключением к интернету по Wi-Fi, то в «Параметрах», из окна «Настройки» перейдите в раздел «Сеть и Интернет». Во вкладке «Wi-Fi» нажмите на ссылку «Управление параметрами сети Wi-Fi».
Изменение настроек браузера Microsoft Edge
Войдите в настройки браузера Edge, в контекстном меню выберите пункт «Настройки». Далее под пунктом «Дополнительные параметры» нажмите на кнопку «Просмотреть дополнительные параметры».
В разделе «Конфиденциальность и службы» включите опцию «Отправлять запросы Do Not Track», а затем отключите следующие параметры: «Вызвать Кортану для помощи в Microsoft Edge», «Разрешить веб-сайтам сохранять лицензии для защищенных файлов мультимедиа на устройстве», «Использовать прогнозирование страниц, чтобы ускорить просмотр, настроить режим чтения и в целом улучшить взаимодействие», «Помогает защитить компьютер от вредоносных сайтов и загрузок с помощью фильтра SmartScreen».
Фильтр SmartScreen можно будет не отключать, особенно в том случае, если вы используете данный фильтр для защиты своего компьютера.
О том, что и как отключить, чтобы убрать слежку со стороны Windows 10, с помощью сторонних программ, вы узнаете из следующих статей на моем сайте.
Выводы статьи
После применения изменений в параметрах Windows 10, вы несколько уменьшите слежку со стороны Майкрософт за своим компьютером. Теперь с вашего компьютера будет передаваться значительно меньшее количество данных на удаленные сервера корпорации Microsoft.
После запуска «десятки» сразу появилась информация о том, что платформа «напичкана» разными компонентами, которые скрытым или явным образом собирают информацию об активности юзеров вплоть до отправки паролей и логинов из браузеров. Всю эту деятельность называют системной слежкой или телеметрией. Какие конкретные данные собираются и отправляются и для чего вообще это нужно? Как избавиться от слежки и стоит ли?
Что такое системная слежка или телеметрия
Под телеметрией в «Виндовс» подразумевается процедура сбора и передачи информации о действиях пользователя на ПК. Отправляются данные на серверы Microsoft, где они уже обрабатываются и при необходимости применяются для различных целей. Компоненты, которые осуществляют сбор, называют в народе шпионскими модулями.
За пользователями Windows 10 следит корпорация «Майкрософт» за счёт специальных модулей по сбору и отправке информации
Перечислим основные данные, которые передаются «Майкрософт»:
- Фамилия, имя пользователя, все его адреса (физический, IP, адреса электронной почты) и действительное местоположение.
- Логины и пароли, вводимые в браузерах, а также поисковые запросы, информация с некоторых сайтов и рекламные предпочтения. Сюда включены не только Internet Explorer и Microsoft Edge, но и альтернативные браузеры.
- Вся вводимая информация и действия в браузере Tor, данные VPN подключений и системные отчёты некоторых анонимайзеров. Какую именно информацию Windows способен отсюда собрать - точно неизвестно.
- Платёжные данные и не только, указанные в аккаунте Microsoft - известно о сборе информации из установленных приложений некоторых платёжных сервисов, но это всё ещё под сомнением.
- Информация обо всех установленных приложениях и некоторые данные с жёсткого диска.
- Напечатанный текст и записи с микрофона. Запись с камеры давно опровергнута.
Какие-то из этих пунктов присутствуют в лицензионном соглашении и настройках, а какие-то были вычислены различными методами при измерении отправляемых пакетов данных. Все эти данные используются только для настройки, показываемой на вашем ПК рекламы, автообновления драйверов, поддержки системы и прочих целей, если, конечно, вы не занимаетесь чем-то незаконным.
Отключать слежку в Windows 10 или нет?
Ответ на этот вопрос зависит от вашего личного восприятия ситуации и готовности обходиться без тех ценных опций, которые отличают «десятку» от предыдущих версий: автообновление системы и драйверов, показ погоды, преднастройки браузеров и поисковиков, опция «Кортана», возможность сделать откат системы из облака и т. д.
 Отключать слежку в Windows 10 или нет, решать только вам, но при этом стоит помнить, что вы лишите систему поддержки со стороны корпорации, если всё же выключите шпионаж
Отключать слежку в Windows 10 или нет, решать только вам, но при этом стоит помнить, что вы лишите систему поддержки со стороны корпорации, если всё же выключите шпионаж Благодаря шпионским модулям «десятка» способна долго работать без переустановки: они вовремя выявляют ошибки «операционки» и, «посоветовавшись» с сервером корпорации, устраняют их. В «десятке», кстати говоря, уже появилась возможность просматривать телеметрические данные, которые отправляются на серверы.
Если вы не согласны с политикой Microsoft, вам неприятно, что за вами кто-то следит, и вы не воспринимаете слежку как действие во благо вашего компьютера, вы вправе деактивировать её различными способами. При этом вы можете в той или иной степени снизить нагрузку на аппаратные компоненты компьютера, так как модули отнимают часть ресурсов.
Стандартные способы снятия слежки
С помощью представленных ниже методов вы можете отключить только те компоненты для слежки, которые считаете ненужными, если, например, какие-то опции вы считаете для себя полезными. Так вы просто уменьшите объём собираемой информации.
Смена учётной записи
Первое действие, которое вам нужно выполнить, если вы хотите остановить слежку, - прекратить пользоваться «учёткой» Microsoft и создать локальный аккаунт на ПК. Ваша учётная запись корпорации не относится к шпионским сервисам, однако информация о ней всё равно отправляется даже при выключенной телеметрии. Если вы уже используете локальную «учётку», следующие шаги вам выполнять не нужно:
- Откройте панель с параметрами «операционки»: зажмите клавиши Win и I либо кликните по иконке в виде шестерни в меню «Пуск».
 «Параметры Windows» можно быстро открыть через меню «Пуск»
«Параметры Windows» можно быстро открыть через меню «Пуск» - Щёлкните по блоку с настройками учётных записей.
 Откройте раздел «Учётные записи», кликнув по плитке
Откройте раздел «Учётные записи», кликнув по плитке - Во вкладке «Общие» перейдите по ссылке для смены учётной записи на локальную.
 Щёлкните по ссылке «Войти вместо этого с локальной учётной записью»
Щёлкните по ссылке «Войти вместо этого с локальной учётной записью» - Напишите пароль от вашего текущего аккаунта «Майкрософт». Кликните по «Далее».
 Введите пароль от «учётки» Microsoft и щёлкните по «Далее»
Введите пароль от «учётки» Microsoft и щёлкните по «Далее» - На следующем экране создайте локальную «учётку»: придумайте имя юзера, при необходимости пароль. Щёлкните по «Далее».
 Введите имя пользователя и, если нужно, пароль
Введите имя пользователя и, если нужно, пароль - Щёлкните по «Выйти из системы». Подождите, пока произойдёт выход из аккаунта Microsoft - ПК при этом отключаться не будет. Все открытые утилиты, однако, закроются, запустится экран для входа. Если вы поставили пароль, напишите его.
 Выйдите из текущего аккаунта и зайдите в локальную учётную запись
Выйдите из текущего аккаунта и зайдите в локальную учётную запись
Ограничения для шпионских сервисов
Сбор многих параметров конфиденциальности можно отключить в настройках «операционки». Тем не менее это не поможет полностью избавиться от слежки - вы лишь снизите объём собираемых данных и нагрузку на оперативную память ПК. Некоторые данные будут передаваться и дальше, пока вы не отключите опцию телеметрии. Установить ограничения для шпионских сервисов можно следующим образом:
- В «Параметрах Windows» (панель вызывается кнопками Win и I) раскройте большой блок под названием «Конфиденциальность» - нам придётся пройтись практически по всем его разделам, указанным в левом столбце. Вы можете отключить и абсолютно все функции в блоках. Некоторые из них рассмотрим подробно.
- Во вкладке «Общие» щёлкните по всем активным переключателям, чтобы они стали в позицию «Откл.»: идентификатор рекламы (статистика об интересах будет собираться, но при этом не будет использоваться утилитами), доступ к списку языков (настройка языка интерфейсов под ваш регион и страну), слежка за открываемыми приложениями, показ рекомендуемого содержимого на панели «Параметры».
 Во вкладке «Общие» отключите сразу все параметры
Во вкладке «Общие» отключите сразу все параметры - Во второй вкладке о речи и вводе текста щёлкните по клавише для деактивации речевых служб. Так на сервисы «Виндовс» не будут отправляться тексты, которые вы печатаете, и записи с микрофона.
 Щёлкните по кнопке для отключения речевых служб
Щёлкните по кнопке для отключения речевых служб - В разделах «Диагностика и отзывы» и «Диагностика приложений» находятся полезные и шпионские опции одновременно. Отправка отзывов и отчётов и работе вашей ОС помогает корпорации улучшать платформу. Однако если вы твёрдо решили избавиться от слежки, отключайте все параметры в этих вкладках: установите базовый режим.
 Установите базовый уровень передачи данных
Установите базовый уровень передачи данных - Деактивируйте распознавание рукописного ввода, индивидуальных возможностей.
 Отключите персонализированные возможности и улучшение распознавания рукописного ввода
Отключите персонализированные возможности и улучшение распознавания рукописного ввода - Прокрутите вкладку для диагностики ещё немного вниз и удалите данные диагностики с вашего ПК.
 Щёлкните по «Удалить», чтобы избавиться от данных, которые уже был ранее собраны и отправлены
Щёлкните по «Удалить», чтобы избавиться от данных, которые уже был ранее собраны и отправлены - В «Журнале действий» снимите галочки с двух пунктов, а также очистите сам журнал.
 Убираем все галочки в разделе «Журнал действий»
Убираем все галочки в разделе «Журнал действий» - Во вкладке «Расположение» деактивируйте распознавание вашего местоположения. Однако помните, что это отключение практически ничего не поменяет, так как существует много других способа определения места, в котором вы находитесь. К тому же большинство сайтов и утилит получают информацию о расположении автоматически и самостоятельно - здесь уже нужно использовать сервисы VPN (например, в виде расширений в браузерах).
 Отключите определение вашего месторасположения
Отключите определение вашего месторасположения - Отключите опции во вкладках «Микрофон» и «Камера». Так система будет вас уведомлять о включении микрофона, когда какой-то сайт или программа предпримет попытку вас прослушать.
 Выключите доступ к камере для всех приложений
Выключите доступ к камере для всех приложений - В «Календаре» и «Обмене сообщениями» желательно отключить сервисы полностью или хотя бы для одной программы под названием «Люди», которая отправляет информацию о вас.
 В «Календаре» также отключаем доступ
В «Календаре» также отключаем доступ - Обязательно передвиньте ползунок в положение «Откл.» в разделе о работе фоновых приложений. Это поможет также хорошо снизить нагрузку на ОЗУ.
 Отмените работу приложений в фоновом режиме, чтобы экономить «оперативку»
Отмените работу приложений в фоновом режиме, чтобы экономить «оперативку»
Ограничение для «Защитника»
Стандартный антивирус ОС «Защитник» также собирает информацию и отправляет системные отчёты в компанию. Это необходимо в первую очередь для улучшения работы будущих версий встроенной защитной программы. Если вы решитесь на отключение слежки в ней, у вас должен стоять другой активный антивирус:
- На панели «Параметры» откройте блок, посвящённый безопасности и апдейту. Во второй вкладке «Безопасность Виндовс» кликните по клавише «Открыть Центр безопасности».
 Откройте «Защитник» через окно «Параметры»
Откройте «Защитник» через окно «Параметры» - Вы можете раскрыть окно центра и через трей «Виндовс» - найдите в миниатюрном меню значок в виде белого щита и кликните по нему.
 Значок «Защитника» находится в трее Windows
Значок «Защитника» находится в трее Windows - Щёлкните по первой плитке «Защита от вирусов и угроз».
 Щёлкните по плитке «Защита от вирусов и угроз»
Щёлкните по плитке «Защита от вирусов и угроз» - Перейдите в блок с параметрами защиты.
 Откройте параметры защиты с помощью ссылки
Откройте параметры защиты с помощью ссылки - Отключите здесь облачную защиту и автоматическую отправку образцов. Выключать первый параметр «Защита в режиме реального времени» не имеет смысла, так как это лишь временно деактивирует антивирус - он включится сам через некоторое время. В этом случае рекомендуется уже полностью выключить «Защитник» в «Редакторе локальной групповой политики», в окне «Службы» и иными методами.
 Отключите облачную защиту и автоматическую отправку образцов
Отключите облачную защиту и автоматическую отправку образцов - Теперь вернитесь на главный экран «Защитника» и запустите блок для настройки управления браузером и программами либо перейдите в него через перечень блоков слева. Деактивируйте все параметры на этой странице. После этого перезапустите обязательно устройство.
 В разделе «Управление приложениями» поставьте везде значение «Выключить»
В разделе «Управление приложениями» поставьте везде значение «Выключить»
Отключение вторичных сервисов
В «Виндовс» были встроены некоторые другие сервисы, которые нельзя напрямую назвать шпионскими, но тем не менее они также взаимодействуют с серверами корпорации. Если вы заботитесь о своей конфиденциальности, вам стоит их также деактивировать. Итак, выключим следующие возможности:
- Справа от иконки «Пуск» будет значок в виде лупы - кликните по нему. Поисковой запрос вводить никакой не нужно - просто щёлкните по шестерёнке слева на этой панели.
 На панели «Поиск» кликните по знаку в виде шестерни слева
На панели «Поиск» кликните по знаку в виде шестерни слева - Отключите все параметры и нажмите на «Очистить журнал устройства».
 Отключите все пункты во вкладке «Разрешения и журнал»
Отключите все пункты во вкладке «Разрешения и журнал» - Теперь нужно перейти в другой раздел. Нажмите на пункт «Главная» и зайдите в плитку «Обновление и безопасность». Нажмите на ссылку с дополнительными параметрами в первой вкладке для центра обновления.
 Щёлкните по ссылке «Дополнительные параметры»
Щёлкните по ссылке «Дополнительные параметры» - Зайдите в раздел «Оптимизация доставки».
 Откройте страницу «Оптимизация доставки» с помощью ссылки внизу
Откройте страницу «Оптимизация доставки» с помощью ссылки внизу - Выключите параметр загрузки апдейта с других компьютеров.
 Деактивируйте загрузку обновления с других компьютеров
Деактивируйте загрузку обновления с других компьютеров - Вернитесь на главный экран «Параметров». Зайдите в плитку «Сеть и интернет». В разделе с сетями Hotspot деактивируйте единственный параметр. На этом настройка вторичных сервисов завершена.
 Отключите сети Hotspot во вкладке Wi-Fi
Отключите сети Hotspot во вкладке Wi-Fi
Меняем настройки Microsoft Edge
Классический обозреватель «десятки» под названием Microsoft Edge также собирает и отправляет данные о вас на серверы Microsoft, даже если вы им никогда не пользовались и не собираетесь. «Операционка» всё равно может иногда запускать в браузере те или иные сайты, к примеру, когда вы вызываете справку. В итоге данные о вашем подключении автоматически отправляются на сервер корпорации. Как настроить правильно браузер, чтобы он не следил за вами, расскажем в инструкции:
- Запустить Microsoft Edge. Если у вас есть ярлык на «Рабочем столе» - отлично, кликните дважды по нему. Если его нет, откройте меню «Пуск» и пролистайте вниз перечень утилит до английской буквы M - найдите и откройте браузер.
 Иконка Microsoft Edge находится в меню «Пуск»
Иконка Microsoft Edge находится в меню «Пуск» - В интерфейсе обозревателя щёлкните по трём точкам в правой области, дойдите до раздела «Параметры» и откройте его.
 В меню браузера откройте раздел «Параметры»
В меню браузера откройте раздел «Параметры» - Снова прокрутите меню внизу - кликните по серой клавише для открытия дополнительных настроек.
 Кликните по клавише «Просмотреть доп. параметры»
Кликните по клавише «Просмотреть доп. параметры» - В разделе про конфиденциальность активируйте пункт о запросах Do Not Track.
 Включите опцию Do Not Track в настройках браузера
Включите опцию Do Not Track в настройках браузера - Опуститесь в списке - нам нужны два последних параметра, посвящённые SmartScreen и прогнозированию страниц. Смело выключите эти два пункта. На этом настройка браузера завершена.
 Отключите два последних пункта в перечне
Отключите два последних пункта в перечне
Видео: как остановить сбор данных в Windows 10
Останавливаем трекинг и телеметрию
Нижеописанный метод поможет деактивировать саму передачу данных на серверы Windows. Однако шпионские сервисы «операционки» при этом станут и дальше накапливать информацию о вас на вашем ПК, но пока не будут отправляться из-за выключенной передачи. В связи с этим лучше всего этот метод деактивации применить вместе с предыдущими, чтобы остановить сразу и сбор информации, и её отправку.
Отключать трекинг будем в «Командной строке»:
- Откройте панель «Поиск» щелчком левой кнопки по знаку лупы, расположенному на «Панели задач». Вставьте или напечатайте сами ключ cmd.
 Введите поисковой запрос для командной строки
Введите поисковой запрос для командной строки - Щёлкните по консоли в результатах правой клавишей, а в выпавшем меню по опции запуска программы от имени администратора.
 Выберите «Запуск от имени администратора» в контекстном меню
Выберите «Запуск от имени администратора» в контекстном меню - Разрешите своей консоли менять параметры на ПК.
 Кликните по «Да», чтобы разрешить консоли вносить изменения в ОС
Кликните по «Да», чтобы разрешить консоли вносить изменения в ОС - Теперь необходимо по очереди успешно выполнить следующие команды (после ввода каждой нажимайте на Enter):

Видео: как отключить телеметрию в «десятке»
Как выключить слежку сразу на этапе установки Windows 10
Избавиться от слежки можно ещё на шаге установки «десятки», однако процедура будет отличаться в зависимости от версии «Виндовс» 10, которую вы хотите поставить на ПК:
- Если вы устанавливаете на ПК версию «Виндовс» 1703 Creators Update и выше, у вас должен появиться в одном шаге экран со списком параметров конфиденциальности. Система предложит вам отключить или оставить активированными такие опции: отправка диагностической информации, индивидуальная реклама, определение расположения вашего ПК, распознавание речи и другие. Для всех пунктов поставьте значение «Отключено» и нажмите на «Принять».
 Отключите все параметры и щёлкните по «Принять»
Отключите все параметры и щёлкните по «Принять» - Если у вас версия ниже 1703, после первого перезапуска девайса и предложения ввести ключ активации на дисплее появится окно «Повысить скорость загрузки». Если вы сразу кликнете по кнопке «Использовать стандартные параметры», в вашей системе будут активированы шпионские сервисы. Чтобы не дать им возможность работать, сначала кликните по ссылке слева «Настройка параметров».
 Перейдите по ссылке «Настройка параметров»
Перейдите по ссылке «Настройка параметров» - Все параметры будут разделены на два окна. В первом сразу деактивируйте персонализацию (информация о вводе данных с помощью печатного текста, голоса, а также данные о контактах и календаре), идентификатор получателя рекламы, определение места, в котором вы находитесь. Щёлкните по «Далее», когда везде будет стоять значение «Отключено».
 Деактивируйте персонализацию и расположение на первом экране и кликните по «Далее»
Деактивируйте персонализацию и расположение на первом экране и кликните по «Далее» - Во втором окне также выключаем практически все опции: браузер и защита, подключение и отчёт об ошибках. Первый пункт о SmartScreen следует оставить всё же включённым. Дополнительно к отключению всех этих параметров далее при установке «Виндовс» вы можете отказаться от учётной записи «Майкрософт» и использовать сразу локальный аккаунт.
 Отключите все пункты кроме SmartScreen и кликните по «Далее»
Отключите все пункты кроме SmartScreen и кликните по «Далее»
Сторонние утилиты для отключения слежки Windows 10
Как видно отключение шпионских модулей встроенными средствами отнимает достаточно много времени, так как необходимо «бродить» по разным разделам с настройками «операционки» и выполнять в консоли разные команды. Перекрыть каналы передачи нежелательных данных можно быстрее - с помощью специальных приложений от сторонних разработчиков.
DoNotSpy 10: английский интерфейс и большое количество параметров конфиденциальности
Утилита DoNotSpy 10 - эффективное средство для отключения слежки. Оно предоставляет максимальный перечень шпионских компонентов системы, которые можно отключить как все вместе, так и по отдельности: считывание данных с разных биометрических датчиков, определение расположения ПК, слежка за микрофоном, камерой, передача вводимого текста, информация с календаря и прочее.
 В программе DoNotSpy 10 можно выключить множество параметров конфиденциальности
В программе DoNotSpy 10 можно выключить множество параметров конфиденциальности У программы следующие сильные стороны: возможность вернуть состояние ПК до работы программы с помощью создания точки восстановления, а также удобный и простой интерфейс. Минус утилиты состоит в том, что она не переведена на русский - это вызовет сложность у юзеров, которые не владеют английским языком. Также данную программу следует именно устанавливать на ПК - она не портативная.
Разработчик приложения PXC-coding предлагает на выбор бесплатную и разные платные версии. Различия состоят, конечно же, в количестве функций. Однако даже бесплатного варианта достаточно для отключения слежки. Стоимость находится в пределах 5$ и 15$.
 Стоимость платного варианта составляет 5 - 15$
Стоимость платного варианта составляет 5 - 15$ Перейдём к интерфейсу инструмента:
- Откройте официальную страницу загрузки программы. Щёлкните по голубой кнопке Download, чтобы скачать бесплатную версию.
 Щёлкните по Download, чтобы загрузить бесплатный вариант DoNotSpy 10
Щёлкните по Download, чтобы загрузить бесплатный вариант DoNotSpy 10 - Запустите файл установщик и проведите инсталляцию, выполнив простые шаги в окне мастера (принятие условий использования и определение папки для установки).
- Откройте программу - в её окне вы сразу увидите перечень компонентов для отключения. Синие строки - параметры, которые можно безопасно отключить, оранжевые - с осторожностью (следует прочитать сначала описание отключаемого компонента и тогда решить, нужно его деактивировать или нет), красные - с особой осторожностью (которые не рекомендуется отключать).
 В левой части окна расположен список шпионских компонентов, которые можно отключить
В левой части окна расположен список шпионских компонентов, которые можно отключить - Прежде чем начать выделять какие-либо пункты, создайте точку восстановления на ПК - можно через сам интерфейс программы. При первом запуске вам предложат это сделать - кликните по «Да».
 Кликните по «Да», чтобы создать точку восстановления
Кликните по «Да», чтобы создать точку восстановления - Пункты, которые начинаются с Advertising, посвящены рекламе в «Виндовс»: объявления в Internet Explorer, подборки приложений в меню «Пуск» и на других панелях, удаление идентификатора рекламы.
 Пункты Advertising отключат рекламу в стандартном браузере
Пункты Advertising отключат рекламу в стандартном браузере - Активные строки, начинающиеся со слова Apps, отключат доступ к микрофону, календарю, Email, диагностическим данным, а также деактивируют телеметрию и прочее.
 Пункты Apps отключают сбор данных в стандартных приложениях: календарь, микрофон, камера и т. д
Пункты Apps отключают сбор данных в стандартных приложениях: календарь, микрофон, камера и т. д - С помощью опций Defender и Edge вы можете деактивировать «Защитник» полностью (единственная красная строка), только облачную защиту, а также отключить Adobe Flash Player в браузере Microsoft Edge, опцию угадывания поисковых запросов и другое.
 Пункты Edge и Defender отключают компоненты «Защитника» и браузера Microsoft Edge
Пункты Edge и Defender отключают компоненты «Защитника» и браузера Microsoft Edge - Активированные пункты Privacy избавляют пользователя от слежки через OneDrive, отправку введённой на ПК информации, биометрию, загрузку карт и многие другие функции системы.
 В пунктах Privacy находятся такие компоненты, как OneDrive, телеметрия, биометрия и многое другое
В пунктах Privacy находятся такие компоненты, как OneDrive, телеметрия, биометрия и многое другое - Когда выделите все необходимые строки, кликните по клавише Apply, чтобы утилита начала работать.
Destroy Windows 10 Spying: портативный инструмент с дополнительными функциями
Разработкой Destroy Windows 10 Spying занимается пользователь Nummer на платформе GitHub. Очевидные её плюсы - портативность и бесплатность. Программу не нужно устанавливать на устройство - она работает сразу после запуска загруженного файла. Она подходит новичкам, так как у неё есть вариант интерфейса на русском языке и одна кнопка, которая автоматически сама запускает отключение слежки, то есть программу необязательно настраивать. Однако настройки всё равно есть - для более продвинутых пользователей.
 Отключить слежку в программе Destroy Windows 10 Spying можно одним нажатием на кнопку
Отключить слежку в программе Destroy Windows 10 Spying можно одним нажатием на кнопку Программа подходит для «Виндовс» 7, 8, 8.1, 10. Она отключает телеметрию и основные компоненты, которые шпионят за юзером, а также предлагает некоторые дополнительные функции. Кроме этого, перед началом работы утилита сама создаёт точку восстановления в вашей системе на случай, если понадобится откат. Как пользоваться программой, сейчас расскажем:
- Переходим на официальную страницу разработчика и кликаем по ссылке DWS.exe (находим и скачиваем последнюю версию). Файл весит всего 320 КБ.
 Кликните по ссылке DWS.exe, чтобы загрузить исполняемый файл программы
Кликните по ссылке DWS.exe, чтобы загрузить исполняемый файл программы - Запускаем исполняемый файл утилиты и кликаем по «Да», чтобы разрешить ей вносить изменения на ПК.
 Кликните по «Да», чтобы разрешить сторонней программе вносить изменения на ПК
Кликните по «Да», чтобы разрешить сторонней программе вносить изменения на ПК - Во вкладке «Главная» сразу запустите автоматическое отключение слежки с помощью большой клавиши Destroy Spying, если вы начинающий пользователь.
 Щёлкните по кнопке Destroy Spying, чтобы запустить работу программы без предварительной настройки
Щёлкните по кнопке Destroy Spying, чтобы запустить работу программы без предварительной настройки - Если вы продвинутый юзер, попробуйте настроить программу - перейдите на вторую вкладку. Поставьте галочку с пунктом «Включить профессиональный режим». Сразу станут кликабельными все пункты в перечне.
 Во вкладке «Настройки» первым делом активируйте профессиональный режим
Во вкладке «Настройки» первым делом активируйте профессиональный режим - Выберите конкретные операции, которые должен выполнять инструмент. Например, вы можете не хотеть отключать «Защитник», тогда снимите отметку с пункта «Отключить Windows Defender».
 С помощью включения и отключения пунктов настройте деактивацию слежки под себя
С помощью включения и отключения пунктов настройте деактивацию слежки под себя - В разделе «Утилиты» доступны дополнительные опции программы: отключить компоненты телеметрии в Microsoft Office, обновление «Виндовс», а также удалить OneDrive, старые записи «Брандмауэра», все приложения Metro либо же восстановить систему, если необходимо отменить действия программы.
 В разделе «Утилиты» можно выключить OneDrive, обновления Windows, а также восстановить «операционку»
В разделе «Утилиты» можно выключить OneDrive, обновления Windows, а также восстановить «операционку» - Во вкладке «О программе» находятся основные сведения о приложении. Здесь также можно выбрать язык интерфейса.
 Во вкладке «О программе» поменяйте при необходимости язык
Во вкладке «О программе» поменяйте при необходимости язык - Раздел с побудительным названием «Прочитай меня» расскажет новичкам о возможностях утилиты.
 В последнем разделе содержится основная информация о функциях утилиты
В последнем разделе содержится основная информация о функциях утилиты
Disable Win Tracking: компактное решение для опытных юзеров
Disable Win Tracking - компактный антишпионский инструмент от разработчика платформы GitHub, юзера 10se1ucgo. У средства довольно необычный интерфейс. В основном все действия происходят с помощью выполнения команд в редакторе, поэтому утилита не рекомендуется новичкам. К тому же у неё нет русского варианта.
 Программа Disable Win Tracking подходит больше профессионалам, нежели новичкам
Программа Disable Win Tracking подходит больше профессионалам, нежели новичкам Программа бесплатная и имеет открытый исходный код. Отключение всех пунктов обратимо. Однако при этом она подходит только для версий Windows 10 c 32-разрядной системой. Расскажем об интерфейсе программы и работе в ней:
- Переходим на платформу GitHub , на которой работает разработчик. Щёлкаем по ссылке для загрузки архива DWT на панели с последней версией (Latest Release).
 Щёлкните по ссылке с файлом DWT
Щёлкните по ссылке с файлом DWT - Открываем загруженный архив и запускаем приложение с расширением exe.
 Запустите исполняемый файл в архиве
Запустите исполняемый файл в архиве - Все действия в утилите выполняются через консоль - редактор на чёрном фоне, похожий на «Командную строку». Вводим определённый ключ - нажимаем на Enter для его выполнения. Однако такой способ, конечно, не подойдёт начинающим юзерам. Для них в приложение была встроена ещё и графическая оболочка, в которой можно отключить один или несколько шпионских модулей без ввода команд.
 Интерфейс Disable Win Tracking включает консоль и графическую оболочку с некоторыми опциями
Интерфейс Disable Win Tracking включает консоль и графическую оболочку с некоторыми опциями - В списке компонентов представлены: телеметрия, OneDrive, шпионские домены и другое. На панели Service Method выбираем удаление (Delete) либо просто отключение (Disable).
 В Disable Win Tracking можно как просто отключить, так и полностью удалить тот или иной шпионский компонент
В Disable Win Tracking можно как просто отключить, так и полностью удалить тот или иной шпионский компонент - На панели Mode устанавливаем Privacy, если нужно отключить модули, и Reverse, чтобы возобновить их работу.
 С помощью значений параметра Mode можно запустить работу программы или выключить её
С помощью значений параметра Mode можно запустить работу программы или выключить её - Нажимаем на меню File и выбираем Settings. Так мы попадём в окошко, где можно блокировать домены и IP-адресы. Справа находятся домены и адресы, которые, по мнению утилиту, могут шпионить за вашей активностью на ПК. С помощью кнопки Add вы можете добавить те или иные пункты в поля слева, чтобы сформировать свой чёрный список. Все эти записи добавляются в ваш файл hosts на ПК - так происходит блокировка.
 Во вкладке Settings можно настроить блокировку доменов и IP-адресов
Во вкладке Settings можно настроить блокировку доменов и IP-адресов
W10Privacy: инструмент номер один по функционалу
W10Privacy - самое мощное и функциональное средство для антишпионажа среди представленных в этой статье от разработчика Bernd Schuster. Новичкам оно может не подойти из-за изобилия опций, а вот опытным пользователям оно придётся по вкусу. В программе представлено максимальное количество пунктов, которое позволит отключить слежку за активностью юзера полностью, причём исходящую не только от «Майкрософт», но и от других сервисов.
 Окно W10Privacy состоит из множества разделов с различными параметрами конфиденциальности
Окно W10Privacy состоит из множества разделов с различными параметрами конфиденциальности Среди достоинств программы выделяют русский интерфейс со справкой по каждому пункту и скорость работы. Явный недостаток - отсутствие рекомендаций и предустановок, которые помогли бы новичкам отключить шпионаж без подробного изучения каждой опции.
Щёлкните по Download, чтобы скачать W10Privacy В контекстном меню исполняемого файла кликните по «Запуск от имени администратора»
В контекстном меню исполняемого файла кликните по «Запуск от имени администратора» Подождите, пока программа W10Privacy запустится на ПК
Подождите, пока программа W10Privacy запустится на ПК Согласитесь на создание точки восстановления перед использованием программы
Согласитесь на создание точки восстановления перед использованием программы Отключение каждого параметра имеет свою степень безопасности
Отключение каждого параметра имеет свою степень безопасности Во вкладке «Безопасность» больше всего параметров конфиденциальности
Во вкладке «Безопасность» больше всего параметров конфиденциальности Задержите стрелку на пункте, чтобы увидеть информацию по нему
Задержите стрелку на пункте, чтобы увидеть информацию по нему В «Телеметрии» вы блокируете различные IP-адреса серверов
В «Телеметрии» вы блокируете различные IP-адреса серверов В «Поиске» отключается слежка через Cortana и Bing
В «Поиске» отключается слежка через Cortana и Bing В «Сети» вы настраиваете сетевые подключения
В «Сети» вы настраиваете сетевые подключения В «Службах» присутствуют пункты, которые отключают «Защитник», биометрию, оптимизацию доставки и иные функции
В «Службах» присутствуют пункты, которые отключают «Защитник», биометрию, оптимизацию доставки и иные функции Во вкладке Edge деактивируются шпионские модули стандартного браузера «десятки»
Во вкладке Edge деактивируются шпионские модули стандартного браузера «десятки» В «Задачах» можно выключить «Защитник», SmartScreen и иные модули
В «Задачах» можно выключить «Защитник», SmartScreen и иные модули В «Твиках» представлены пункты для отключения SuperFetch, спящего режима и иных опций системы
В «Твиках» представлены пункты для отключения SuperFetch, спящего режима и иных опций системы В «Брандмауэре» можно изменить настройки встроенной защитной стены
В «Брандмауэре» можно изменить настройки встроенной защитной стены Отключите или удалите в последних вкладках фоновые, пользовательские и системные компоненты
Отключите или удалите в последних вкладках фоновые, пользовательские и системные компоненты Вы можете сохраните все настройки в специальный файл и использовать его на другом ПК
Вы можете сохраните все настройки в специальный файл и использовать его на другом ПКДеактивировать слежку можно только в том случае, если вам не нужна поддержка системы со стороны Microsoft. Отключение встроенными средствами лишь снижает объём собираемых данных. Если вы хотите отключить шпионаж стандартными методами, остановите также и трекинг с телеметрией. Сторонние антишпионские программы - эффективное решение для полного избавления от слежки: DoNotSpy10 и Destroy Windows 10 Spying разработан больше для новичков, а Disable Win Tracking и W10 Privacy - для продвинутых юзеров.
Операционная система Windows 10 собирает информацию о работе пользователей на компьютере. Примеры почерка и образцы голоса, сведения о месторасположении, отчеты об ошибках, содержимое календарей - все это может отправляться на сервера Microsoft. Сделано это с одной единственной целью - улучшить работу системы , сделать ее более дружелюбной и полезной для конкретного человека.
Однако многие пользователи серьезно переживают по поводу того, что их личная информация может храниться на каких-то серверах. Защиту Майкрософт в теории могут взломать хакеры , доступ к конфиденциальным данным могут запросить спецслужбы . Если вы не хотите, чтобы ваша ОС автоматически отправляла данные на сервер, необходимо знать, как отключить слежку в Windows 10.
Установка системы
Большую часть «шпионажа» можно отключить прямо во время установки операционной системы (или обновления с предыдущих версий). Во время инсталляции вам будет предложено повысить скорость работы. На этой странице нужно открыть раздел «Настройка параметров» и отключить там абсолютно все опции.
Среди этих параметров будет определение месторасположения, отправка образцов голоса и почерка, данные в календаре и контактах .
Возможно, в будущем вы решите, что одна из них могла бы оказаться полезной. Вы всегда сможете включить ее обратно в настройка ОС. Если же вы уже установили Виндовс 10, ничего не отключая - ничего страшного. Все можно деактивировать прямо сейчас , а заодно и удалить все данные, которые хранятся на сервере.
Голосовой помощник Кортана
Cortana - одно из самых ярких отличий Виндовс 10 от предыдущих версий. Это крайне полезная программа, которая может значительно облегчить и ускорить работу на компьютере.
А для того, чтобы Кортана работала максимально эффективно - она должна собирать информацию о пользователе. Если все это вас не интересует, и вы хотели бы отключить сбор статистики и шпионаж - это можно легко сделать в любой момент:
- Кликните по кнопке системного поиска
на панели быстрого доступа.

- Щелкните по значку «Параметры» (в виде зубчатого колеса
).

- В разделе «Кортана» переместите ползунок в положения «Выключить
».

- Вызовите меню «Пуск». Это можно сделать с помощью значка в виде логотипа Windows или клавиши Win .
- Откройте «Параметры Системы ».
- Перейдите в категорию «Конфиденциальность
».

- Откройте вкладку «Речь и рукописный ввод
».

- Нажмите Остановить изучение .
После этих действий программа Cortana будет отключена , а журнал набора текста и все образцы вашего голоса, почерка будут очищены.
На начало 2016 года Кортана еще не реализована в русскоязычной версии Windows 10. Поэтому даже при включенных настройках данные никуда отправляться не будут.
Настройки конфиденциальности
После отключения Кортаны, вы можете выключить и остальные параметры, отвечающие за слежение. Для этого нужно сделать следующее:

В раскрывающемся меню «Отправка данных об устройстве … » нужно выбрать пункт «Базовые ».
Таким простым образом можно полностью отключить слежение и отправку данных на сервер Microsoft.
Аккаунт Майкрософт и предустановленные приложения
Единая учетная запись Microsoft позволяет быстро авторизоваться в Виндовс 10 и в различном программном обеспечении от разработчика. Вам не придется вводить логин и пароль в OneDrive , Skype , Word (если вы пользуетесь облачными технологиями) и так далее. Кроме того, данный сервис открывает доступ к официальному Магазину Приложений Windows .
Минусы сервиса - опять же, отправка некоторых данных на сервера разработчика . Если для вас это нежелательно - рекомендуется использовать локальную учетную запись .
То же самое касается и различных программ, которые устанавливаются вместе с операционной системой. Веб-обозреватель Edge , стандартный почтовый клиент Mail , поисковая система Bing - все эти программы отправляют статистику о своей работе. Лучше использовать альтернативы сторонних разработчиков.
Если же Edge вам показался удобным, и вы бы хотели продолжить работу с ним, рекомендуется настроить его оптимальным образом:

Отключение телеметрии
Телеметрия - это наблюдение за установленными программами, измерение нагрузки на компоненты компьютера с последующей отправкой статистики. Чтобы полностью отключить данный тип слежения, выполните следующее:

После этого телеметрия будет полностью отключена. Никакие сведения о работе вашего персонального компьютера не будут отправляться в Майкрософт.
Программы
Также существуют специальные утилиты, которые позволяют всего в пару кликов проделать все вышеописанные настройки.
Privacy Protector
Из платного ПО - это программа . Минус настроек вручную в том, что при обновлении Windows 10 отключенные опции могут вновь подключиться, а вы этого не заметите. Privacy Protector заблокирует подобные действия, сохранив все настройки. Поэтому, если вы хотите один раз решить проблему и после этого про нее забыть, то программа, в этом случае, лучшее решение.
DisableWinTracking
В качестве другого варианта, вы можете загрузить бесплатное приложение DisableWinTracking с популярного IT-сайта GitHub . Для этого необходимо перейти по ссылке https://github.com/10se1ucgo/DisableWinTracking/releases/ и кликнуть по файлу DisableWinTracking.exe.
Работа с ней очень проста - вы отмечаете все, что хотите отключить и нажимаете Go! . Также с помощью утилиты можно удалить различные предустановленные приложения, которые не удаляются обычными методами, например, GrooveMusic или Xbox .
Видео по теме
Здравствуйте, уважаемые друзья! С каждым новым обновлением операционной системы Windows слежка за пользователями становилась все навязчивее и навязчивее. Выражается слежение в сборе различных данных о пользователе, в сохранении логинов и паролей. Используется эта информация обычно для рекламы, но никому не хочется, чтобы личные данные были доступны кому-то еще, независимо от того, чиста ли совесть у человека или нет.
Последнее детище Microsoft – Windows 10 стало самым проработанным инструментом контроля. В этой версии операционной системы используется несколько сервисов для отправки данных на сервера Windows. Прочитав эту статью, Вы сможете отгородиться от ненужной слежки. Вам в этом помогут простые инструкции, качественные скриншоты и видеозаписи.
Мы рассмотрим два способа отключения слежение в Windows 10:
— При помощи программы.
— Вручную – изменением параметров в Windows 10.
Как Microsoft объясняет добавление таких сервисов?
В первую очередь я бы хотел отметить тот факт, что представителям Microsoft уже не раз задавали этот вопрос о слежке в Windows 10. Сотрудники этой корпорации уверяют нас, что эти сервисы настроены не на дополнительную «слежку», а на повышение качества соединения «компьютер-человек» и «человек-компьютер». И действительно, некоторые приложения упростили управление компьютером и его сервисами. Однако как отключить слежение в Windows 10 знает не каждый обычный пользователь.
Для примера можно взять программу-помощника Cortana:
1. При появлении ошибок и сбоев в работе операционной системы Windows появляются оповещающие сигналы;
2. Система оповещает вас о грядущих событиях. Это полезная функция для деловых людей, которым нужно всегда помнить о намеченных планах и предстоящих делах;
3. В Windows 10 появилось полноценное управление и настройка компьютера голосовыми командами. Вы можете вносить изменения в панели управления, а также управлять отдельными приложениями.
И действительно, без собирающих информацию сервисов сделать такого помощника будет нереально. Но это только один сервис, обеспечивающий связь между серверами Microsoft и данными пользователей. Также существуют и другие функции, которые направлены на сбор личных данных. Особое подозрение у пользователей вызывает встроенный и, самое главное, скрытый keylogger. Его задача довольно простая – записывать данные, введенные с клавиатуры, а затем отправлять их на сервера Microsoft.

Также есть вероятность, что на сервера корпорации отправляются даже видеозаписи с веб-камеры. Об этом пользователи узнали, когда заметили большие пакеты данных, которые уходили на сервера Microsoft во время разговора в Skype. Вот после этого у многих юзеров появилось острое желание полностью избавиться от слежки, ведь сохранять запросы в поисковой системе – это одно, но сохранять видео с веб-камеры – это внедрение в личную жизнь. В этом случае уже многие пользователи задаются вопросом а как отключить слежение в Windows 10?
Для начала можно отключить обновления, как это сделать ниже подробно все расписано:
Сначала рассмотрим наиболее простой способ – отключение программ, собирающих данные, при помощи утилиты Remove Windows 10 Spying Features. Скачиваем приложение http://wintoflash.com/forum/viewtopic.php?f=7&t=42295 чтобы отключить слежение в Windows 10.
Утилита позволяет удалить сервисы, ведущие наблюдение, а также выполнить твикинг Windows 10 – тонкую настройку операционной системы. Но нас в первую очередь интересует отключение назойливых программ-шпионов.
ВНИМАНИЕ! Настоятельно рекомендую Вам создать точку восстановления операционной системы. Отключение сервисов может негативно сказаться на работе Windows 10, и тогда Вы сможете спокойно вернуться на нетронутую версию. Если Вы не знаете как создать точку восстановления, тогда для начала прочитайте вот эту статью:
Итак, установка для утилиты не требуется, но при загрузке некоторые интернет-браузеры могут с опаской отнестись к этому файлу, поэтому просто подтвердите загрузку. Открыв приложение, мы увидим окно со скромным интерфейсом, где нам предлагают отключить определенные сервисы Windows 10. Разберемся подробней, чтобы знать, с чего убрать галочку, а где ее нужно оставить.

Действие последних трех пунктов объяснять не нужно – здесь и так понятно, что сделает приложение, если мы оставим галочки.
— Удалить «Keylogger», «Tracking» и «WAP Push» — основные сервисы, которые ведут слежку и отправку данных пользователя, поэтому здесь галочку точно оставляем.
— Отключение запланированных заданий – некоторые задания никак не помогают и не улучшают работу системы, при этом они занимают оперативную память.
— Отключить домены, отсылающие данные – после выключения данного пункта обратная связь с серверами Microsoft будет отключена.
— Заблокировать нежелательные домены – приложение отключает домены, которые занимаются сбором информации о пользователях компьютера.
— Заблокировать Advertising ID – отключение данного пункта подразумевает блокировку рекламного индефикатора, который появился в последней версии операционной системы.
— Деинсталляция программы «Metro» — если вы хотите отключить только некоторые сервисы из этой программы, то придется выполнять такую работу вручную. При выборе этого пункта отключатся все программы из серии «Metro».
Подумайте, какие из сервисов Вам понадобятся, а затем поставьте галочки напротив ненужных программ и приложений. Нажав кнопку «Старт», Вы запустите процесс отключения сервисов-шпионов.
![]()
Чтобы изменения вступили в силу, вам останется только перезагрузить компьютер. Готово!
Как отключить слежение в Windows 10 ручным способом?
Этот способ более длительный, поэтому мы разобьём его на несколько этапов. Первым делом мы изменим настройки Windows, затем выключим сервисы, которые собирают информацию.
Процесс проходит следующим образом:
1. Заходим в «Пуск», переходим в «Параметры» и выбираем вкладку «Конфиденциальность». Далее нажимаем на вкладку «Общие» и перетягиваем все бегунки на «Отключить», как это показана на скриншоте.

2. Снова возвращаемся в раздел «Конфиденциальность» и выключаем «Расположение». Также нам следует выключить функцию изучения, которая находится в разделе «Ввод текста, речь».

3. Следующий шаг – выключение обновлений, которые будут восстанавливать службы, занимающиеся слежкой. Заходим в «Параметры», затем в «Обновления» и переходим на «Центр обновления». Во вкладке «Дополнительные параметры» следует отключить пункт «Обновление из разных мест».

4. Также нам нужно отключить некоторые сервисы при помощи брандмауэра операционной системе. Открываем «Пуск» и в поисковой строке вводим «Брандмауэр» и кликаем на него. Внутри службы нам следует зайти в «Обмен данными с приложениями» и выключить сервисы «Удаленный помощник» и «Беспроводной дисплей». В итоге у вас должно получиться, как на скриншоте.

Выключение сервисов.
Здесь придется поработать с командной строкой, но в этом нет ничего сложного:
Заходим в командную строку (ее можно найти в пуске или через поисковой сервис). Теперь копируем эти команды поочередно, после ввода каждой из которых вам следует нажимать кнопку «Enter»:
sc delete DiagTrack
sc delete dmwappushservice
echo "" > C:\ProgramData\Microsoft\Diagnosis\ETLLogs\AutoLogger\AutoLogger-Diagtrack-Listener.etl
reg add «HKLM\SOFTWARE\Policies\Microsoft\Windows\DataCollection» /v AllowTelemetry /t REG_DWORD /d 0 /f
При помощи комбинации клавиш Win+R запускаем редактор сервисов и вводим туда: gpedit.msc. Нам необходимо выключить службу «Телеметрия», которая находится в компонентах Windows. Вы быстро найдете ее, ориентируясь по скриншоту ниже:

В завершение предлагаю Вам также посмотреть следующее видео о том, как правильно отключить слежение в Windows 10.
Вот и все, теперь Вашей конфиденциальности ничего не угрожает. Завершая сегодняшнюю статью, хотел бы узнать Ваши дополнительные предложения, как отключить слежение в Windows 10 и каковы Ваши общие мнения по сегодняшней теме.
А перед установкой знакомились с лицензионным соглашением?
Думаю, что большинство пользователей не смогут дать утвердительный ответ на этот вопрос. Если напечатать его содержимое получится порядка 30 страниц 12 шрифтом.
В сегодняшней статье мы поговорим об интересных (с точки зрения конфиденциальности) пунктах лицензионного соглашения, а также о том, как отключить слежку в Windows 10.
Что написано в лицензионном соглашении Microsoft?
Для того, чтобы дать краткий ответ на ряд вопросов, которые возникают вокруг текста соглашения о конфиденциальности компании Microsoft и конечного пользователя, перефразируем известную цитату:
«Есть два вида пользователей продукции Microsoft - те, которые читали лицензионное соглашение и те, которые будут его читать».
Дело в том, что данное соглашение содержит множество пунктов, содержание которых некоторые из юристов уже оценили как потенциальное вмешательство в личную жизнь.
В то время как Microsoft мотивирует потребность в сборе информации улучшением качества продукта.
Дадим лишь краткий перечень информации, которая будет собираться:
- контактная информация (фамилия, имя, физический и электронный адрес почты, номер телефона, пр.);
- учётные данные (пароли, подсказки к паролям, пр.);
- интересы и хобби (данные о спортивных командах, за которыми следит пользователь, биржевыми новостями, пр.);
- данные об использовании (поисковые запросы, посещаемые веб-страницы, приобретаемые товары);
- платёжные данные (номера кредитных карт, а также их защитные коды);
- данные о местоположении;
- содержимое (информация о файлах и передаваемых данных);
Однако такая практика является очень нелогичной ведь лицензия на право пользования ОС стоит денег и за эти же деньги пользователю навязывают рекламу.
Конечно, пользователь может отказаться от получения рекламы, но это вовсе не означает, что он не будет её получать (!) или её количество уменьшиться, или будет прекращён сбор личных данных, перечисленных выше.
И это только лишь часть того, на что вы дали своё согласие, для более детального знакомства рекомендуем посетить официальный сайт Microsoft.
Совет! В сложившейся ситуации, есть несколько вариантов решения проблемы: установить Linux , не приобретать и не выполнять обновление до Windows 10 , а в случае, если обновление уже произошло выполнить откат до предыдущей версии (этому вопросу мы посвятим отдельную статью), отключить сбор личных данных или ничего не предпринимать.
В рамках этой статьи, как видно из её названия, мы будем говорить о варианте отключения и блокирования служб которые собирают пользовательские данные.
Сразу отметим, что описанные ниже шаги - способы позволяющие ограничить процесс сбора персональных данных пользователя.
В дальнейшем планируется несколько расширить и дополнить это. Это не панацея в решении описываемой проблемы, а способ её компромиссного решения.
8 шагов для отключения сбора конфиденциальной информации в Windows 10
Отключение служб которые отвечают за сбор информации необходимо начинать ещё на этапе установки операционной системы.
После чего необходимо выключить все, без исключения, пункты.


Шаг 2.
Не создаём и не пользуемся учётной записью Microsoft . Когда установщик подойдёт к этому этапу, выбираем пункт «Пропустить это шаг».
В дальнейшем пользуемся только локальной учётной записью.

Шаг 3.
Изменяем настройки конфиденциальности. Переходим в «Параметры», далее открываем раздел «Конфиденциальность».
В данном разделе необходимо пройтись по всем подразделам и выключить все, что считаем нужным. Например:




Шаг 4.
Изменяем настройки безопасности.

Шаг 5.
Отключаем Кортану и поиск в Интернет.
Для этого кликаем по нему в панели задач, заходим в настройки, кликаем на иконку шестерёнки и ставим оба переключателя в режим «Выкл».

Шаг 6.
Отключаем телеметрию. Данное отключение мы будем производить путём ввода директив в командную строку, запущенную с правами администратора.
Воспользуемся сочетанием клавиш Win + X или выбрав соответствующий пункт в меню Пуск. Вводим по очереди приведённые ниже команды.
Напомним, что после ввода каждой из них необходимо нажимать клавишу Enter.

Шаг 7.
Настраиваем браузер Edge.
В открытом браузере переходим в меню «Дополнительные действия» - «Настройки» - «Посмотреть дополнительные параметры» и включаем переключатель для отправки HTTP-заголовков «Do Not Track», которые позволяют обойти слежку со стороны сайтов за действиями пользователя.
А также выключаем переключатели «Отображать предложения поиска по мере ввода», «Использовать прогнозирование страниц», «SmartScreen».


Шаг 8.
Преобразуем учётную запись Microsoft в локальную.
Для этого необходимо зайти в «Параметры», раздел «Ваша учётная запись» и кликнуть на «Войти вместо этого с локальной учётной записью» после чего выполнить вход согласно инструкциям.

В данной статье мы рассмотрели лишь основные способы, позволяющие ограничить процесс сбора персональных данных пользователя.
В дальнейшем планируется несколько расширить и дополнить этот список, так что следите за новыми публикациями.
Как отключить слежку на Windows 10?
В этом ролике вы узнаете о том, как отключить все службы слежки и удалить ненужный софт на Windwos 10