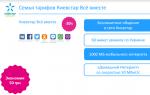Как выделить все файлы? Как выделить несколько фото с помощью клавиатуры Как быстро выделить все файлы.
Совершенно любая информация, которая присутствует и добавляется на компьютер, содержится в файлах и имеет свои размеры, а также форматы. Для того чтобы эти файлы не были разбросаны по всему компьютеру, а также их не приходилось долго искать, пользователи создают папки и называют их соответствующими именами. Папки могут быть использованы для различных потребностей, а также таким образом можно отделить одни файлы от других. К примеру, можно привести самые популярные папки, которые вам наверняка хоть раз приходилось создавать, а точнее, эти папки имеют названия (музыка, фотографии, документы, игры и так далее). Сегодня мы решили вам рассказать о нескольких способах, как выделить все файлы в папке.
Обозначаем
Перед тем как проводить любую операцию с файлами, их потребуется выделить. Выделять файлы можно разными путями, все зависит от того, сколько файлов вам следует выделить, а точнее - вы можете выделить один файл, определенное количество файлов или же все подряд файлы, которые содержатся в определенной папке. Если вам нужно узнать, как быстро выделить все файлы, тогда для этого дела вы можете использовать мышку или клавиатуру. Все просто.
Традиционный манипулятор
Давайте сначала разберем вариант, как выделить все файлы в папке при помощи мыши. Для этого вам потребуется использовать сначала левую кнопку мыши, именно она и будет проводить выделение, а с помощью правой кнопки мыши вы уже сможете выполнить определенную задачу. Например, вы сможете копировать файлы, удалить их или переместить в необходимо место. Давайте теперь перейдем к пошаговой инструкции.

Сначала вам нужно открыть ту папку, в которой содержатся необходимые файлы. Наведите курсор на свободное место, к примеру, в самом верху папки, после чего нажмите левую клавишу мышки и начните тянуть курсор от первого файла до самого последнего. В таком случае вы выделяете сразу все файлы. Когда необходимые файлы были выделены, вам нужно нажать правую кнопку мышки, и перед вами появится где вы сможете выбрать определенную операцию. Теперь вы знаете, как сразу выделить все файлы с помощью мыши, и если внимательно прочитать инструкцию, тогда сразу можно понять то, что в этом нет ничего сложного.
Используем клавиши
Теперь рассмотрим вариант, как можно копировать файлы из папки при помощи мыши и клавиатуры одновременно. Для того чтобы выделить необходимые файлы, вам потребуется использовать специальные комбинации на клавиатуре, а также левую кнопку мыши. В этом варианте мы решили сразу привести несколько способов, поэтому отнеситесь к прочтению внимательно.

Первый способ. Открываем необходимую папку с файлами, после чего нажимаем комбинацию «Ctrl+А» на клавиатуре. Если файлы по какой-то причине не скопировались, тогда вам следует обратить свое внимание на раскладку клавиатуры, она обязательно должна быть переключена на английский язык. Этот способ подходит только для выделения сразу всех файлов, которые содержатся в папке.
Второй способ. Выделяем первый файл, который находится в папке, после этого зажимаем и удерживаем кнопку «Shift» на клавиатуре и отправляемся с помощью колесика в самый низ папки. Далее нажимаем на последний файл с помощью левой кнопки мыши. Все файлы, находящиеся в папке, будут выделены, но с помощью этого способа вы сможете также выделять определённое количество файлов, просто нажимая на них левой кнопкой мыши.
Третий способ. Сначала вам нужно нажать левой кнопкой мыши по необходимому файлу, затем на клавиатуре зажать и удерживать кнопку «Ctrl», и далее просто выбирать необходимые файлы для выделения. Вы сможете выбрать все необходимые файлы, после чего задать им необходимую команду.
Проводник
Сейчас рассмотрим, как выделить все файлы в папке с помощью командных возможностей меню папки. В любой операционной системе «Windows» папки открываются в новых окнах, они обладают специальной строкой, в которой находятся различные команды меню, среди всех возможностей также присутствуют действия по выделению всех или определенных файлов. Давайте сейчас разберем, как это выполняется.
Для начала вам следует открыть нужную папку. Если у вас установлена операционная система «Windows 7», тогда вам необходимо сразу выполнить команду «Упорядочить», а далее просто нажать на функцию "Выделить все".

Если вы работаете с операционной системой «Windows XP», тогда действовать вам нужно немного по-другому. Нажимаем «Правка», а далее - "Выделить все файлы". Как видите, вопрос, как выделить все файлы в папке, не является таким сложным. Тем более есть множество вариантов его решения.
Total Commander
Сейчас вкратце рассмотрим, как в "тотале" выделить файлы. Первым делом открываем программу Total Commander, далее в специальном меню выбираем функцию выделения, после чего нажимаем выделить все. В принципе, в программе вы можете использовать все способы, которые мы написали выше.
В наше время приходится постоянно работать с компьютером, решая самые разные вопросы как рабочие, так и обычные. Вся работа с ПК основывается на взаимодействии с файлами в то или ином виде. Каждый пользователь сталкивался с ситуацией, когда возникала необходимость быстро выделить большой объём элементов в папке. В этой статье разберёмся, как одновременно выделить все файлы в папке или несколько файлов. Давайте же начнём. Поехали!
Первый способ - использовать обычное поле выделения. К этому варианту пользователи прибегают чаще всего. Достаточно зажать левую кнопку мыши и обозначить прямоугольное поле. Это быстро и просто, однако, очень неэффективно, если необходимо выделить очень много элементов.
Второй вариант будет полезен, чтобы отметить несколько отдельных элементов, разбросанных по всему каталогу. Зажав на клавиатуре клавишу Ctrl, отмечайте по отдельности каждый элемент. Чтобы выделять блоки файлов, очень удобно использовать клавишу Shift. Держа её нажатой, кликните по файлу в папке. После этого все предшествующие отмеченному элементу папки будут выделены. Такой способ позволяет быстро захватить значительное число объектов. Обратите внимание, что при перетаскивании клавиши Ctrl и Shift держать не нужно.
Третий подход позволяет, вообще, обойтись без мыши, используя только клавиатуру. В этом случае также помогут уже знакомые клавиши Ctrl и Shift. Зажав кнопку Ctrl, перемещайтесь по объектам каталога при помощи стрелок на клавиатуре. Либо переместившись на нужный элемент, нажмите Shift. Результат будет аналогичный выше рассмотренному способу. Чтобы быстро отметить все объекты в каталоге, воспользуйтесь комбинацией клавиш Ctrl+A.

Четвёртый способ уже несколько сложнее, однако, также может найти своё применение. Справа вверху окна имеется специальное поле для поиска, в которое можно ввести параметры для выбора. Например, чтобы посмотреть все файлы формата «.doc», пропишите «*.doc». Если вы хотите отобразить все элементы, названия которых начинаются с «A» и состоят из четырёх букв, введите «A???». После того как «Проводник» отобразит все объекты, согласно заданным вами фильтрам, используйте комбинацию Ctrl+A. В более новых версиях операционной системы Windows возможности поиска были значительно расширены. В Windows 10 можно даже осуществлять поиск по фразе, содержащейся внутри документа . Также для подобной фильтрации вы можете применять следующие ключи, помимо рассмотренных выше:
- «OR». Для отображения элементов с одним из заданных критериев. Например, отчёт OR чек OR список.
- «NOT». Позволяет отобразить всё, что не содержит указанное слово. (NOT отчёт).
Обратите внимание, что в одной строке вы можете комбинировать между собой ключи, тем самым осуществляя максимально точную выборку.
Последний, пятый способ позволяет отметить все объекты папки всего парой кликов. В правой верхней части окна, рядом с полем для поиска есть небольшая стрелочка, нажав на которую вы развернёте Ленту инструментов. Там вы найдёте кнопки «Выделить всё» и «Снять выделение».
Вот так вы сможете легко выделять нужные файлы в папке. Применяйте наиболее удобный для вас способ, исходя из поставленной задачи. Теперь вы сможете значительно эффективнее оперировать с файлами, что в некоторых случаях позволит сэкономить массу времени. Пишите в комментариях была ли статья полезной для вас и задавайте интересующие вопросы по теме.
Копировать и перемещать файлы из одного места на жёстком диске в другое можно разными способами, в том числе и с помощью специальных программ - . Но в данном уроке я расскажу о самом простом и самом быстром способе манипуляций с файлами (хотя это дело привычки) без использования посторонних программ.
Итак, если вам необходимо скопировать (продублировать) или переместить файл (или папку), то для этого надо сделать всего несколько простых действий.
Для начала находим файлы, которые надо копировать (или перемещать) и выделяем их.
Выделить несколько файлов можно по-разному. Самый простой способ это нажать левую кнопку мыши и не отпуская её обвести нужные файлы, которые при этом помечаются более тёмным цветом:

Если надо выделить все файлы сразу, то чтобы не обводить все файлы можно нажать комбинацию клавиш Ctrl+A.
Если надо выбрать несколько файлов выборочно, тогда нажимаем клавишу Ctrl, держим её и мышью наводим на нужный файл.
в виде стрелки , то щёлкаем по нужному файлу (тем самым выбирая его) и переходим к следующему.
Если при наведении на файл вы видите указатель мыши в виде руки , тогда для выделения файла щёлкать по нему не надо, т.к. он выделяется при наведении. Продолжая держать клавишу Ctrl, выделяем таким образом все нужные файлы (или папки).
Если надо выделить группу файлов идущих подряд, то самый простой способ следующий. Подвести указатель к первому файлу из этой группы и выделить его, затем нажать клавишу Shift и выделить последний файл из группы. Таким образом, вы выделите всю группу файлов.
Если вам надо скопировать или переместить один файл, то выделять его не надо.
После того как все необходимые файлы выделены, щёлкаем по ним правой кнопкой мыши. В выпавшем контекстном меню нас интересуют два пункта – Вырезать и Копировать :
 Выбираем пункт Вырезать
для того чтобы переместить файлы в другое место, а пункт Копировать
для того чтобы создать копии файлов в другом месте при этом сохранив оригиналы на своём месте.
Выбираем пункт Вырезать
для того чтобы переместить файлы в другое место, а пункт Копировать
для того чтобы создать копии файлов в другом месте при этом сохранив оригиналы на своём месте.
После нажатия (левой кнопкой мыши) пункта Копировать выбранные файлы помещаются в так называемый буфер обмена , а вы при этом ничего не замечаете.
После нажатия пункта Вырезать файлы тоже помещаются в буфер обмена, но при этом становятся более тусклыми, показывая нам что после переноса они будут удалены из этой папки.
Теперь нам надо открыть папку, в которую будут скопированы (или перенесены) выбранные файлы. Открыв нужную папку, щёлкаем по пустому месту внутри неё правой кнопкой мыши и выбираем пункт Вставить (левой кнопкой мыши).
При работе с операционной системой Windows, большинство времени приходится уделять работе с различными файлами и папками. В основном используются различные операции: копирование, удаление и перемещение. Чтобы сэкономить время на исполнения этих задач, нужно научиться выделять все файлы и папки. Все способы подходят для любой операционной системы на вашем домашнем компьютере или ноутбуке.
Инструкция является универсальная и подходит как для выделения файлов (картинки, текстовые документы, видео), так и для выделения папок. Способы выделения, которые использованные в статьи подойдут: Проводник, Total Comander и т.д.
Как выделить все файлы в папке?
Способ 1.
Одним из самых быстрых и эфективных способов выделения всех файлов и папок, комбинация клавиш на клавиатуре - Ctrl + A. Нужно сначала зажать клавишу Ctrl и нажать клавишу A(на английской раскладке клавиатуры).
Способ 2.
Зажать левую кнопку мыши и выделить нужную область выделения файлов или папок. Такой способ идентичен способу 1, разница лишь в том, что здесь мы можем выделить только нужные файлы, и полностью все как описано в первом способе.

Как выделить несколько файлов одновременно?
Зажимаем клавишу Ctrl на клавиатуре, и, не отпуская ее, левой кнопкой мыши нажимаем на нужные нам файлы. Таким образом, получается выборочное выделение файлов.
– Игорь (Администратор)В рамках данной заметки, я расскажу вам как выделить несколько файлов с помощью клавиатуры для трех случаев.
Мышка это весьма удобный инструмент. Но, когда вам часто приходится перемещать правую (или левую) руку от клавиатуры к мышке, то комбинации клавиш становятся более приоритетными. Например, сохранили документ, а затем с помощью "Alt + Tab" переключились в проводник Windows, чтобы создать резервную копию. В обычной ситуации, это потребовало бы использовать мышку для выделения файлов.
Метод 1. Выделение всех файлов с помощью клавиатуры
Одной из частых задач является выделение сразу всех файлов. Например, скопировать скопом все документы или же выделить во временном каталоге все файлы для последующего удаления. Для решения этой задачи в Windows существует комбинация клавиш "Ctrl + A". Стоит знать, что данная комбинация весьма универсальна. Например, с помощью нее можно выделить весь текст .
Метод 2. Выбираем несколько файлов по порядку
Иногда бывает так, что необходимо выбрать диапазон файлов, которые идут подряд. В таких ситуациях можно использовать выделение с помощью клавиши "Shift" и стрелок. И вот как это делается:
2. С помощью стрелок выберите первый файл. Стоит знать, что если в проводнике не выбран ни один файл (не выделен синим фоном), то, при использовании стрелок, файл будет автоматически выбран.
3. Нажмите и удерживайте клавишу "Shift".
4. С помощью стрелок перемещайтесь до последнего файла в нужном диапазоне. Стоит знать, что, в зависимости от типа отображения файлов в проводнике, нажатие стрелок может приводить к разным результатам. Например, при крупных значках, стрелка вниз приведет к выделению нижнего файла и всех между ними. При отображении в виде таблице, нажатие вниз выделит только 1 дополнительный файл, а клавиши влево и вправо не дают никакого эффекта. Небольшой совет, чтобы увидеть разницу, лучше самим поэкспериментировать.
5. Отпустите клавишу "Shift".
Интересный момент. Если продолжать удерживать клавишу "Shift", то вы можете даже чередовать использование мышки и стрелок клавиатуры.
Метод 3. Выбираем несколько файлов не по порядку
Достаточно часто бывает так, что необходимо выбрать несколько разных файлов, которые не идут по порядку. Например, скопировать несколько отдельных документов или фотографий. Многие привыкли, что сделать это можно только с помощью мышки и зажатой клавишей "Ctrl". Однако, ту же самую задачу можно решить с помощью клавиатуры (при чем это достаточно просто). И вот как:
1. Откройте проводник Windows.
2. С помощью стрелок выберите первый нужный файл.
3. Нажмите и удерживайте клавишу "Ctrl".
4. Перемещайтесь с помощью стрелок до нужных файлов и выделяйте их с помощью нажатия клавиши "Пробел" (для снятия выделения, нужно так же нажать "Пробел"). При этом, для выбора каждого следующего файла, нужно так же продолжать удерживать клавишу "Ctrl".
5. Отпустите клавишу "Ctrl".
Интересный момент. Если продолжать удерживать клавишу "Ctrl", то вы можете даже чередовать использование мышки и стрелок клавиатуры.