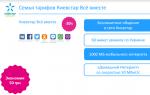Как пользоваться бесплатным FTP клиентом FileZilla, где скачать и как настроить менеджер Файлзила. FTP-клиент FileZilla, настройка подключения к FTP-серверу Подробнее о передаче файлов
13577
Комментариев: 0
Аббревиатура FTP на слуху не только у веб-мастеров, но, пожалуй, у каждого более-менее активного пользователя Интернет. Такая популярность этого протокола стала причиной появления колоссального количества программ-клиентов для работы с ним. В данной статье описана FileZilla - одна наилучших бесплатных программ для работы с FTP.
Что такое FTP?
Расшифруется аббревиатурой FTP как File Transfer Protocolя, что на русском означает «протокол передачи файлов». Благодаря FTP возможно подключаться к серверам и скачивать/загружать разного рода файлы и папки.
Пользовательская программа для взаимодействия с протоколом называется FTP-клиент. С первого взгляда, кажется, что FTP-клиенты похожи, однако они все же отличаются как функционально, так и визуально. Чтоб присоединится к серверу необходимо задать атрибуты:
- Адрес FTP сервера, он же «Хост»;
- Пользовательский логин;
- Пароль;
- Порт подключения. Обычно - 21. В редких случаях, при нестандартных подключениях задают другое значение порта.
Казалось бы, FTP - излишество, ведь браузеры тоже могут скачивать/загружать файлы. Это утверждение неверно. Так, протокол поддерживает соединение в реальном времени, легко докачивает информацию и вообще более стабилен, нежели браузеры.
Настройка FileZilla
Напомним что FileZilla бесплатная. Самая последняя, стабильная и «чистая» версия доступна на filezilla.ru - сайте компании. Достаточно лишь выбрать дистрибутив для вашей ОС, и скачать. Установив FileZilla её необходимо настроить.

Жмем Файл -> Менеджер сайтов:

Появится окно добавления сайта. Выделяем каталог «Мои сайты» и кликаем «Новый Сайт».

Как правило, соединение принято называть, так же как и доменное имя. Но это не обязательно. Главное - правильно задать атрибуты соединения и авторизации. Для этого жмем вкладку «Общие» и задаем атрибуты:
- «Хост» - вводим доменное имя или IP сайта;
- «Порт» - задаем значение 21;
- «Тип входа» - выбираем «нормальный»;
- «Пользователь» - указываем логин для подключения;
- «Пароль» - вводим пароль авторизации.
Вышеуказанные параметры указаны в письме которое приходит при создании нового хост-аккаунта.

Иногда сервер просит контент в так называемом «пассивном» режиме. Для этого кликаем «Настройки передачи» и указываем «Пассивный» способ передачи.

Когда атрибуты указаны, жмем «Соединиться». Началось подключение по протоколу FTP с к серверу при помощи FileZilla. В верхней части расположена область логов. Там записываются все происходящие действия. Слева файлы вашего ПК, справа - сервера. В нижней части указаны происходящие в данный момент операции.

Если подключение успешное - можно начинать заливать файлы на сервер.
Особенности загрузки файлов по FTP
В FileZilla есть два одинаково эффективных способа загрузки файлов на ФПТ сервер. Первый - стандартное перетаскивание. Второй - по средствам навигационного окна слева. В нем достаточно выделить необходимые файлы или каталоги, нажать правую кнопку вашей мыши и клацнуть «Закачать на сервер».

Снизу отображается строка прогресса закачки по всем файлам со списка. То, что успешно загрузилось на сервер, можно посмотреть во вкладке «Успешные передачи». Обратный процесс скачивания (с сервера на локальный диск) работает аналогично. Во время загрузки мигает красная точка, а зеленая точка означает активное соединение.
Весь процесс загрузки будет отображаться в низу окна. Файлы, которые загрузятся нормально, будут отображены во вкладке «Успешные передачи». Аналогичным образом происходит процесс скачивания данных непосредственно с ФТП сервера. Когда идет загрузка индикатор - красный. Если клиент в режиме ожидания - зелёный.
Если инициируется попытка загрузки одноименных файлов в один каталог, независимо от того куда идет загрузка на сервер или компьютер, FileZilla будет сигнализировать об этом с помощью диалогового окна. В нём вам предоставят возможность переименовать, перезаписать, пропустить, докачать или заменить «проблемный» файл.

Работа с FileZilla, равно как и её настройка не составит особо труда. Программа удобна в использовании и дается очень легко. Кроме того, вы можете настроить способы её визуализации. Вдобавок FileZilla имеет ряд прочих более тонких опций, специальный журнал действий и множество разнообразных инструментов. Этот ФПТ-клиент подойдет не только опытным юзерам, но и еще не освоившимся в работе с ФТП новичкам. Пользуйтесь!
Быстрый старт
В этом руководстве мы кратко рассмотрим возможности FileZilla. По умолчанию вам не нужно настраивать FileZilla, мы просто сразу начнём работать с программой.
Подключение к FTP-серверу
Использование панели быстрого подключения
Для того, чтобы подключиться к FTP-серверу, введите его адрес в поле быстрого подключения (к примеру example.com, как показано на рисунке ниже). Если ваш сервер использует протокол SFTP, добавьте название протокола в начале адреса: "sftp://" (например sftp://example.com). Введите порт подключения в соответствующее поле, если сервер использует нестандартный порт (стандартные порты: 21 для FTP, 22 для SFTP). Если требуется ввести имя пользователя / пароль, введите их в соответствующие поля, по умолчанию используется имя пользователя anonymous . Нажмите на кнопку Быстрое соединение или нажмите Enter для подключения.
Отметим, что панель быстрого подключения, как ясно из названия, приспособлена для быстрых подключений, т.е. у вас нет возможности редактировать список из 10-ти последних подключений. Для сохранения параметров подключения используйте Менеджер Сайтов.
С помощью панели быстрого подключения удобно тестировать разные параметры перед тем, как сохранить их в менеджере сайтов. После того, как вы подключились, выберите в меню Файл пункт Копировать соединение в Менеджер Сайтов... для того, чтобы создать постоянную запись.
Использование менеджера сайтов
Используйте менеджер сайтов FileZilla для задания определённых параметров сайта и подключения к нужному FTP-серверу. В менеджере сайтов у вас есть возможность сохранять свои подключения и настраивать большее число параметров, чем доступно в панели быстрого подключения.
Особый случай: сервер, находящийся в локальной сети
Если сервер, к которому вы подключаетесь, находится в вашей домашней локальной сети, у него, скорее всего не будет адреса (доменного имени), как у обычных сайтов в сети Интернет. В локальной сети вам нужно использовать внутренний IP-адрес серверного ПК. В большинстве случаев сетевое имя (имя компьютера) тоже сработает. Если сервер находится на том же ПК, что и клиент, вы можете использовать имя localhost или адрес 127.0.0.1 .
Примечание: если вы подключаетесь не изнутри вашей локальной сети, вам нужно будет использовать внешний IP-адрес.
Навигация по серверу
После подключения, в правой стороне главного окна будет отображён список файлов и директорий. Текущая директория будет показана в редактируемом поле в верхней части. Ниже отображается удалённое дерево директорий, а ещё ниже - содержимое текущей удалённой директории. Перейти в другую директорию можно тремя разными путями. Первый: сделайте двойной щелчок на директории в списке. Второй: кликните на директории в дереве. Последний способ: введите имя директории в редактируемое поле и нажмите Enter . Обратите внимание на директорию "..", присутствующую практически во всех остальных директориях. Эта ссылка позволяет вам перейти к родительскому каталогу текущей директории.

Навигация на вашем компьютере
Навигация на вашем компьютере работает почти так же, как и на сервере. Текущая локальная директория и дерево каталогов по умолчанию отображаются на левой стороне главного окна.

Синхронный просмотр
В случае, если структура директорий на вашем компьютере идентична структуре директорий на сервере, вы можете включить синхронный просмотр. Под этим подразумевается копирование навигационных действий с одного компьютера на другой.
Для того, чтобы использовать синхронный просмотр, создайте запись в менеджере сайтов и, во вкладке Дополнительно , убедитесь, что локальная и удалённая директория по умолчанию имеют одну и ту же структуру, после чего отметьте пункт "Использовать синхронизированный просмотр", сохраните настройки и подключитесь к серверу.
Сравнение директорий
Для того, чтобы быстро посмотреть разницу между файлами на локальной машине и на сервере, выберите в меню Вид пункт Сравнить каталоги , после чего выберите или "Сравнить размеры файлов", или "Сравнить время модификации". (Выбирая эти опции, вы также скрываете одинаковые файлы). После этого, нажмите "Включить".
Теперь вам будет показана подсвеченная цветом разница между копиями файлов на разных компьютерах.
Передача файлов
Дважды кликнув на файл, его можно загрузить или скачать. Он будет добавлен в очередь передачи, передача начнётся автоматически. Для того, чтобы передать директорию и/или несколько файлов, выберите их и кликните на них правой кнопкой, после чего нажмите Загрузить/Скачать во всплывающем меню.

Файлы можно перетягивать с одной панели на другую. Для того, чтобы добавить файлы в очередь передачи, выберите их и нажмите Добавить файлы в задание из всплывающего меню. Также файлы можно перетягивать напрямую в очередь. Нажмите на кнопку в панели инструментов, чтобы начать передачу из очереди.
Также вы можете кликнуть на файле и перетянуть его на директорию, в которую вы хотите скопировать файл (возле курсора появиться квадрат). Отпустите кнопку мыши, и файл будет перемещён в соответствующую директорию.

Дополнительная информация
Подробную информацию о других аспектах клиента FileZilla можно найти на следующих страницах:
Подробнее о передаче файлов
FileZilla использует несколько FTP-сессий одновременно. Одна из них используется исключительно для просмотра содержимого сервера. Остальные сессии используются для передачи файлов. Таким образом, у вас всегда есть возможность просматривать содержимое сервера даже во время закачки.
Уменьшение количества одновременных подключений для неправильно настроенных серверов
Если вы получаете сообщение об ошибке "421 Слишком много подключений для IP ", значит FTP-сервер ограничил количество подключений. Существуют сервера, которые разрешают только одно подключение в каждый момент времени.
Предпочтительное решение - связаться с администратором сервера и попросить его настроить сервер соответствующим образом (FTP использует более одного подключения по спецификации протокола). Но если доступ нужен вам прямо сейчас, существует обходной способ:
1. Откройте менеджер сайтов (Файл -> Менеджер сайтов... или первая кнопка на панели инструментов).
2. Создайте запись для этого сервера, введите все параметры, которые вам известны, чем больше - тем лучше.
3. Откройте вкладку "Настройки передачи"
4. Отметьте пункт "Ограничение одновременных подключений"
5. Введите нужное ограничение в поле "Максимальное число подключений"
После этого при подключении через запись менеджера сайтов количество одновременных подключений будет ограничено.
Примечание: Если вы оставите только одно подключение, вам не будет доступен просмотр содержимого сервера одновременно с передачей данных.
Возможные проблемы
Повторная регистрация расширения для оболочки (Windows)
В случае, когда Drag&Drop завершается неудачно (в особенности под Vista или Windows 7), вы получите сообщение об ошибке расширения для оболочки. Для решения этой проблемы вам нужно повторно регистрировать это расширение:
1. Откройте командную строку от имени администратора.
Меню "Пуск" - Все программы - Стандартные: правый клик на "Командная строка", выберите "Запустить от имени администратора"
2. Перейдите в директорию, содержащую клиент Filezilla.
Пример (32bit): cd "\Program Files\Filezilla FTP Client"
Пример (64bit): cd "\Program Files (x86)\FileZilla FTP Client"
3. Повторно зарегистрируйте расширение для оболочки.
Введите "regsvr32 fzshellext.dll" (без кавычек)
4. Если у вас 64-битная ОС, вам нужно сделать ещё один шаг.
Введите "regsvr32 fzshellext_64.dll" (без кавычек)
Если вы получили сообщение "DllRegisterServer in ... succeeded.", значит всё прошло успешно (тем не менее, мы также рекомендуем вам перезагрузить ваш компьютер).
Успешная передача данных по FTP требует очень точной и скрупулезной настройки. Правда, в новейших программах-клиентах, в значительной мере данный процесс автоматизирован. Тем не менее, надобность вносить основные настройки для соединения все-таки осталась. Давайте на подробном примере изучим, как производится настройка программы FileZilla – самого популярного FTP-клиента на сегодняшний день.
В большинстве случаев, если ваше соединение осуществляется не через файервол роутера, и провайдер связи или администратор сервера не выдвигают каких-то особенных условий для подключения через протокол FTP, то вполне достаточно для осуществления передачи контента внести соответствующие записи в Менеджер сайтов.
Для этих целей переходим в раздел верхнего меню «Файл», и выбираем пункт «Менеджер сайтов».

Можно также перейти в Менеджер сайтов, открыв соответствующий значок на панели инструментов.

Перед нами открывается Менеджер сайтов. Чтобы добавить подключение к серверу, жмем на кнопку «Новый сайт».

Как видим, в правой части окна поля стали доступными для редактирования, а в левой части появляется название нового подключения – «Новый сайт». Впрочем, вы можете переименовать его так, как вам захочется, и как данное подключение удобнее для вас будет восприниматься. На настройки соединение данный параметр влиять никак не будет.

Далее переходим к правой части Менеджера сайтов, и начинаем заполнять настройки для учетной записи «Новый сайт» (или как вы по-другому её назовете). В графу «Хост» записываем адрес в буквенной форме или IP-адрес сервера, с которым собираемся соединиться. Данное значение нужно получить на самом сервере от администрации.

Протокол передачи файлов выбираем поддерживаемый тем сервером, к которому мы производим подключение. Но, в большинстве случаев, оставляем данное значение по умолчанию «FTP – протокол передачи файлов».

В графе шифрование, тоже по возможности оставляем данные по умолчанию – «Использовать явный FTP через TLS если доступен». Это позволит максимально защитить соединение от злоумышленников. Только если возникают проблемы с подключением по защищенному соединению TLS, есть смысл выбрать пункт «Использовать обычный FTP».

Тип входа по умолчанию в программе установлен анонимный, но большинство хостингов и серверов не поддерживают анонимное соединение. Поэтому выбираем либо пункт «Нормальный», либо «Запросить пароль». Нужно отметить, что при выборе нормального типа входа, вы будете подключаться к серверу через учетную запись автоматически без ввода дополнительных данных. При выборе пункта «Запросить пароль» каждый раз придется вводить пароль вручную. Но этот способ, хотя и менее удобен, с точки зрения безопасности более привлекательный. Так что решать вам.

В следующих полях «Пользователь» и «Пароль» вы вводите логин и пароль, выданные вам на сервере, к которому собираетесь подключиться. В некоторых случаях вы потом можете при желании сменить их, заполнив соответствующую форму непосредственно на хостинге.

В остальных вкладках Менеджера сайтов «Дополнительно», «Настройки передачи» и «Кодировка» никаких изменений вносить не нужно. Все значения должны оставаться по умолчанию, и только в случае каких-то неполадок в соединении, в соответствии с их конкретными причинами, в данных вкладках можно вносить изменения.

После того, как мы ввели все настройки, чтобы произвести их сохранение, жмем на кнопку «OK».

Теперь вы можете подключаться к соответствующему серверу, перейдя через менеджер сайтов в нужную учетную запись.
Общие настройки
Кроме настроек соединения к конкретному серверу, в программе ФайлЗилла существуют общие настройки. По умолчанию в них выставлены наиболее оптимальные параметры, так что зачастую пользователи в данный раздел никогда не заходят. Но бывают индивидуальные случаи, когда в общих настройках все-таки требуется произвести определенные манипуляции.
Для того, чтобы попасть в менеджер общих настроек, переходим в раздел верхнего меню «Редактирование», и выбираем пункт «Настройки…».

В первой открывшейся вкладке «Соединение» вводятся такие параметры подключения, как время ожидания, максимальное число попыток подключения и пауза между ожиданиями.

Во вкладке «FTP» указывается тип FTP-подключения: пассивный или активный. По умолчанию выставлен пассивный тип. Он более надежный, так как при активном подключении при наличии файерволов и нестандартных настроек на стороне провайдера возможны дефекты подключения.

В разделе «Передачи» производится настройка количества одновременных передач. В данной графе можно выбрать значение от 1 до 10, но по умолчанию стоит 2 подключения. Также при желании, вы можете в этом разделе указать ограничение скорости, хотя по умолчанию она не ограничена.

В разделе «Интерфейс» можно редактировать внешний вид программы. Это, наверное, единственный раздел общих настроек, для которого допустимо изменение настроек по умолчанию, даже если соединение происходит корректно. Тут можно выбрать один из четырех доступных видов раскладки панелей, указать позицию журнала сообщений, установить сворачиваемость программы в трей, произвести другие изменения во внешнем виде приложения.

Название вкладки «Язык» говорит само за себя. Здесь можно выбрать язык интерфейса программы. Но, так как FileZilla автоматически определяет язык, установленный в операционной системе, и выбирает его по умолчанию, то в большинстве случаев, и в этом разделе никаких дополнительных действий производить не нужно.

В разделе «Правка файлов» есть возможность назначить программу, с помощью которой можно будет удаленно редактировать файлы прямо на сервере, не скачивая их.

Во вкладке «Обновления» существует доступ к установке периодичности проверки обновлений. По умолчанию указана одна неделя. Можно выставить параметр «каждый день», но учитывая реальные сроки выхода обновлений, это будет излишне частый параметр.

Во вкладке «Вход» есть возможность включить запись лог-файла, и установить его максимальный размер.

Последний раздел — «Отладка» позволяет включить меню отладки. Но эта функция доступна лишь для очень продвинутых пользователей, так что для людей, которые только знакомятся с возможностями программы FileZilla, она точно ни к чему.

Как видим, в большинстве случаев, для корректной работы программы ФайлЗилла достаточно произвести настройки только в Менеджере сайтов. Общие настройки программы по умолчанию уже подобраны наиболее оптимальные, и есть смысл вмешательства в них только в том случае, если наблюдаются какие-то проблемы с работой приложения. Но даже в этом случае, данные настройки нужно выставлять строго индивидуально, с оглядкой на особенности операционной системы, требований провайдера и сервера, а также установленных антивирусов и файерволов.
Здравствуйте, друзья.
Сегодня я покажу, как пользоваться программой FileZilla и соединяться с помощью нее со своим хостинг провайдером, чтобы потом скачивать файлы на компьютер или же закачивать файлы на хостинг.
Данная программа должна быть в арсенале у каждого веб-мастера. Не важно, будь-то у вас блог, или же простой одностраничный сайт. Рано или поздно у вас появится нужда редактировать файлы вашего сайта. А для этого необходимо скачивать их на компьютер, в чем и поможет ftp клиент FileZilla.
И пока я не начал публиковать статьи, в которых очень часто приходится делать операции по редактированию файлов, которые лежат на хостинге, пишу статью про данный ftp клиент, чтобы вы всегда могли обратиться к этому материалу.
Досконально изучать программу не будем. Я лишь покажу основные функции, которые в моей работе незаменимы. Скачиваем программу с официального сайта.
После перехода на сайт жмем на следующую кнопку.

Попадаем еще на следующую страницу, где также жмем на кнопку.

После нажатия, перекинет на следующую страницу, где начнется автоматическая загрузка программы.

После скачивания сразу запускаем установщик и устанавливаем клиент.
Клиент бесплатный, поэтому установка производится в обычном порядке. Процесс установки показывать не буду. Там все предельно просто.
После установки, сразу запускаем программу и начинаем разбираться с ней.
Основы FileZilla
Если вы пользовались файловым менеджером Total Commander, то в освоении FileZilla трудностей не возникнет, так как принцип работы аналогичный.
Программа состоит из 2х основных рабочих областей:
- Область, в которой отображаются файлы компьютера (локальный сайт);
- Область, в которой отображается содержимое сервера (удаленный сайт).
Как понимаете, в левой области (1) можно перемещаться по компьютеру, как в стандартном проводнике операционной системы. Во второй же области все аналогично, только находимся мы на сервере и видим все расположенные в нем папки и файлы.
На скриншоте выше я нахожусь внутри своего блога на хостинге и просматриваю все свои папки с плагинами. Как соединиться с любым сервером через данный клиент мы рассмотри ниже. А сейчас я покажу, как вы можете загружать файлы с компьютера на хостинг и наоборот.
Первый способ - через правую кнопку мышки, выбрав в контекстном меню пункт "Закачать на сервер".

Выбрав данный пункт, начнется закачка файла на хостинг и в нижней части программы будет показываться процесс загрузки.

После завершение загрузки, файл появится на сервере. У меня файл должен появиться в месте с папками всех плагинов моего блога.

Закачивать файлы мы также можем и двойным нажатием левой кнопки мыши, как при открытии папок в Windows. Но, если хотим закачать папку, то данный способ не подойдет, так как будет осуществляться переход внутрь папки. Нужно использовать способ через контекстное меню.
Также закачивать и скачивать файлы возможно простым перемещением файлов и папок при зажатой левой кнопки компьютерной мыши. Эти действия стандартны для любой операционной системы. Если вы активно пользуетесь компьютером, то трудностей не возникнет.
Если же вы хотите скачать файлы с хостинга на компьютер, то делается все аналогично. Можете использовать любой способ. Только, при использовании контекстного меню, необходимо выбрать пункт "Скачать".

Процесс управление загрузкой файлов мы разобрали.
Также стоит отметить область логов программы. Когда мы соединяемся с каким-либо сервером, то процесс соединения сопровождается записью действий, которые совершаются. Окно логов находится в самом верху программы над рабочими областями файлового менеджера FileZilla.

Это может быть полезно, если при совершении соединения у вас не получается подключиться к серверу. Можно заглянуть в отчет и посмотреть, что не так. Там конечно все на английском. Но, если введены неправильные данные для соединения, то вы должны все понять.
С основами нюансами мы разобрались. Теперь приступим к созданию своего соединения, чтобы подключиться к хостингу или к любому другому серверу.
Соединяемся с ftp сервером хостинга

Имеется 2 варианта соединения с ftp серверами через FileZilla:
- Быстрое соединение;
- Подключение через добавленное соединение в менеджер сайтов.
Рассмотрим сначала быстрое соединение.
Данный вариант будет полезен, когда нет необходимости постоянно соединяться с каким-то сервером. Вот нужно 1-2 раза куда-то подключиться. Тогда быстрое соединение самое то.
Для такого соединения в ftp клиенте предусмотрена специальная панель, находящаяся под главным меню программы.
При соединении таким способом необходимо заполнить поля:
- Хост - это сам адрес сервера;
- Имя пользователя - логин к ftp аккаунту сервера;
- Пароль - пароль к ftp аккаунту сервера;
- Порт - вводим номер порта (21) или же оставляем поле пустым.
Хост, имя пользователя и пароль узнавайте у своего хостинг провайдера. Как правило, эти данные даются сразу после регистрации хостинг аккаунта. Например, на хостинге TimeWeb и Макхост данные приходят сразу в регистрационном письме.
Если же вы не знаете эти данные, то пишите в службу поддержки хостинга. Вам обязательно помогут.
После ввода данных, жмете на кнопку "Быстрое соединение", что собственно после этого и происходит. Если все правильно ввели, то должны в правом окне программы увидеть содержимое своего хостинг аккаунта., а также надпись об успешном соединении в логах программы.

После этого можем заниматься необходимыми задачами по закачке файлов и так далее.
Еще один момент. После совершения быстрых соединений, они будут сохраняться в списке, который доступен при нажатии на стрелку возле кнопки "Быстрое соединение".

У меня сейчас данный список пуст, так как я быстрых соединений не совершал.
Обратите внимание, что по мере добавления новы быстрых соединений данный список будет меняться. Новые соединения в нем будут появляться, а более старые исчезать. Поэтому, имейте ввиду, что не всегда вы сможете воспользоваться списком быстрых соединений.
Теперь переходим к подключению к серверу через добавленное соединение в менеджер сайтов.
Преимущества данного способа очевидны.
- Во-первых, данное соединение у вас будет всегда под рукой;
- Во-вторых, не нужно будет его каждый раз вводить или бояться, что оно вдруг само пропадет.
Для создания такого соединения, под меню "Файл" имеется пиктограмма "Менеджер сайтов".

Нажав на нее, открывается окно, в котором происходит добавление соединения (сайта).

У меня уже имеются 3 соединения, которыми я постоянно пользуюсь. Сейчас без труда вы сможете добавить свое соединение. Опишу данный процесс на уже имеющемся соединении. Приступим.
Жмем на кнопку "Новый сайт" и вводим название соединения (любое удобное для вас название).

Затем выбираем тип входа "Нормальный" и вводим все данные (хост, пользователь и пароль) для доступа к ftp серверу. Поле "Порт" я оставляю пустым.


После нажатия на кнопку "ОК", окно менеджера сайтов закроется. Можем заново в него зайти и увидим аналогичную картину, как и ранее. В списке будет наше добавленное соединение. Дальше можем попробовать соединиться с сервером, нажав на кнопку "Соединиться".

Начнется соединение. Если все правильно заполнили, то процесс подключения завершится успешно и в правой области "Удаленный сайт" вы увидите содержимое своего хостинг аккаунта.
Если же при создании подключения были допущены какие-то ошибки, мы всегда можем их отредактировать, выбрав сайт в списке и изменив данные для него. После проделанных изменений всегда сохраняйте настройки, нажав на кнопку "ОК".
Как и в случае с быстрым соединением, мы можем подключаться к нашим серверам, использовав список соединений, который доступен при нажатии на стрелку возле пиктограммы менеджера сайтов.

На данном этапе процесс соединения с ftp сервером с помощью клиента FileZilla мы рассмотрели. Тут все достаточно просто и, надеюсь, у вас не возникло никаких сложностей. Если же что-то непонятно, то жду в комментариях.
Теперь предлагаю рассмотреть еще одну интересную функцию, которую я постоянно использую в работе со своим сайтом. Позволяет она экономить немного времени и уберегает от загрузки файлов в ненужную директорию.
Синхронизированный просмотр
Данная функция заключается в одновременном перемещении по папкам файлового менеджера ftp клиента, когда мы сами делаем перемещение только в одной какой-то области (на компьютере или на хостинге).
Представьте, что у нас на компьютере имеется папка с движком моего сайта. И на хостинге она также имеется. Обе эти папки имеют абсолютно одинаковое содержимое в виде большого количества вложенных папок и файлов. Покажу наглядно, как это выглядит.
Мне постоянно необходимо перемещаться внутри этих папок, перекачивая файлы.
Допустим, что мне необходимо перейти в обоих областях в папку wp-admin. Мне для этого нужно перейти в эту папку в левой области, а затем в правой. То есть, нужно выполнять 2 одинаковых действия.
Синхронизированный просмотр же переходит автоматически в ту же самую папку во второй области, при переходе в первой (или наоборот). То есть, я перехожу в правой области в папку wp-admin, а синхронизированный просмотр автоматически подхватил мои действия и программа сама перешла в эту же папку в левой области.
Это очень удобно. Экономит время. Позволяет избавить себя от постоянных однотипных действий. Да и иногда уберегает от загрузки файлов в не ту папку. Бывает, что просто забываешь перейти в каком-то окне в такую же директорию.
Но есть одно но . Данная функция работает только при идентичном названии всех директорий, между которыми происходит перемещение в обоих областях. Если бы я захотел перейти в папку "sales" на своем компьютере, а на хостинге ее нет, то синхронизированный просмотр не сработает.
Для включения синхронизированного просмотра необходимо включить соответствующую пиктограмму на панели инструментов.

Когда данная пиктограмма будет активна, то вы сможете перемещаться между каталогами компьютера и хостинга и при этом делать перемещение только в одной области. Очень удобная вещь. Постоянно ею пользуюсь.
Как происходит синхронизированный просмотр, более наглядно я показал в видео ниже. В нем также показал, как пользоваться ftp клиентом FileZilla.
Надеюсь, что теперь данная программа станет для вас незаменимым помощником и сэкономит ваши нервы и силы.
На этом данную статью я буду заканчивать. Одна из следующих статей будет про редактор Notepad. Очень крутая вещь. К тому же там имеется встроенный ftp клиент, который позволяет отредактированные файлы загружать сразу на хостинг.
В комментариях я хотел бы узнать, какими программами для соединения с хостингом пользуетесь вы, друзья? Также пишите идеи для обзора новых программ и других материалов блога.
Спасибо за внимание. Пока.
С уважением, Константин Хмелев.
Всем привет!
Сегодня я вам покажу, . Filezilla (фаилзилла) — это ftp клиент или его еще называют ftp менеджер, позволяющий соединиться с сервером вашего хостера. Те ребята, которые сейчас впервые слышат о ftp клиенте и о том, как им пользоваться, будут, откровенно говоря, в шоке, когда узнают, насколько он облегчает жизнь веб мастеру! Причем программа filezilla распространяется абсолютно бесплатно!
С помощью filezilla, время на обработку, перемещение, загрузку, редактирование, удаление файлов… на вашем хостинге, сократится в несколько раз! Сейчас я покажу вам, как работает этот замечательный ftp менеджер.
Я уверен, что каждому из вас, кто ведет свои блоги или сайты, когда-то приходилось, пусть не редактировать, но уж точно загружать какие-либо файлы на сервер своего хостера. Давайте для наглядности и сравнения рассмотрим на конкретном примере, как все это происходит. Допустим, вам необходимо закачать изображение в папку images с темой вашего блога. Что вы при этом будете делать?
Откроете браузер, зайдете в панель управления своего хостинга, откроете папку, в которой хранятся все файлы вашего ресурса. Знакомо? Я думаю, каждый блоггер с этим сталкивался, а некоторые в таком же режиме продолжают работать до сих пор. Но и это еще не все! Дальше заходите в корневой каталог. Чтобы загрузить файл, вам потребуется перейти в ту самую папку images. Нажимаете на кнопку «Закачать файл», дальше, нажимаете кнопку «Обзор», указываете путь к файлу, и нажимаете «Закачать»! И только после этого ваш файл окажется в нужном месте!
Представляете сколько необходимо выполнить различных действий, чтобы загрузить всего лишь одно изображение? Многие сейчас скажут, что это все делается буквально за минуту! Да, согласен, особенно когда часто сталкиваешься с подобного рода вещами! Я раньше делал именно так, как описал выше и абсолютно не парился. Мне казалось, что это не отнимает уйму времени.
Но чем дальше стал развиваться мой ресурс, тем больше приходилось редактировать и добавлять на сервер различные файлы. И когда вы загружаете на сервер хостинга один файл — это пустяк, а когда вам их нужно загрузить 20-30? А вот здесь уже потребуется немало времени! Когда я познакомился с ftp клиентом filezilla, время работы с файлами сократилось в разы.
Теперь все выше описанные действия, я делаю только при помощи ftp клиента filezilla и скажу вам честно, все делается гораздо быстрее, нежели через браузер! Итак, давайте покажу, как он работает.
Как пользоваться filezilla
Для начала, вам необходимо его скачать. Сделать это можно . Скачиваете самую последнюю версию для своей операционной системы и устанавливаете себе на ПК. Установка не требует, каких-то особых знаний, там все более, чем элементарно. Жмете, все время далее, ждете, пока программа установится, запускаете программу.
После запуска программы, вам потребуется перейти в «Менеджер сайтов» и один раз ввести такие данные, как: «Хост», установить «Тип входа: Нормальный», «Имя пользователя» и «Пароль». Эти данные вам должен был предоставить ваш хостер, после оплаты хостинга. Для наглядности я сделал скриншот, взглянув на который, вам станет все понятно:
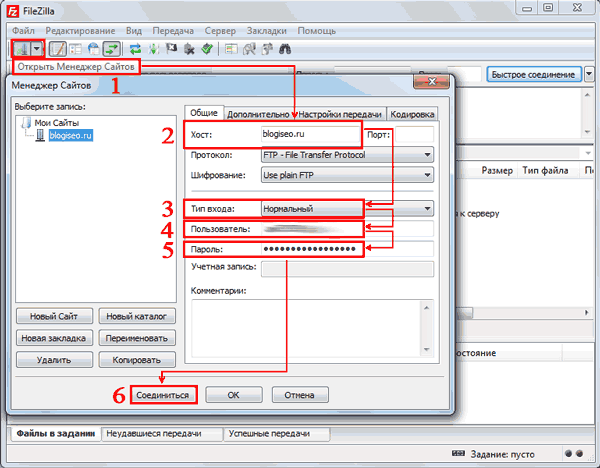
Теперь после нажатия на кнопку «Соединиться», в правом нижнем окошке вы увидите ту самую корневую папку вашего ресурса, что и в панели управления хостингом:
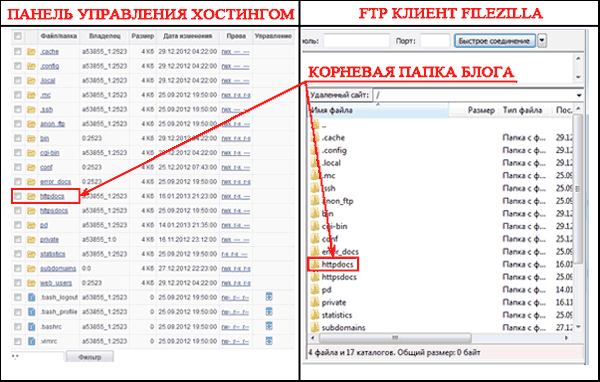
Все, соединение установлено можем приступать к редактированию файлов. Минимум различных действий, максимум пользы. Теперь, когда вам понадобится перейти в корневую папку, все что от вас потребуется, это запустить ftp клиент filezilla, открыть менеджер сайтов и соединиться с сервером, нажав кнопку «Соединиться».
А теперь, давайте сравним, сколько действий необходимо воспроизвести, чтобы переместить в папку images тоже изображение, которое я описывал выше. Запускаем ftp менеджер, нажимаем соединиться, переходим в папку images и просто перетаскиваем изображение, зажав его левой кнопкой мыши. Не надо каждый раз указывать никаких путей до файла. Все делается куда нельзя проще.
Особенно это удобно когда приходится редактировать множество файлов. Еще один пример: вам необходимо отредактировать пять файлов. Как редактирование будет происходить через браузер в панели управления хостингом? Вам потребуется поочередно скачать каждый файл к себе на ПК, отредактировать и поочередно загрузить обратно на сервер!
Редактирование при помощи ftp клиента, куда приятнее. Выделяете все необходимые вам файлы в окне ftp клиента, и перемещаете их одним движением в нужную папку. Редактируете и точно также, выделив все файлы, перемещаете их обратно на сервер. Ну как вам такая программка? Поверьте, это супер программа, советую всем, не пожалеете!
Как пользоваться fillezilla вы теперь знаете, а в скором времени я напишу еще один очень подробнейший , который также способен упростить жизнь веб мастера! Не пропустите, подпишитесь на обновления блога! Теперь, после того как вы научились пользоваться fillezilla, производительность вашего труда возрастет в разы!
Награждение победителей кроссворда на сайт №3
Ну что же, пришло время объявить победителей . С каждым разом участников становится все больше и больше, что не может не радовать. Спасибо всем за такую активность. Не буду долго разглагольствовать, встречаем наших победителей:
Победителями кроссворда на сайт №3 становятся:
1 место — Сергей
([email protected]) — 200 рублей
2 место — Мишута
() — 100 рублей
3 место — Константин
() — 50 рублей
Молодцы ребята. Поздравляю всех победителей. Присылайте номера своих кошельков и забирайте заслуженные призы. А на этом я с вами прощаюсь и до скорых встреч.
Как вам статья? А вы используете в своей работе ftp клиент? Жду ваших комментариев!