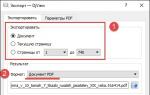Как убрать все пароли с виндовс 10.
Разве жизнь не была бы намного проще без паролей? Не такой безопасной, зато намного легче. Не стоит запоминать множество цифр для всего, что мы делаем в Интернете, а также ждать электронные письма с подтверждением сброса и вводить сложносочиненные фразы в программы. Однако, жизнь не так проста, и пароли используются везде, где только можно.
Пользователи Windows 10 также не могут уйти от этой проблемы, поскольку для работы с операционной системой требуется пароль. У вас не получится полностью удалить его. Даже для правильной работы локальной учетной записи вам по-прежнему нужен «замок». Однако, существуют легкие способы упрощения входа и уменьшения влияния пароля на продуктивность.
По умолчанию каждый раз при загрузке Windows 10 вам будет предложено ввести пароль, отменить экранную заставку или сменить пользователя. Все это поддается настраиванию. Хотя полностью удалить пароль не получится, мы все равно можем остановить запрос при входе в систему после каждого запуска Windows или отменить скринсейвер.

На заметку! Существует способ, позволяющий целиком избежать паролей, используя гостевую учетную запись. Для начала все же давайте узнаем, как справиться с необходимостью вводить пароль при входе в систему и на экране блокировки.
Снятие пароля при входе
Если вы хотите, чтобы устройство под управлением Windows 10 загружалось без прерываний, и система не беспокоила вас паролем, тогда будьте уверенными в том, что все получится. Если вы единственный пользователь или разрешаете доступ к компьютеру другим людям, сделайте следующее:

Теперь, каждый раз при загрузке Windows перестанет спрашивать вас о введении пароля и непосредственно откроет рабочий стол. Имейте в виду, что если при запуске вы ввели неверный пароль, то это не сработает. В случае обнаружения повторного запроса выполните эти шаги еще раз. Для этого установите флажок, добавьте пароль, перезагрузите компьютер, снимите флажок и подтвердите действие. Теперь все должно работать.
Снятие пароля с экрана блокировки
Многих наверняка сильнее беспокоит надобность вводить пароль после того, как они на какое-то время оставили Windows 10 без присмотра. В итоге появляется экран блокировки. Он предохраняет несанкционированный доступ к рабочему процессу и личным файлам пользователя в момент отсутствия. В деловой или школьной среде такая функция необходима, но в домашних условиях она раздражает. Вот как отключить ее:
- Перейдите в раздел «Учетные записи». Его легко найти в «Параметрах» (шестеренка в стартовом меню).


- Нажмите на третью вкладку снизу, расположенную слева.

- Опуститесь и отыщите параметр «Требуется вход». Выберите опцию, как на следующем скриншоте.

- Прокрутите страницу до конца экрана и щелкните на текстовую ссылку «Параметры экрана блокировки».

- В правой части окна отыщите внизу текстовую ссылку «Параметры заставки».

- Убедитесь, что флажок возле «Начинать с экрана входа в систему» не установлен.

Теперь вы сможете загрузить Windows 10 и отменить заставку, не запрашивая пароль.
Сейчас, когда пароли сняты (в основном), узнайте побольше об окружении и кто может использовать ваш компьютер. Как уже упоминалось, быть единственным пользователем вполне нормально. В ином случае принимайте разумные меры предосторожности.
Использование локальной учетной записи для снятия пароля в Windows 10
Производитель не хочет, чтобы вы знали об этом, но в системе есть два типа учетных записей. Первая - аккаунт Microsoft, в который необходимо войти, а вторая - локальная учетная запись. Последняя имеет те же привилегии, но не сообщает о вашей деятельности.
Чтобы полностью удалить необходимость ввода пароля в Windows 10, попробуйте настроить локальную запись пользователя. Для этого сделайте следующее:

Использование локальной учетной записи в Windows 10
Есть несколько соображений касательно использования локальной учетной записи, о которых необходимо знать. Во-первых, выбирайте этот тип профиля только после активации Windows. Во-вторых, такое решение повлияет на работу OneDrive, Office 365, магазина Windows и других приложений, которые зависят от вашего ID. Система также удалит на компьютере любые настройки предпочтений.
Важно! Последнее замечание касательно приватности, если в настоящее время вы вошли в Windows 10 с помощью локальных данных, и получили доступ к хранилищу системы, то она преобразует ее в учетную запись Microsoft. Это автоматически включает отслеживание и все те раздражающие моменты, которые ухудшают опыт использования Windows 10.
Видео — Как убрать пароль на Виндовс 10
Являются вопросы, касающиеся отключения пароля при входе. Операционная система Windows 10 требует вводить пароль от учетной записи Microsoft при каждом включении компьютера и входе в систему, что довольно сильно раздражает пользователей. Особенно если пароль достаточно сложный и пользователь не может ввести его по памяти.
Если вы также столкнулись с подобной проблемой, то эта статья должна вам помочь. Сейчас вы узнаете, как отключить пароль при входе в Windows 10.
Шаг № 1. Выполняем команду «netplwiz».
Для того чтобы отключить пароль при входе в Windows 10 вам необходимо выполнить команду «netplwiz». Это можно сделать несколькими способами. Например, вы можете открыть окно «Выполнить» с помощью комбинации клавиш Windows+R и ввести команду «netplwiz».
Также вы можете воспользоваться поиском. Для этого откройте меню «Пуск» и введите в поиск «netplwiz». После этого система предложит вам выполнить данную команду.

Шаг № 2. Отключаем пароль при входе в Windows 10.
После выполнения команды «netplwiz» на экране должно появится окно под названием «Учетные записи пользователей» или «User Accounts» если у вас английская версия Windows 10. В этом окне нужно отключить функцию «Требовать ввод имени пользователя и пароля» и нажать на кнопку «Ok».

Шаг № 3. Подтверждаем отключение пароля.
После нажатия на кнопку «Ok» операционная система потребует подтверждения путем ввода пароля. Введите текущий пароль дважды и снова нажмите на кнопку «Ok».

На этом отключение пароля при входе можно считать завершенным. Теперь при включении компьютера система не будет требовать ввода пароля. Но, пароль будет требоваться при выходе из спящего режима. Для того чтобы отключить пароль при выходе из спящего режима выполните шаг № 4.
Шаг № 4. Отключаем пароль при выходе из спящего режима.
Если у вас Windows 10 без обновлений , то для того чтобы отключить пароль при выходе из спящего режима вам нужно кликнуть правой кнопкой мышки по кнопке «Пуск» и выбрать пункт «Управление электропитанием».

Также вы можете открыть окно «Управление электропитанием» с помощью поиска в меню «Пуск». Для этого введите поисковый запрос «Электропитание».

В окне управления электропитанием необходимо перейти в раздел «Запрос пароля при пробуждении». Ссылка на этот раздел настроек находится в левом боковом меню. Если у вас отсутствует раздел «Запрос пароля при пробуждении», то возможно у вас есть раздел «Действие кнопки питания», где доступны такие же настройки.


После этого нужно включить функцию «Не запрашивать пароль» и сохранить настройки нажатием на кнопку «Сохранить изменения».

После этих несложных манипуляций пароль при входе в Windows 10 будет полностью отключен. Теперь операционная система не станет требовать ввода пароля после включения или выхода из спящего режима.
Если же у вас установлены последние обновления для Windows 10 , то у вас в разделе «Электропитание» не будет описанных выше настроек. В вашем случае нужно использовать меню «Параметры». Для этого откройте «ПУСК», перейдите в «Параметры» и найдите там раздел «Учетные записи — Параметры входа». В этом разделе, будет опция под названием «Требуется вход», вам нужно перевести ее в состояние «Никогда». После этого система отключит пароль при входе в Windows 10.

Если у вас «Windows 10 Professional» или «Windows 10 Корпоративная», то вы также можете воспользоваться Редактором групповых политик. Для этого выполните команду «gpedit.msc» и в появившемся окне перейдите в раздел «Computer Configuration — Administrative Templates — System — Power Management — Sleep Settings». В этом разделе нужно отключить две функции относящиеся к запросу пароля при выходе из спящего режима (отмечено на скриншоте внизу).

Еще раз повторю, что Редактор групповых политик (gpedit.msc) доступен только для «Windows 10 Professional» или «Windows 10 Корпоративная». Если у вас «Windows 10 Домашняя», то вы можете отключить запрос пароля при выходе из спящего режима только через меню «Параметры».
 Пароль обеспечивает безопасность любой операционной системы. Благодаря ему никто не может посмотреть то, что вы делали на ПК, пока вас нет рядом. Понятно, что пароль Windows не спасет от злоумышленников, например, с загрузочным диском, но на это может потребоваться много времени. В простой же ситуации, если вы отошли на 5 минут, просто нажмите Win+L и устройство будет заблокировано. Создатели Windows 10 уделили большое внимание алгоритму защиты: теперь здесь есть не только пароль, но и пин-код. Но иногда они попросту не нужны, например, когда ваш компьютер используется дома. Как оказалось, отключить пароль «Десятки» не так просто, но способы все равно существуют и их немало. Именно о том, как убрать пароль Windows 10 при входе мы и поговорим в данной статье.
Пароль обеспечивает безопасность любой операционной системы. Благодаря ему никто не может посмотреть то, что вы делали на ПК, пока вас нет рядом. Понятно, что пароль Windows не спасет от злоумышленников, например, с загрузочным диском, но на это может потребоваться много времени. В простой же ситуации, если вы отошли на 5 минут, просто нажмите Win+L и устройство будет заблокировано. Создатели Windows 10 уделили большое внимание алгоритму защиты: теперь здесь есть не только пароль, но и пин-код. Но иногда они попросту не нужны, например, когда ваш компьютер используется дома. Как оказалось, отключить пароль «Десятки» не так просто, но способы все равно существуют и их немало. Именно о том, как убрать пароль Windows 10 при входе мы и поговорим в данной статье.
Ниже вы найдете всю информацию о том, как сбросить пароль на Windows 10 при входе в систему и после пробуждения ПК. Сделать это получится через панель управления, редактор реестра, конфигурирование электропитания (этот вариант нужен для отключения запроса кода при включении компьютера после гибернации) или приложения, которые сделают все за вас. Вы сумеете даже полностью удалить пароль пользователя. Все это подробно расписано ниже, причем каждый шаг для наглядности сопровождается скриншотом.
Для того чтобы получилось отключить запрос конфиденциальных данных при входе в систему, нужно иметь доступ к полномочиям администратора (обычно они есть на всех ПК). В конце статьи вы найдете видео, в котором тоже описывается процесс отключения пароля в Windows 10.
- Зажимаем одновременно две клавиши Win+R (Win – это кнопка, расположенная, чаще всего, в нижнем ряду клавиатуры с обеих ее сторон, на которой изображена эмблема Windows). Как только откроется маленькое окошко, введите слово «netplwiz» или же «control userpasswords2» (кавычки копировать не нужно). Потом жмем виртуальную кнопку с надписью «ОК». Оби эти команды дают один и тот же результат.


- Чтобы ликвидировать пароль при входе в «Десятку», выберите пользователя, которому нужно убрать авторизацию, и уберите флажок напротив пункта, обозначенного на скриншоте. Когда настройка будет окончена, нажмите клавишу с надписью: «ОК».


- Откроется окошко, в котором нужно будет ввести пароль от вашей учетной записи Microsoft. Далее жмем «ОК» и тем самым подтверждаем действие.


После закрытия окошка ваш ПК не потребует ввода данных авторизации при следующей загрузке.
Редактируем реестр
Если вариант с редактированием учетной записи по каким-либо причинам не сработал, можно попробовать отключить пароль и другими способами. Один из них – редактор реестра. Но перед тем как мы приступим, предупреждаем – ваш пароль будет храниться в открытой форме, как одно из значений ключа реестра Windows, что сильно снижает безопасность операционной системы.
Примечание: Немного ниже мы покажем, как установить автологин при входе в систему через реестр, но уже без «засвета» данных аккаунта. Будет применено стороннее ПО.
- Как и в предыдущем случае запустим нужную нам утилиту. Жмем Win+R. Сам редактор есть во всех версиях Windows. Когда откроется окно «Выполнить», вводим в него значение «regedit» (не забудьте убрать кавычки) и жмем «ОК».


- Далее идем сюда: «HKEY_LOCAL_MACHINE», а потом: «Software\Microsoft\Windows NT» и «CurrentVersion\Winlogon».


- Нужно сменить значение ключа «AutoAdminLogon» на 1 (для того чтобы его развернуть, просто кликните по надписи левой клавишей мыши дважды).


- Теперь нам нужно сменить значение ключа DefaultDomainName на имя нашего компьютера. Посмотреть его можно в свойствах системы. Для этого откройте поисковый инструмент Windows 10 (находится в левой части панели задач) и пропишите «система». Далее кликаем по обозначенному на скриншоте пункту.


- В открывшемся окне мы увидим имя нашего компьютера (смотрите скриншот).


- Скопировать данные отсюда невозможно, а переписывать неудобно, особенно в нашем случае. Если ваш ПК обладает сложным именем, кликните по клавише «Изменить параметры».


- Далее открываем вкладку «Имя компьютера» и жмем клавишу «Изменить».


- Теперь имя нашего ПК можно скопировать.


- После того как мы получили имя компьютера, приступаем к модификации ключа «DefaultDomainName» (если такового нет, можно создать его через контекстное меню правой клавиши мыши).


- Будем считать, что ключ создан. Запустите его двойным кликом левой клавиши мыши и установите в качестве значения имя ПК или свой ник при входе в Windows.


После нажатия клавиши «ОК» можно закрывать редактор и перезагружать компьютер. Следующий его запуск должен произойти без необходимости ввода логина и пароля.
Внимание! Если способ не работает с использованием имени компьютера, попробуйте прописать вместо него имя своей учетной записи, посмотреть которое можно по нажатии Win+R и ввода команды «netplwiz» без кавычек.
Убираем ввод пароля при пробуждении ПК
Часто бывает так, что вы после некоторого времени работы отошли от компьютера или ноутбука, а потом вернулись, разбудили его и столкнулись с необходимостью вводить пароль. Это сделано все с той же целью – безопасность данных, но, если вам приходится проходить авторизацию по нескольку раз в день, она надоедает.
Для того чтобы исправить ситуацию, в операционной системе Windows существует несколько способов, которые мы рассмотрим ниже. Сначала расскажем о самом простом и безопасном – штатная функция «Десятки». Давайте разбираться, как она работает.
- Для начала запустите параметры системы. Их можно вызвать через поиск ОС. Для этого кликните по иконке лупы и впишите в поисковую строку слово «параметры». Далее выбираем в поисковой выдаче нужный нам элемент.


- Теперь нужно найти раздел «Параметры входа». Для этого используем уже известный нам поисковый алгоритм настроек. Впишите фразу в строку, обозначенную на скриншоте, и кликните по нужному пункту.


- В новом окне в разделе «Требуется вход» раскройте выпадающее меню и выберите параметр «Никогда».


Готово. Теперь при выходе из режима сна операционная система не будет запрашивать ваш пароль.
- Кликните по пустому участку рабочего стола правой кнопкой мыши и выберите меню «Параметры экрана».


- В левой части окна кликните по пункту «Питание и спящий режим».


- Далее – «Дополнительные параметры питания».


- Во вновь открывшемся окошке выбираем «Настройка схемы электропитания».


- Потом жмем обозначенную на картинке надпись.


- В разделе «Требовать пароль при пробуждении» выбираем «Никогда».


После этого Windows 10 перестанет заботиться о вашей безопасности и запрашивать авторизацию после пробуждения.
Заметка: на некоторых компьютерах или ноутбуках данный способ может и не работать по причине полного отсутствия меню «Требовать введение пароля при пробуждении». В таком случае используйте другой способ, о котором написано ниже.
Правим реестр и редактор групповой политики
Запретить Windows требовать аутентификации после пробуждения от гибернации можно не только через меню электропитания, но и через редактор групповой политики. Ниже мы разберемся, как именно это сделать.
- Воспользуемся знакомой из описанных выше вариантов системной утилитой «Выполнить». Для этого запускаем ее клавишами Win+R и вводим в поле команду «gpedit.msc», естественно, без кавычек. По завершении жмем «ОК».


- Далее переходим в каталог «Административные шаблоны» – «Система», а потом – «Управление электропитанием» и «Параметры спящего режима».


- Найдите ключ, который мы выделили на скриншоте красной рамкой, и установите его значение на «Отключено». При этом, если у вас ноутбук и есть батарея, таких параметров будет 2. Измените каждый из них.


- Делаем двойной клик левой клавишей мыши по обозначенной записи и меняем значение на «Отключено». По завершении жмем «ОК».


После этого Windows 10 больше не попросит ввести пароль при следующем пробуждении вашего ПК или ноутбука.
Внимание! Редактор групповой политики есть только в Pro версии Windows 10. Для остальных систем следует использовать вариант с редактором реестра.
Правим системный реестр
Для владельцев «Windows 10 домашняя» мы приготовили еще один способ отключения аутентификации при пробуждении системы. Дело в том, что тут нет редактора групповой политики и установить его довольно сложно. Гораздо проще использовать штатный редактор реестра и изменить ключ, отвечающий за автологин. Именно этим мы сейчас и займемся.
- Сначала откроем редактор реестра. Жмем Win+R и вписываем в открывшееся окошко команду «regedit».


- Когда утилита откроется, перейдите по пути, обозначенном на скриншоте, и кликните по папке, выделенной красной рамкой, один раз.


Если такой раздел отсутствует, его можно создать при помощи контекстного меню, вызванного правой клавишей мыши.
- В правой части редактора реестра нужно создать два новых значения, если у вас их нет. Делается это при помощи клика правой кнопкой мыши по пустому пространству. Выберите режим, обозначенный на скриншоте.


- После того как оба пункта будут созданы, установите их значение равным «0». Для этого просто кликните по записи дважды (левая клавиша мыши). Когда операция будет завершена, кликайте по «ОК» и закрывайте системный реестр.


Готово. Больше ненавистный пароль не потревожит вас.
Внимание! Для того чтобы изменения вступили в силу и запрос аутентификации исчез, может понадобиться перезагрузить машину.
Как снять пароль с Windows 10 при помощи стороннего ПО
Существует программа под названием Autologon for Windows. Она способна отключить запрос пароля без каких-либо манипуляций с ПК. Скачать приложение можно на нашем сайте. Мы взяли его с официального ресурса, поэтому оригинальность дистрибутива гарантирована.
Как только программа будет запущена, вам предложат принять условия лицензионного соглашения и ввести свой пароль от Windows. Далее жмем «Enable».


Приложение уведомит вас об успешном срабатывании и о том, что ваш пароль надежно зашифрован. Все что останется сделать – это кликнуть по «ОК».


Если вы захотите снова включить защиту компьютера паролем, просто запустите Autologon for Windows еще раз и кликните по кнопке «Disable».
Для работы программы необходимо запускать ее от имени администратора.
Как полностью удалить пароль
Пароль из системы можно стереть полностью. Давайте разберемся, как это правильно сделать.
Вначале будем использовать функционал командной строки:
- Изначально запускаем саму командную строку (обязательно от имени администратора). Для этого запускаем поиск Windows и вводим запрос «Командная строка». Когда появится искомый результат, жмем по нему правой клавишей манипулятора и выбираем запись «Запустить от имени администратора».


- Как только утилита откроется, копируем команду «net user» (без кавычек), вставляем ее в командную строку и жмем Enter.


- После срабатывания оператора мы увидим список всех пользователей Windows. Запомните ник – он понадобится нам на следующем этапе.


- Вставляем команду «net user имя_пользователя» (без кавычек) и жмем Enter.


После подтверждения действия пароль будет удален и вводить его больше не понадобится, что нам и требовалось.
Внимание! Если ваш ник состоит из нескольких слов, обязательно возьмите его в кавычки.
Дополнительная информация
Многие пользователи жалуются на то, что даже после деактивации пароля всеми описанными способами его снова может потребоваться вводить. И происходит это именно после постановки компьютера на экранную заставку. Ниже мы разберемся, как обойти это неудобство и отключить пароль при входе в Windows 10.
- Запускаем утилиту «Выполнить» одновременным нажатием Win+R и вводим в появившееся окошко команду «control desk.cpl,@screensaver», естественно, без кавычек.


- Отключите экранную заставку – в обозначенном на скриншоте пункте должно стоять слово «Нет».


- Снимите флажок с пункта, выделенного на скриншоте красной рамкой, и нажмите «ОК».


После этого заставка будет отключена и не появится даже после перезагрузки вашего компьютера.
В «Десятке» появилась новая фишка – «Динамическая блокировка», конфигурировать которую можно по адресу: «Параметры» - «Учетные записи», а потом «Параметры входа». Если данный режим активен, Windows 10 будет становиться на пароль тогда, когда прерывается связь с подключенным через WI-FI или Bluetooth мобильным гаджетом.
Видеоинструкция: как убрать пароль при входе в Windows 10
Надеемся наша статья поможет вам избавиться от назойливой авторизации, которая абсолютно не нужна на домашнем ПК и полностью отключить ввод пароля в Windows 10. В случае возникновения проблем высказывайте их в комментариях, и мы непременно вам поможем.
Со временем пароль, поставленный на компьютер, может стать ненужным, и тогда пользователь начинает хотеть его отключить или удалить. Реализовать отключение пароля при входе в Windows можно несколькими способами, но в любом случае нужно соблюсти одно условие: вы должны быть авторизованы под учётной записью с правами администратора.
Как отключить парольную защиту на вход в Windows 10
Отключение пароля, в отличие от удаления, не стирает его полностью из памяти системы. Оно просто устраняет команду, из-за которой компьютер обязан осуществлять запрос пароля каждый раз при попытке входа в аккаунт. Отключить пароль можно тремя путями:
- редактирование параметров системы;
- редактирование реестра;
- специальная сторонняя программа.
Особняком стоит способ, позволяющий отключить ввод пароля только во время деактивации режима сна.
Отключение парольного входа: редактируем параметры системы
Этот вариант актуален не только для Windows 10, но и для предыдущих версий операционной системы:
- Через поиск Windows запустите программу «Выполнить».
- Пропишите и используйте команду netplwiz.
- Если аккаунтов несколько, выберите нужный.
- Отключите функцию «Требовать ввод имени и пароля».
- Используйте последовательно кнопки «Применить» и «ОК».
- Развернётся окошко, в котором необходимо будет заполнить все поля, чтобы продолжить операцию.
- Подтвердите действие, нажав кнопку «ОК». Готово, теперь компьютер начнёт загружаться самостоятельно, без ввода пароля.
Отмена запроса компьютером пароля: меняем настройки реестра
- Запустите программу «Выполнить» через поиск Windows.
- Введите команду regedit и выполните её.
- Используя дерево папок, которое находится в левой части окна, проследуйте по следующему пути: HKEY_LOCAL_MACHINE\SOFTWARE\Microsoft\Windows NT\CurrentVersion\Winlogon.
- В открывшейся папке откройте файл DefaultUserName.
- Посмотрите, прописано ли в строке Value data наименование вашего аккаунта Windows. Если его там нет, заполните поле самостоятельно.
- Откройте, если он есть, или создайте файл DefaultPassword.
- Если он отсутствует, то кликните по пустому месту правой кнопкой мыши, чтобы вызвать меню.
- Выберите в нём раздел «Создать», а после нажмите кнопку «Строковый параметр».
- Создавшийся файл переименуйте в DefaultPassword.
- В поле Value data пропишите пассворд, используемый для входа в учётную запись.
- Последний шаг - откройте файл AutoAdminLogo, который отвечает за самостоятельный вход в систему без запроса пароля, и измените параметр в строке Value data с 0 на 1. Готово, использование пароля отключено.
Отмена парольного ввода: программа Autologon
Если ни один из вышеперечисленных способов не помог решить вашу проблему, можно попробовать использовать специальную программу, бесплатно распространяющуюся в интернете самой компанией Microsoft. Программа эта называется «Autologon для Windows», а скачать её можно по следующей ссылке: https://technet.microsoft.com/ru-ru/sysinternals/autologon.aspx .
Изменение настроек выхода из сна
Если на вашу учётную запись установлена защита, то по умолчанию данные придётся вводить даже тогда, когда компьютер выходит из режима сна, в который он впадает довольно часто. Со временем это может надоесть, и, если такая сильная защита вам ни к чему, вы можете отключить эту функцию, используя один из двух способов.
Через параметры

При помощи панели управления
- Используя поиск, откройте панель управления.
- Через строку поиска найдите раздел «Электропитание».
- Используйте кнопку «Настройка схемы электропитания», которая находится напротив вашей схемы электропитания.
- В открывшемся окне выберите «Изменить дополнительные параметры питания».
- Нажмите на кнопку «Изменить параметры, которые сейчас недоступны». Для её использования понадобятся права администратора.
- В открывшемся окошке разверните раздел с названием вашей учётной записи.
- Разверните подраздел «Требовать введения пароля при пробуждении» и измените находящийся в нём параметр на Нет.
Удаление пароля
Если вы хотите не просто отменить ввод пароля, а удалить его безвозвратно, пройдите следующие шаги:

Как удалить пароль администратора
Удалить пассворд администратора в Windows 10 нельзя, если у вас нет доступа к этой учётной записи. Но, выполнив следующие действия, вы можете обойти запрет:
- Переходим на официальный сайт разработчика приложения Offline NT Password Editor и скачиваем установочный файл программы. Вам понадобится версия для USB-флешки. Находясь на сайте, переходим к разделу Bootdisk, пролистываем страницу примерно до середины и скачиваем нужный файл.
- Выключаем компьютер. Вставляем USB-флешку в USB-порт. Запускаем BIOS и выставляем в разделе «Способ загрузки» параметр «Через USB».
- Когда программа загрузится, выбираем жёсткий диск, на котором установлена Windows. По умолчанию это диск 1, но лучше сориентироваться по размеру диска.
- Вас попросят подтвердить путь до реестра, нажимаем на клавиатуре кнопку Enter.
- Вас спросят, какой раздел реестра необходимо загрузить. Поскольку мы занимаемся сбросом пароля, нам подойдёт вариант номер 1.
- Откроется меню, в котором мы выбираем первый вариант: Edit user data and password.
- Решаем, для какого из пользователей необходимо удалить пароль.
- Далее, выбираем вариант Clear user password. Готово! Если всё пройдёт как следует, высветится сообщение «Пароль удалён успешно».
- Теперь необходимо сохранить изменения. Выполняем команду «!», чтобы выйти из меню.
- Выполняем команду q, чтобы выйти из программы.
- Программа спросит, что сделать с изменёнными данными. Вводим команду y.
- Появится вопрос: New Run? Просто нажимаем Enter на клавиатуре.
- Выполняем последнюю команду - reboot, чтобы запустить перезапуск компьютера.
- Вынимаем USB-флешку или изменяем порядок запуска через BIOS компьютера. Готово, остаётся войти в систему.
Удаление учётной записи пользователя
Удаление аккаунта - это не отключение или удаление пароля, а полное стирание всех упоминаний об одной из учётных записей Windows. Будьте внимательны: все файлы, фото, видео и другие элементы, хранящиеся в удаляемой учётной записи, будут безвозвратно стёрты. Если вы хотите именно этого, выполните следующие действия:
- Через поиск Windows откройте приложение «Параметры».
- Зайдите в раздел «Учётные записи».
- Откройте подраздел «Семья и другие пользователи».
- В блоке «Другие пользователи» выберите аккаунт, который собираетесь удалить.
- Используйте кнопку «Удалить».
- Подтвердите действие, нажав кнопку «Удалить учётную запись и данные». Готово, аккаунт Windows безвозвратно удалён из памяти системы.
Если пароль, установленный на вашу учётную запись Windows, вам больше не нужен, вы можете его отключить или полностью удалить. Помимо этого, существует способ, позволяющий удалить пароль администратора, не имея на это должных прав. Если вы захотите полностью избавиться от одной из учётных записей, то можете удалить и её, выполнив вышеописанные шаги.
Зачастую ситуация может сложиться так, что пароль от операционной системы будет забыт. В этом нет ничего удивительного – вы можете на скорую руку записать данные авторизации, проработать за ПК несколько месяцев, благополучно потерять бумажку с кодом и в один прекрасный момент понять, что он вам нужен. Кто-то спросит – но если пароль не требуется при входе в систему, зачем тогда его вводить? Все просто – даже на тех машинах, у которых отключена авторизация, может понадобиться ввод пароля, к примеру, после ручной блокировки Win+L или после очередного обновления. Сразу же возникает мысль: как убрать пароль при входе в Windows 10?
Сегодня именно об этом мы и поговорим. Причем будет рассмотрена ситуация, когда вы работаете из-под аккаунта, связанного с Microsoft, и тогда, когда используется локальная учетная запись. Процесс сброса пароля схож с таковым на прошлых версиях Windows, но есть и некоторые отличия. Будем считать, что вы по каким-либо причинам не знаете свой пароль, например, элементарно забыли его.
В первую очередь попробуйте ввести свой пароль в привычной и английской раскладке. Такой подход может помочь, если вы вводили данные и забыли ее переключить. Также стоит попробовать авторизоваться с включенным Caps Lock. Дело в том, что для операционной системы существует разница между словами Алеша и АЛЕША. Если по каким-либо причинам вы не поймете, как сбросить пароль на Windows 10 или у вас возникнут другие сложности, в конце этой статьи есть видео, которое дублирует написанное.
Если ваш аккаунт был синхронизирован с Microsoft, а компьютер подключен к сети, трудностей с восстановлением пароля не будет вообще. Сделать это получится прямо на сайте Microsoft. Давайте рассмотрим вопрос подробнее: придерживайтесь всех этапов нашей пошаговой инструкции. Приступаем:
- Посетите страничку восстановления пароля на официальном сайте Microsoft. Для этого переходим по ссылке . Нам предложат указать причину, по которой мы не можем войти, – выберите любую. Мы указываем «Я не помню свой пароль». Жмем «Далее».

- На следующем этапе указываем электронную почту от своего аккаунта, вводим число подтверждения и кликаем по «Далее».

- На электронную почту, указанную на прошлом этапе, придет письмо с кодом подтверждения – копируем его.

- Вводим код подтверждения в окно, показанное на скриншоте, и снова жмем клавишу с текстом «Далее».

- Вводим новый пароль, подтверждаем его и кликаем по кнопке «Далее».

На этом все. Наш пароль изменен, и мы можем использовать его при входе в операционную систему. Естественно, для того чтобы он обновился на компьютере, нужно иметь работающее соединение с сетью.
Старайтесь постоянно привязывать ваш аккаунт к учетной записи от Microsoft. Во-первых, это не даст забыть данные авторизации или восстановить их без проблем. Во-вторых, синхронизироваться будут все ваши данные, а папка пользователя и вовсе сохранится в облаке OneDrive, которое компания Microsoft бесплатно дает всем своим пользователям.
Как сбросить пароль локального аккаунта
Для того чтобы воспользоваться данным вариантом, нужно обладать флешкой или диском для установки Windows 10. Как его создавать мы рассматривали в . Давайте переходить к инструкции, каждый шаг которой для наглядности будет показан на скриншоте.
- Для начала нужно загрузиться с нашего носителя. Для этого нужно в BIOS компьютера установить USB или DVD-носитель первым загрузочным устройством. Для того чтобы зайти в БИОС, нужно в момент запуска компьютера жать кнопку Del или F2. Также можно вызвать и загрузочное меню – для этого в каждом компьютере или ноутбуке есть своя клавиша (смотрите документацию). Когда ПК будет запущен с флешки или диска, нам нужно попасть в командную строку. Чтобы это сделать, кликаем по пункту «Восстановление системы».

- Далее переходим в раздел «Поиск и устранение неисправностей», кликнув по обозначенной на скриншоте плитке.

- Выбираем инструмент «Командная строка».

Вызвать командную строку можно нажатием сочетания клавиш Shift + F10 на экране выбора языка. Однако, такой вариант работает не всегда.
- В командной строке набираем diskpart и жмем кнопку Enter.

- Теперь нам нужно получить список разделов, смонтированных на компьютере. Для этого вводим list volume и жмем Enter.

- Появился список разделов. Нам нужно запомнить тот, на котором была установлена Windows. Понять это можно по размеру диска. В данном случае наш раздел имеет объем в 31 ГБ – это Том 2 с буквой D. Идем дальше. Выходим из diskpart, введя команду exit.

- Продолжаем сброс пароля Windows, пишем фразу вида: move c:\windows\system32\utilman.exe и жмем Enter.

- Следующая строка, которую нужно ввести: copy c:\windows\system32\cmd.exe c:\windows\system32\utilman.exe и опять Enter.

- Если вы следовали нашим шагам и правильно указали название своего диска, то все прошло хорошо. Осталось лишь ввести команду wpeutil reboot и снова нажать Enter. Далее наш ПК перезагрузится, и вы увидите начало диагностики.

- После этого последует процесс автоматического восстановления – в нашем случае это просто сбросит пароль.
Примечание: вся вышеописанная процедура сводилась к тому, что файл cmd.exe был копирован в каталог System32 и получил новое имя utilman.exe. Это даст возможность активировать командную строку, не входя в Windows.
- Когда компьютер запустится, на экране ввода пароля кликните по кнопке «Специальные возможности» – мы обвели ее красным кружочком на скриншоте.

- Вся хитрость заключается в том, что на прошлом этапе мы подменили стандартный инструмент Windows 10 на командную строку и теперь «Десятка» запускает ее, не понимая, что это уже не та программа. Идем дальше. Введите в CMD.exe такой оператор: net user имя вашего аккаунта новый_пароль и нажмите Enter.

- Если ваш логин состоит из двух и более слов, его нужно вписывать в кавычках. А если логин вам неизвестен, впишите просто net users и Windows 10 покажет вам всех пользователей системы.

Готово. Теперь можно не перезагружая системы войти под новым паролем. Не забудьте вернуть назад список специальных возможностей уже через проводник Windows 10, запущенный от имени администратора.

Еще один вариант как снять пароль с компьютера Windows 10
Для того чтобы использовать данный метод, нужно чтобы на вашем ПК была установлена версия Windows 10 Профессиональная. Описываемый вариант работает с уже запущенной командной строкой. Как ее вызвать через кнопку специальных возможностей – мы говорили выше. Алгоритм действий будет таким:
- Запускаем командную строку и вводим в нее следующее: net user Администратор /active:yes (если ваша Windows – английского релиза, или она была таковой, но вы ее русифицировали, то вместо «Администратор» вводим Administrator). В завершение жмем Enter.

- Теперь нужно перезагрузить ПК, после чего у вас появится выбор пользователя Администратор, который может войти в систему без ввода пароля.

- Просто кликаем по имени «Администратор» и входим в систему.

Иногда второй пользователь появляется еще до перезагрузки Windows 10. Поэтому перед тем как приступить к перезагрузке, взгляните в нижний левый угол – возможно, там уже добавился администратор.
- Но нам нужна смена пароля, поэтому идем дальше. Как только вы войдете в систему (первый раз это может потребовать времени), кликните правой клавишей по кнопке «Пуск» и выберите меню «Управление компьютером».

- Идем по пути, обозначенном на скриншоте. В правой части окна кликаем по имени того пользователя, который забыл пароль, и выбираем из контекстного меню пункт, обозначенный на скриншоте цифрой 2.

- Windows уведомит нас о том, что менять пароль опасно (советуем прочитать текст полностью), мы же жмем «Продолжить».

- Настала пора поменять пароль. Вводим сам код, его подтверждение и жмем «ОК».

Готово. Пароль сменен и теперь вы можете входить при помощи его в систему.

Данный вариант работает исключительно с локальными учетными записями. Если нужно восстановить пароль от Microsoft-аккаунта, пользуйтесь первым способом или, войдя в систему, создайте другого пользователя.
После того как необходимые изменения будут внесены, верните все назад. Войдите в командную строку и наберите: net user Администратор /active:no. Это отключит вход через учетную запись администратора без ввода пароля. Оставлять положение дел в таком состоянии очень опасно.

Готово. Теперь ваша Windows стала такой, как была, и вы можете спокойно авторизоваться.
Новый способ входа
- Загрузитесь с установочного носителя и, когда появится окно выбора языка, нажмите Shift и F10 одновременно. (На некоторых ноутбуках к этому сочетанию нужно добавлять кнопку Fn).

- Откроется командная строка – что нам, собственно, было и нужно. Вводим regedit и жмем Enter. Это запустит редактор реестра. Перейдите в обозначенный на скриншоте раздел реестра.

- Открываем меню «Файл» и выбираем в нем пункт «Загрузить куст».

- Откройте раздел C:\Windows\System32\ config и выберите файл SYSTEM.
Обратите внимание! Диск в вашей системе может отличаться. Например, в нашем случае это не C, а D.

- Windows запросит название будущего параметра. Это не играет никакой роли – напишите любое слово маленькими латинскими буквами.

- Кликаем по вновь созданному разделу системного реестра и выделяем внутри его папку Setup. В правой части окна нужно задать параметры следующим ключам:
- Присваиваем ключу CmdLine параметр cmd.exe;

- Присваиваем ключу SetupType параметр 2.

- Заканчиваем с редактором реестра. Нам нужно выгрузить куст. Для этого выделяем созданный нами ключ в левой части программы.

- Через меню «Файл» выгружаем куст на место.

- Подтверждаем действие кликом по клавише «Да».

После данных манипуляций вам нужно закрыть regedit и черное окошко командной строки. Перезагрузитесь и когда система запустится вы увидите открывшуюся командную строку.

Теперь пароль пользователя можно сбросить оператором: net user пользователь_пароль – точно так же, как это было описано выше. Когда изменения будут внесены, введите в командной строке слово exit и нажмите Enter. Если вы закроете окно крестиком, все внесенные изменения могут исчезнуть.
В дальнейшем возвращать систему в исходное положение не потребуется. Все изменения, которые вы внесли при работе с командной строкой, автоматически восстановятся в значении по умолчанию.
Если ни один из описанных вариантов вам не помог или после ряда экспериментов система перестала запускаться вообще, используйте режим .
Программы для сброса пароля
На просторах сети можно встретить утилиты, которые якобы способны снять пароль с компьютера на Windows. Использовать такой софт мы не рекомендуем. Дело в том, что, во-первых, его нужно записывать на загрузочную флешку (а это дополнительные трудности), во-вторых, работают утилиты чаще всего методом перебора вариантов и, если пароль средней сложности, найти правильную комбинацию вам не удастся. Но и самое главное – зачем это нужно? Ведь используя нашу инструкцию, вы за 5 – 10 минут восстановите забытый код. Тем более что представлено несколько вариантов, которых хватит на любую ситуацию.
На этом мы будем заканчивать. Теперь вы знаете, как убрать пароль на Windows 10 несколькими способами. Надеемся, наша статья вам помогла, но если у вас появились какие-либо трудности, опишите их в комментариях, и мы, либо другие пользователи, поможем разрешить ситуацию.