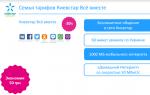Учимся создавать презентации в программе Power Point. Что такое PowerPoint, и как использовать программу? Пауэр поинт как работать с презентацией
Презентация Презентация (англ. presentation – представление) – способ представления информации. Презентация состоит из сменяющих друг друга кадров, называемых слайдами. На каждом слайде содержится информация различных типов: текст, изображения, аудио- и видеофайлы.

Виды презентаций Презентации со сценариями (ориентированы на поддержку доклада для большой аудитории). Интерактивные презентации, выполняющиеся под управлением пользователя. Непрерывно выполняющиеся презентации. В зависимости от целей выделяют следующие виды презентаций: Торговые и маркетинговые презентации Обучающие презентации. Сопровождение научных докладов.


Слайд состоит из 6 основных частей: 1.Заголовок. Располагается в верхней части; 2.Текст слайда – его основная часть. Чаще всего представляет маркированный или нумерованный список. Текст, отображаемый на слайде вводится в специальное окно, называемое заполнителем; 3.Слайды могут содержать рисунки, диаграммы, видеоклипы, звуковые файлы и другую информацию. Для их размещения на слайде существует определенное заполнителем место; 4.Дата и время. Ставятся на слайде в левом нижнем углу; 5.Нижний колонтитул. При необходимости располагается в нижней части слайда; 6.Номер слайда. Отображается в левом нижнем углу. СТРУКТУРА СЛАЙДА


Лента с вкладками Содержит вкладки панелей с кнопками команд и инструментов. Панель слайдов На вкладке Структура составные элемента презентации отображаются в виде структуры. На вкладке Слайды выводятся миниатюрные изображения слайдов данной презентации. Область редактирования слайда Предназначена для отображения текущего слайда. Панель заметок Предназначена для ввода текста примечаний, которые необходимо добавить к слайду. Строка состояния Самая нижняя строка главного окна программы содержит информацию о текущем слайде, открытом в окне. Режимы просмотра файлов ОСНОВНЫЕ ЭЛЕМЕНТЫ ИНТЕРФЕЙСА POWERPOINT

ЛЕНТА С ВКЛАДКАМИ Файл (File); На вкладке Файл располагается стандартный набор операций, выполняемых с файлом программы PowerPoint. Главная (Home); Вкладка Главная содержит элементы создания и форматирования объектов: слайдов, разделов, текста, рисунков, линий, надписей, различных геометрических фигур и др. Вставка (Insert); На вкладке Вставка располагаются элементы управления для вставки всех необходимых объектов.

Дизайн (Design); Вкладка Дизайн предназначена для разработки общей концепции презентации: подбора наиболее приемлемого общего стиля, цветовых схем для слайдов, композиции. Переходы (Transitions); На вкладке Переходы находятся инструменты для настройки эффектов плавного перехода между слайдами. Анимация (Animations); Элементы на вкладке Анимация, позволяют задать появление на экране содержимого слайда во время демонстрации презентации. Показ слайдов (Slide Show); Вкладка Показ слайдов содержит элементы, предназначенные для просмотра готовой презентации в полноэкранном режиме и выполнения необходимой подготовки к показу ЛЕНТА С ВКЛАДКАМИ

Рецензирование (Review); На вкладке Рецензирование располагаются элементы управления, предназначенные для рецензирования и осуществления дополнительных операций над презентацией. Вид (View). Вкладка Вид содержит команды, при помощи которых можно менять режимы просмотра презентации, настройку образцов, а также команды, вызывающие вспомогательные инструменты для оптимизации работы с несколькими файлами PowerPoint одновременно. Надстройки; Вкладка Надстройки это вспомогательное программное расширение, которое позволяет выполнять интеграцию с различными программными пакетами и появляется при наличии дополнительных надстроек. ЛЕНТА С ВКЛАДКАМИ

Вкладка Файл С помощью элементов управления на данной вкладке вы можете: узнавать общие сведения о файлах презентаций в разделе Сведения сохранять готовые презентации в выбранных каталогах на жестком диске компьютера при помощи команды Сохранить или Сохранить как (Save as); закрывать презентации по команде Закрыть (Close) и открывать по команде Открыть (Open); в разделе Последние (Recent) просматривать презентации, над которыми велась работа в последнее время; создавать презентации из готовых шаблонов и тем, предложенных в разделе Создать (New); распечатывать презентации, предварительно установив настройки печати в разделе Печать (Print).

Вкладка Главная С помощью элементов управления на данной вкладке вы можете: создавать новые слайды презентации щелчком по кнопке Создать слайд (New slide); выполнять операции вырезания, копирования и вставки объектов, используя элементы управления группы Буфер обмена (Clipboard); упорядочивать слайды по разделам с помощью кнопки Разделы (Section); выполнять форматирование текста с помощью элементов групп Шрифт (Font) и Абзац (Paragraph); вставлять в слайды фигуры, выбирая их из списка в группе Рисование (Drawing), а также форматировать их. осуществлять поиск нужных слайдов в презентации с помощью кнопки Найти (Find), а также выполнять операции замены текста и выделения.

Вкладка Вставка С помощью элементов управления на данной вкладке вы можете: добавлять на слайды таблицы (кнопка Таблица (Table)); размещать изображения: рисунки из файла, картинки, снимки экрана, фотографии; создавать свои фотоальбомы с помощью Мастера создания фотоальбома (Фотоальбом (Photo Album)); добавлять иллюстрации в виде фигур из готовых наборов, рисунков SmartArt или диаграмм; добавлять в презентации ссылки и активные области, а также специальные символы; вставлять такие информативные текстовые элементы, как дата и время, надписи, колонтитулы и т. п. (группа Текст (Text)); добавлять мультимедийные объекты в презентацию с помощью команд Видео (Video) и Звук (Audio).

Вкладка Дизайн С помощью элементов управления на данной вкладке вы можете: подбирать для презентаций подходящие темы оформления PowerPoint, используя предлагаемую коллекции тем (группа Темы (Themes)); использовать встроенные темы в качестве основы для создания собственной, изменяя параметры Цвета (Colors), Шрифты (Fonts), Эффекты (Effects), Стили фона (Background Styles) и др.; выбирать размер слайдов при подготовке презентации к печати с помощью команды Параметры страницы (Page Setup); изменять расположение слайда на листе с помощью команды Ориентация слайда (Slide Orientation); управлять свойствами фона.

Вкладка Переходы С помощью элементов управления на данной вкладке вы можете: выбирать понравившиеся эффекты перехода из представленных в группе Переход к этому слайду (Transition to This Slide); просматривать и устанавливать параметры выбранного эффекта, щелкнув по кнопке Параметры эффектов (Effect Options); подключать к слайду звуковые файлы, используя раскрывающийся список Звук (Sound); настраивать длительность эффекта перехода с помощью поля ввода со счетчиком Длительность (Duration). задавать способ смены слайда на экране во время демонстрации. выполнять просмотр текущего слайда, щелкнув по кнопке Просмотр (Preview).

Вкладка Анимация С помощью элементов управления на данной вкладке вы можете: выбирать для выделенных на слайдах объектов схемы анимации из образцов, представленных в списке Стили анимации (Animation Styles); просматривать и устанавливать параметры выбранных эффектов, щелкая по кнопке Параметры эффектов (Effect Options); изменять способ запуска анимации, длительность, паузу, очередность запуска в группе Время показа слайдов (Timing); отображать/скрывать панель Область анимации (Animation Pane); просматривать анимационные эффекты текущего слайда, щелкая по кнопке Просмотр (Preview) на вкладке Анимация (Animation) или в области анимации.

Вкладка Показ слайдов С помощью элементов управления на данной вкладке вы можете: запускать слайд-шоу с первых (титульных) слайдов при помощи кнопки С начала (From Begining); задавать параметры показа с помощью диалогового окна, вызываемого командой Настройка демонстрации (Set Up Slide Show); скрывать выбранные слайды с помощью команды Скрыть слайд (Hide Slide); фиксировать с помощью команды Настройка времени (Rehearse Timings) время, которое будет потрачено на демонстрацию каждого слайда; изменять разрешение экрана, выбирая нужное значение в раскрывающемся списке Разрешение (Resolution).

Вкладка Вид С помощью элементов управления на данной вкладке вы можете: менять текущий режим отображения слайдов; использовать и создавать образцы оформления: Образец слайдов (Slide Master), Образец выдач (Handout Mater), Образец заметок (Notes Master); отображать дополнительные элементы для выравнивания объектов на слайде; устанавливать удобный масштаб отображения с помощью команд Масштаб (Zoom) и Вписать в окно (Fit to Window); устанавливать цветовую гамму слайдов, выбрав один из вариантов: Цвет (Color), Оттенки серого (Grayscale), Черно- белый (Black and White); упорядочивать представления для открытых файлов PowerPoint с помощью команд группы Окно (Window).






При написании основной части выступления необходимо составить рабочий план, в котором следует определить последовательность изложения основных вопросов, т. е. композицию текста. Основным требованием к композиции является логическая последовательность и стройность изложения материала. Важно расположить материал таким образом, чтобы он помогал раскрыть главную мысль выступления.

При составлении рабочего плана выступления возможны два варианта: первый – сохранить композицию исходного текста, если выступление представляет собой пересказ какой-либо одной статьи, книги и т. п.; второй – изменить композицию исходного текста (текстов), выбрав способ изложения материала, который в наибольшей степени соответствует цели выступления, аудитории, перед которой вы будете выступать, продолжительности выступления и другим факторам.

Этапы подготовки презентации Первый этап – планирование, который включает в себя изучение аудитории и определение цели презентации. Второй этап – подготовка, который включает сбор информации, разработку содержания, подбор эффективных визуальных средств, уточнение продолжительности выступления, составление плана презентации.

Существуют определенные требования, которые помогут оформить слайд: заголовок для каждого слайда (наличие заголовков показывает ваше умение структурировать информацию); параллелизм грамматических форм и частей речи (при оформлении списков или перечислений следует придерживаться этого требования, т. е. использовать инфинитивные конструкции или отглагольные существительные);

Контрастность в цветовом решении (светлые буквы на темном фоне или наоборот); единство цветовой схемы всей презентации; размер шрифтов: заголовок – 32–48, текст – 24–28 (не менее 18); шрифты – Tahoma, Arial, Courier, Times New Roman; нумерация слайдов (нумерация нужна, чтобы докладчик смог быстро найти слайд, если возникнет такая необходимость).

Один слайд должен содержать одну идею (именно поэтому необходимы заголовки для каждого слайда); одна мысль-высказывание должна составлять одну строку; один слайд должен содержать 5–6 строк (на слайде следует размещать не более 10 строк); одна строка должна состоять из 5–6 слов; один слайд демонстрируется в течение одной минуты.

Последнее, что необходимо выполнить на этапе подготовки – составить план презентации, т. е. подготовить устное выступление. Презентацию, как и устное выступление, рекомендуется строить по следующей схеме: обозначить проблему, рассказать об исследовании и его результатах, сделать выводы. Одна из главных задач в коммуникации – завладеть вниманием, поэтому следует подумать, как вы начнете и завершите презентацию.





Если вопрос труден по содержанию, то: а) попросите повторить вопрос; в нем могут измениться акценты, а то и весь смысл; б) повторите вопрос так, как вы его поняли; в) попросите несколько минут на размышление; г) приведите аналогичный пример из собственного опыта.

Советы 1. Характер доклада, который вы читаете (научное исследование, обзор, реализация технического проекта, отчет и так далее). Это определяет общий стиль презентации. 2. Аудитория, на которую ориентировано ваше выступление. Это определяет конкретное оформление презентации.

Жизнь может нередко поставить в такие условия, когда программа PowerPoint отсутствует под рукой, а презентацию сделать очень нужно. Проклинать судьбу можно бесконечно долго, однако решение проблемы искать все-таки проще. На самом деле, далеко не всегда для создания хорошей презентации нужен именно Microsoft Office.
В целом есть два возможных пути решения проблемы, которые зависят от ее характера.
Если просто PowerPoint в данный момент нет и в ближайшее время не предвидится, тогда выход вполне логичен – можно воспользоваться аналогами, которых довольно много.
Ну а если обстоятельства так сложились, что под рукой есть компьютер, но на нем отсутствует конкретно Microsoft PowerPoint, то можно сделать презентацию другим способом. Впоследствии его спокойно можно открыть в PowerPoint и обработать, когда представится возможность.
Аналоги PowerPoint
Как ни странно, жадность – лучший двигатель прогресса. Программное обеспечение Microsoft Office, в пакет которого и входит PowerPoint, стоит сегодня очень дорого. Далеко не все способны себе это позволить, да и с пиратством связываться любят далеко не все. Потому вполне закономерно появляются и существуют всевозможные аналогичные приложения, в которых можно работать не хуже, а местами даже лучше. Вот несколько примеров наиболее распространенных и интересных аналогов PowerPoint.
Разработка презентации в Word
Если же проблема заключается в том, что в руках есть компьютер, но нет доступа к PowerPoint, то проблему можно решить иначе. Для этого потребуется хотя бы родственник программы – Microsoft Word . Такая ситуация вполне может существовать, поскольку PowerPoint не все пользователи выбирают при выборочной установке пакета Microsoft Office, а вот Word — штука распространенная.

Впоследствии, когда он может быть перенесен на устройство, на котором присутствует PowerPoint, потребуется открыть документ Word в этом формате.

Такой метод позволяет собрать и систематизировать текстовую информацию в презентации до того, как к ней будет получен доступ. Это позволит сэкономить время, оставив на потом лишь оформление и форматирование итогового документа.
PowerPoint 2010 представляет собой программу для работы с презентаций , которая позволяет создавать презентации с динамичными слайдами. Слайды могут содержать анимацию, текст, картинки, видео и многое другое. В этом уроке вы узнаете, как работать в среде PowerPoint 2010, в частности, как познакомитесь с новым всплывающим меню.
Вы узнаете, как использовать и изменять Ленту и Панель быстрого доступа, а также, как создать новую презентацию и открыть существующую. После этого урока вы будете готовы работать над своей первой презентацией.
Знакомство с PowerPoint 2010
Если вы знакомы с PowerPoint 2007, то заметите, что интерфейс в версии 2010 отличается незначительно. Основным отличием является появление всплывающего меню, о котором мы поговорим в этом уроке.
PowerPoint использует слайды для создания презентаций . Чтобы создавать привлекательные презентации, PowerPoint позволяет добавлять на слайды текст, маркированные списки, рисунки, графики, видео и многое другое. Количество слайдов в презентации не ограничено. И вы можете в любой момент посмотреть или воспроизвести презентацию, выбрав одну из опций команды Показ слайдов.
1) Панель быстрого доступа дает быстрый доступ к некоторым нужным командам. По умолчанию отображаются команды Сохранить, Отменить, Вернуть. Вы можете настроить панель быстрого доступа, добавив предпочитаемые вами команды, чтобы сделать панель более удобной для себя.

2) Вкладка Слайды позволяет вам просматривать и работать со слайдами презентации. Вы можете добавлять, удалять, копировать и менять порядок слайдов на этой вкладке. Вы также можете добавить разделители на этой вкладке, чтобы систематизировать и разделить слайды.

3) Вкладка Структура удобно показывает текст каждого слайда. Вы можете редактировать текст прямо в ней.

4) Вид слайдов. Настройте вид слайдов, выбрав один из следующих параметров:
- Обычный вид выбран по умолчанию, отображает вкладки Слайды, Структура и текущий слайд.
- Сортировщик слайдов показывает уменьшенные версии всех слайдов.
- Режим чтения показывает только слайды с кнопками навигации внизу.
- Показ слайдов проигрывает слайды текущей презентации.

5) Масштаб. Кликните и потяните ползунок, чтобы изменить масштаб. Число, отображаемое слева от ползунка, означает величину масштаба в процентах. Также вы можете воспользоваться кнопкой «Вписать слайд в текущее окно».

6) Полоса прокрутки. Вы можете перемещаться по слайдам перетаскивая ползунок полосы прокрутки или пользуясь кнопками со стрелками Предыдущий слайд и Следующий слайд.

7) Лента. В ней есть все команды, которые понадобятся во время работы над презентацией. В ней содержится несколько вкладок, на каждой вкладке есть несколько групп команд. Вы можете добавить собственные вкладки с вашими любимыми командами.
Более того, на ленте появятся специальные вкладки с «инструментами», когда вы будете работать с такими объектами, как рисунки и таблицы.

Работа в PowerPoint
Лента и Панель быстрого доступа – те места, где вы найдете команды, необходимые для работы с презентациями в PowerPoint. Если вы знакомы с PowerPoint 2007, то увидите, что основным отличием в Ленте PowerPoint 2010 является расположение таких команд, как Открыть и Печать во всплывающем меню.
Лента
В ней содержится несколько вкладок, на каждой вкладке есть несколько групп команд. Вы можете добавлять собственные вкладки с вашими любимыми командами. Некоторые вкладки, такие как «Средства рисования» или «Работа с таблицами,» появляются только когда вы работаете с соответствующим объектом: рисунком или таблицей.
Чтобы настроить Ленту:


Если вы не можете найти нужную команду, кликните по выпадающему списку Выбрать команды и выберите Все команды.

Чтобы свернуть и развернуть Ленту:
Лента призвана оперативно реагировать на ваши текущие задачи и быть легкой в использовании. Тем не менее, вы можете ее свернуть, если она занимает слишком много экранного пространства.
- Кликните по стрелке в правом верхнем углу Ленты, чтобы ее свернуть.
- Чтобы развернуть Ленту кликните по стрелке снова.

Когда Лента свернута, вы можете ее временно отобразить, нажав на какую-либо вкладку. А когда вы прекратите ее использовать, она снова исчезнет.
Панель быстрого доступа
Панель быстрого доступа расположена над Лентой и дает доступ к некоторым нужным командам вне зависимости от того, на какой вкладке вы сейчас находитесь. По умолчанию вы можете увидеть команды Сохранить, Отменить, Вернуть. Вы можете добавить команды, чтобы сделать панель более удобной.
Чтобы добавить команды на Панель быстрого доступа:
- Кликните по стрелке справа на Панели быстрого доступа.
- В появившемся списке выберите команды, которые нужно добавить. Чтобы выбрать отсутствующие в списке команды, нажмите Другие команды.

Всплывающее меню предоставляет вам различные параметры для сохранения, открытия файлов, печати или совместного использования документов. Оно похоже на меню кнопки Office в PowerPoint 2007 или меню Файл в более ранних версиях PowerPoint. Однако теперь это не просто меню, а полностраничное представление, с которым гораздо легче работать.
Чтобы попасть во всплывающее меню:


2) Сведения содержат информацию о текущей презентации. Вы можете просмотреть и изменить ее разрешения.
3) Последние. Для удобства здесь показываются последние открытые презентации и папки с файлами.
4) Создать. Отсюда вы можете создать новую чистую презентацию или выбрать макет из большого числа шаблонов .
5) Печать. На панели Печать вы можете изменить настройки печати и напечатать вашу презентацию. Также вы можете предварительно посмотреть, как будет выглядеть презентация при печати.
6) Опция Сохранить и отправить позволяет легко отправить вашу презентацию по электронной почте, разместить ее в интернете или изменить формат файла. Более того, вы можете создать видео, компакт диск или выдачу с вашей презентацией.
7) Справка. Отсюда вы получаете доступ к Справке Microsoft Officeили Проверке наличия обновлений.
8) Параметры. Здесь вы можете изменять различные параметры Powerpoint. Например, вы можете изменить настройки проверки правописания, автовосстановления или языка.
Создание и открытие презентаций
Файлы PowerPoint называются презентациями. Чтобы начать работу над новым проектом в PowerPoint вам нужно создать новую презентацию. Вам также нужно знать, как открыть существующую презентацию.
Чтобы создать новую презентацию:
- Выберите Создать.
- Выберите Новая презентация в пункте Доступные шаблоны. Она выделена по умолчанию.
- Нажмите Создать. Новая презентация отобразится в окне PowerPoint.

Чтобы открыть существующую презентацию:
- Кликните по вкладке Файл. Это откроет всплывающее меню.
- Выберите Открыть. Появится диалоговое окно Открытие документа.
- Выберите нужную презентацию и нажмите Открыть.
Если вы недавно открывали существующую презентацию, ее можно будет легче найти в пункте Последние во всплывающем меню.
Иногда приходится работать с презентациями, созданными в более ранних версиях Microsoft PowerPoint, например, PowerPoint 2003 или PowerPoint 2000. Когда вы открываете такие презентации, они показываются в Режиме совместимости.
Режим совместимости отключает некоторые функции, поэтому вы сможете пользоваться только теми командами, которые были доступны при создании презентации. Например, если вы открываете презентацию, созданную в PowerPoint 2003, то сможете использовать вкладки и команды, которые были в PowerPoint 2003.
На рисунке ниже презентация открыта в режиме совместимости. Вы можете видеть, что многие команды вкладки Переходы заблокированы, доступны только те, что были в PowerPoint 2003.

Чтобы выйти из режима совместимости, вам нужно изменить формат презентации на текущую версию. Тем не менее, если вы работаете с людьми, которые работают с более ранними версиями PowerPoint, лучше оставить презентацию в Режиме совместимости и не менять формат.
Чтобы преобразовать презентацию:
Если вы хотите иметь доступ ко всем функциям PowerPoint 2010, то можете конвертировать презентацию в формат PowerPoint 2010
Обратите внимание, что преобразованный файл может иметь некоторые отличия от оригинального в разметке презентации.

Довольно часто во время выступления с докладом или отчетом, презентацией новой программы или продукта, возникает необходимость визуализировать перед публикой некоторую информацию. Самой популярной программой для этого является Microsoft PowerPoint 2007 – среда для создания презентаций с различными эффектами. Теперь практически ни одно мероприятие, такое как семинар, конференция, защита диплома не обходится без графического сопровождения, созданного в Power Point. Развитие технологий позволило воспроизводить презентации не только на экране компьютера или телевизора, а и на интерактивных досках и с помощью проекторов.
Обзор Power Point
Сделать презентацию на компьютере – это не единственная особенность в Microsoft Power Point. С этой программой возможно:
- поразить аудиторию информативной презентацией;
- создать графическое сопровождение для целевого потока людей;
- масштабировать слайды, увеличивая или уменьшая нужные области;
- быстро переключать слайды, как в автоматическом, так и в ручном режиме;
- оформить уникальное графическое сопровождение доклада;
- использовать как свои, так и разработанные производителем программы темы и дизайн;
- быстро и легко создавать желаемые диаграммы, графики и т.д;
- добавлять различные визуальные и звуковые эффекты.
Видео: делам презентацию
Составляющие презентации
Презентация состоит из слайдов, количество которых практически не ограничено. Они последовательно собираются в один файл с расширением «.ppt», который открывается на любом компьютере, где установлена программа Microsoft Power Point.
Слайды могут показываться с электронного носителя, а могут быть распечатаны на бумаге.
На слайдах можно размещать все, что нужно для демонстрации:
- текстовую информацию;
- фотографии, картинки, рисунки и т.д.;
- таблицы, графики, диаграммы;
- видео, фильмы, клипы;
- аудио файлы;
- другие графические объекты.
Слайды в Power Point можно настраивать и изменять:
- размер;
- разметку (расположение на нем объектов);
- шаблон (оформление и дизайн);
- визуальные и звуковые эффекты перехода.
Первоначальное окно редактора в программе выглядит следующим образом:

В строке Меню содержатся все важные команды программы, а на панель инструментов вынесены основные и часто используемые опции. Эту панель можно редактировать, добавляя или убирая определенные элементы. Нажав на кнопку «Создать слайд», на экране появиться пустой шаблон, над которым и предстоит работать.
Левая панель отображает все слайды, из которых состоит презентация. Они могут быть в виде своих миниатюрных копий, а могут отображаться структурированным текстом, отображая заголовки или содержание слайда. Также в этой панели можно перемещать и менять местами расположение слайдов. На области задач (она находится справа) будут отображаться действия, которые можно использовать в процессе создания показа. Внизу экрана есть область Заметок, где можно вписывать все комментарии к создаваемому слайду, которые видно только в процессе работы над презентацией.
Все области на рабочем экране можно увеличивать или уменьшать, поместив курсор на их линии окончания.
Как сделать свою презентацию шаг за шагом
Создать презентацию для интерактивной доски возможно несколькими способами:
- разработать абсолютно новую презентацию;
- из стандартного или ранее сделанного шаблона;
- из уже готового файла;
- из мастера автосодержания.
Если рассмотреть подробнее, то в новой демонстрации нужно самостоятельно делать всю разметку, стили оформления, шрифты и т.д. Переделывание готовой презентации не даст в конечном итоге уникальный продукт. Выбор шаблона похож на предыдущий способ и позволяет использовать готовые графические и дизайнерские разработки от создателей программы. Если воспользоваться мастером «Автосодержания», программа задаст Вам вопросы, и на основе ответов создаст нужный шаблон презентации.
Начало создания
Для начала создания показа слайдов, необходимо открыть нужную программу.
Это можно сделать через:
- Пуск;
- Программы;
- Microsoft Office;
- Microsoft Office PowerPoint 2007.
В открытой программе появится рабочее окно, в котором необходимо выбрать один из ранее перечисленных способов создания показа слайдов.
Видео: Презентация в программе Power Point 2007
Делаем по шаблону
Можно создать красивую презентацию с помощью большого количества шаблонов Power Point. Они включают в себя готовые, в плане оформления, слайды, куда необходимо вносить данные. В оформлении шаблонов учтено:
- Цвет фона;
- Цветовые схемы слайда;
- Шрифты и т.д.
Создать показ слайдов из шаблона можно через меню:
- Файл;
- Создать;
- Создать презентацию;
- Шаблоны.

Выбираете нужный шаблон и нажимаете «Создать». В рабочей области появится слайд выбранного стиля, который можно редактировать.

Загрузка слайдов
Чтобы создать новый слайд, следует нажать на соответствующую кнопку панели инструментов. Также это можно сделать, нажав правой кнопкой мыши по миниатюре слайда в окне слева, выбрав эту же команду.

В области структуры презентации можно копировать или удалять слайды, если их выделить и нажать соответствующие кнопки клавиатуры. Или через меню, открываемое правой кнопкой мыши при нажатии на слайд.
Также слайды можно менять местами:

Менять разметку готового слайда возможно через:
- Главная;
- Макет.

В специальных полях на слайде осуществляется ввод текста. При разметке слайда место под текст уже выделяется автоматически, но можно также добавить его в другие места через пункт панели управления «Вставка-Надпись». В появившееся поле следует вводить текст.

Размер поля ввода будет расширятся по мере добавления текста. Закончить ввод можно, щелкнув на любую свободную область слайда.
Вставить рисунок или свою картинку можно через команду:
- Вставка;
- Рисунок.

Или нажав на рисунок в самом макете слайда:

В открывшемся окне следует выбрать нужное местоположение файла и саму картинку, а потом нажать кнопку «Вставить». Если выбрать «Клип», будет предложено найти изображение среди стандартных картинок программы.

Любое поле на слайде можно перемещать и менять его размеры.
Для этого следует:
- один раз нажать на нужный объект:
- затем навести курсор на его границы – будет доступна опция изменения.
В слайд возможно добавить звук, видео, таблицы, графики, диаграммы и автофигуры. Их кнопки есть в рабочей области слайда и в меню «Вставка». Вариантов каждого объекта довольно много, а доступное оформление Microsoft Power Point дает возможность быстро в них разобраться.
Новый дизайн
Изменять дизайн сайта можно через меню:
- Дизайн;
- Темы.

В нем есть подразделы:
- Цвета;
- Шрифты;
- Эффекты.
Можно применить выбранную тему, как ко всему показу, так и к отдельному слайду. Цветовая схема в рамках конкретной темы тоже может изменяться. Для этого нажмите соответствующую графу в области дизайна. Выберите схему и нажмите на ней правой кнопкой мыши, применив ее или ко всей презентации, или к выбранному слайду: Фоном можно сделать свое изображение или заливку:
- Дизайн;
- Стили фона;
- Формат фона.

В этом окне можно выбрать тип заливки:
- Сплошная;
- Градиент (плавный переход одного цвета в другой);
- Рисунок или текстура.

Форматирование текста – важный этап в создании показа слайдов. От читабельности теста зависит очень многое.
Для редактирования следует:
- выделить нужный фрагмент текста,;
- далее использовать инструменты на главной панели задач.
По умолчанию каждая новая строка в тексте воспринимается, как маркированный список. Это изменяется через панель инструментов. Также Power Point содержит кнопки для установки специальных эффектов, направления текста, изменения интервалов между строками и т.д. При выделении в рабочей области слайда графического изображения, на панели инструментов появиться вкладка «Работа с рисунками».
Там можно изменять:
- Яркость;
- Контраст;
- Стиль отображения;
- Цвет;
- Размер.
Видео: Презентация за 10 минут
Анимация
Наполненным информацией слайдам желательно придать красивую визуализацию. Это делается с помощью «Эффектов анимации» в области задач «Дизайн слайда». Из большого списка эффектов можно выбрать любой для каждого объекта на слайде. Тогда во время демонстрации они будут красиво появляться на экране. Один эффект накладывается на один слайд, но можно нажать кнопку «Применить ко всем слайдам», и он будет на всех слайдах презентации.

Также можно настроить анимацию для каждого объекта на слайде:
- выделите его и нажмите правой кнопкой мыши, выбрав «Настройка анимации»;
- или зайдите в пункт меню «Анимация» - «Настройка анимации».

Тогда появится с правой стороны панель, где можно каждому объекту добавить отдельный эффект, а также настроить его скорость, звуковое сопровождение и время появления.

Добавляем переходы
Переход используют при смене одного сайта на другой. Новый слайд может появляться сразу или постепенно. Постепенное появление делает презентацию более красивой и интересной.
Для настройки перехода нужно выделить слайд и зайти в:
- Анимация;
- Настройка анимации:
- Далее следует выбрать понравившейся эффект перехода, звук к нему и скорость процесса. Также настраивается автоматический переход (тогда задается его время) и по клику мышки. Переход можно сделать для каждого слайда отдельно, а можно настроить сразу для всей презентации.
Завершение
В конце работы над презентацией следует настроить параметры самого показа слайдов, чтобы избежать неприятных моментов во время выступления. Это делается в пункте «Показ слайдов» - «Настройка демонстрации»:

Тут задаются все основные параметры показа:
- Управление слайдами;
- Смена слайдов;
- Номера слайдов.
Также в меню «Показ слайдов» можно скрыть слайды, которые временно не нужны для показа, но которые удалять нельзя.
Просмотреть готовую работу можно, нажав на кнопку «С начала»:
- Сохранить как…;
- Выбрать место сохранения;
- Написать название работы;
- Сохранить.
Microsoft Power Point – доступная и простая программа для создания презентаций на компьютере. Множество визуальных эффектов и тем оформления позволят в быстрые сроки создать оригинальную и уникальную презентацию для своего публичного выступления или школьного задания.
>Презентация - это что-то вроде фильма, демонстрации того, о чем говорит рассказчик. Туда можно добавить не только текст и фотографии, но и схемы, графики, диаграммы, видео и музыку.
Такие мини-фильмы используются для сопровождения лекций, докладов, визуального представления какого-то товара или услуги.
Сделать презентацию можно на компьютере самостоятельно. Для этого потребуется программа PowerPoint. Она входит в состав пакета Microsoft Office, вместе с Word и Excel.
Создание презентаций в PowerPoint
Зайдите в Пуск - Все программы - Microsoft Office и выберите из списка Microsoft Office PowerPoint.
Откроется программа, внешне очень похожая на Word. Но листы у нее немного меньше по размеру и называются слайды. Именно на них и будет размещаться вся информация.

Для добавления слайда нажмите на кнопку «Создать слайд» вверху (закладка «Главная»).
В левой части программы показаны все добавленные слайды, чтобы было удобнее между ними переключаться. Для удаления лишнего нужно нажать по нему правой кнопкой мышки и выбрать пункт «Удалить слайд».

Чтобы поменять расположение элементов, нажмите на кнопку «Макет» вверху и выберите подходящий вариант из списка.
Сохранять презентацию следует так же, как и в программе Word - через «Файл» (круглую кнопку в левом углу) - «Сохранить как…».
Подробнее о сохранении можно узнать из вот этого урока .
Оформление
Изначально слайды добавляются в классическом виде - белого цвета, как обычные листы. Но можно этот вид и изменить. Для этого в программе есть специальная вкладка «Дизайн».
Самая важная часть - Темы . Это уже готовые варианты оформления.
По умолчанию выбранная тема применяется сразу ко всем слайдам. Но можно назначить ее только для некоторых. Для этого выделите нужные слайды (с левой стороны, удерживая клавишу Ctrl), затем щелкните правой кнопкой мышки по теме и выберите пункт «Применить к выделенным слайдам».
А корректировать назначенное оформление можно через кнопки «Цвета», «Шрифты», «Стили фона».
Слайды заполняются информацией точно так же, как и в программе Microsoft Word.
Текст . Для печати текста нужно щелкнуть в то место, где он должен быть (например, в часть «Заголовок слайда»). Начнет мигать палочка, которая символизирует курсор. Просто печатаем текст на клавиатуре.

Увеличить или уменьшить буквы можно через вот это поле:
![]()
А шрифт, то есть вид букв, можно изменить вот здесь:
![]()
Сделать это можно как до печати, так и с уже готовым текстом. Только его нужно предварительно выделить.
Для этого нажать на левую кнопку мышки в конце текста и, не отпуская ее, тянуть в начало. Как только он закрасится другим цветом (а, значит, выделится), кнопку мышки нужно отпустить.
Фото . Нажмите на вкладку «Вставка» вверху программы. Для добавления изображений используйте кнопки «Рисунок» и «Клип» (Картинка).
Кнопка «Рисунок» используется для добавления фотографии со своего компьютера. Для этого нужно выбрать фото через специальное окошко.

А можно просто скопировать фотографию с компьютера и вставить ее в слайд.
«Клип» - это картинки, которые встроены в саму программу. Можно выбрать любую из них через форму поиска с правой стороны.

В более современных версиях PowerPoint есть еще кнопка «Снимок». Через нее можно сфотографировать экран и вставить этот снимок прямо в слайд.
Но можно это сделать и обычным способом, при помощи скриншота .
Таблица . Нажмите на вкладку «Вставка» вверху программы. Для создания таблицы используется кнопка «Таблица» в левом углу.
Выбираем нужное количество ячеек и щелкаем левой кнопкой мышки для закрепления результата.

Для заполнения таблицы щелкаем по нужной ячейке и печатаем текст. Вверху, через закладку «Конструктор» (Работа с таблицами) можно изменить ее оформление.
Графики, диаграммы . Для их создания также используем вкладку «Вставка» - через кнопку «Диаграмма».
После выбора подходящего варианта откроется еще одна программа (Excel) с данными. Через них и нужно править добавленную диаграмму.

Видео и звук . Соответствующие кнопки также находятся во вкладке «Вставка». «Звук» добавляет к слайду музыкальное сопровождения, а «Фильм» (Видео) - видеоролик.
Другое . Также вкладка «Вставка» позволяет добавлять в слайды геометрические фигуры, математические формулы, эффектный текст (WordArt) и многое другое.
Демонстрация
Для демонстрации перейдите в «Показ слайдов». Нажав на кнопку «С начала», презентация начнется с первого слайда. А нажав на «С текущего слайда» - с того, который в данный момент открыт на экране.
При показе презентации каждый слайд будет расширен на весь экран. По умолчанию переключение между ними происходит вручную - мышкой или кнопками со стрелками на клавиатуре.
Чтобы выйти из режима демонстрации, нажмите на клавишу Esc на клавиатуре (вверху слева).
Если нужно, чтобы слайды переключались не вручную, а автоматически, нажмите на кнопку «Настройка времени».
После такой настройки, как правило, слайды будут отображаться немного по-другому, что не всегда удобно. Для возврата к прежнему виду просто щелкните два раза левой кнопкой мышки по любому слайду.
Анимация . При демонстрации слайды идут друг за другом без каких-либо эффектов - просто меняются. Но можно настроить между ними разные красивые переходы. Делается это при помощи вкладки «Анимация» («Переходы» в версиях 2010-2016).
Здесь можно выбрать подходящий переход. По умолчанию он применяется к тому слайду, который открыт в данный момент. Но можно применить и ко всем слайдам сразу, для этого нажать на кнопку «Применить ко всем».
Также можно сделать такие переходы не только между слайдами, но и между элементами. Например, на слайде есть заголовок, текст и фото. Можно сделать так, чтобы сначала появлялся заголовок, потом плавно возникал текст, а после него - фотография.
В PowerPoint 2007 для этого во вкладке есть специальная часть «Анимация» и «Настройка анимации».
В более современных версиях программы (2010-2016) для настройки таких переходов сделали отдельную вкладку «Анимация».
Перед тем, как применить эффект к какому-либо элементу, его нужно сначала выделить.