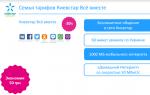Как установить локальный и сетевой принтер без установочного диска. Установка принтера HP LaserJet P1102: подключение, настройки Можно выполнять установку с диска из комплекта поставки принтера
Универсальный драйвер печати HP или просто UPD (Universal Print Driver) был разработан для того, чтобы существенным образом упростить установку печати в бизнес-среде, к примеру, в условиях офиса, где иначе может потребоваться печатающее устройство нескольких моделей и соответственно несколько различных драйверов. Универсальный драйвер hp отличается ещё тем, что имеет упрощенное управление. Подобное программное обеспечение для печатающей оргтехники подойдет тем пользователям, которые ищут драйвер без инсталляции дополнительного ПО.
Универсальный драйвер для принтеров hp представляет собой отдельный драйвер, который способен предоставить поддержку процесса печати сразу на целом ряде моделей принтеров hp laserjet в windows 7, 8, 10 и других версий. Это, в свою очередь, заметным образом упрощает задачу, связанную с поддержкой ИТ и работу сисадминов.
Следует добавить, что универсальный драйвер принтера hp определяется по наименованию, которое добавляется в конец названия, к примеру, PostScript, PCL5, PCL6. Уточнить этот момент вы можете, ознакомившись с техническими характеристиками вашего устройства.
Установленный HP UPD обладает базовой функциональностью, которая включает в себя возможность настройки всех необходимых параметров конфигурации в автоматическом режиме. В свою очередь, это дает возможность интерфейсу подобного ПО изменяться для того, чтобы отражать все те возможности печатающего устройства, которые поддерживаются им. Настройка опций при этом выполняется автоматическим образом посредством двунаправленного соединения. Оно, в свою очередь, устанавливается между оргтехникой и UPD. Устанавливается данное соединение, как правило, прямым подключением к USB или по сети.
Если вы планируете устанавливать данный драйвер, то примите во внимание, что в качестве варианта модели печатающего устройства по умолчанию будет выбрана т.н. базовая модель. Чтобы внедрение было успешным, необходимо загрузить двунаправленные службы UPD, правильно настроить и само устройство печати. Последнее должно иметь прямое и стабильное подключение по сети или к хосту.
Коротко об установке
Если вас интересует ответ на вопрос о том, как установить драйвер универсального типа, то следует сказать, что во время данного процесса вам понадобится открыть новый порт устройства, который будет иметь IP-адрес, являющийся недопустимым. Автоматическая настройка драйвера в этом случае будет пытаться соединяться с устройством по его IP-адресу. В результате подобного действия процесс установки будет окончен без каких-либо ошибок. Что касается параметров, то они будут выбраны по умолчанию. Например, вкладка «Цвет» показываться не будет, т.к. настройка UPD не сможет подтвердить наличие/отсутствие принтера цветной модели по указанному IP.
PostScript — Driver
Если вы решили скачать данный универсальный драйвер, то примите во внимание, что он доступен для любых устройств HP LaserJet. Его рекомендуется скачивать для распечатывания файлов из графических программ компании Adobe и других. Он способен обеспечить должную поддержку шрифтов Postscript, а также процесса печати с эмуляцией Postscript. Но учтите, что для использования такого UPD ваш принтер должен обладать возможностью печати с применением PS. Скачать его для Windows x32 и x64 различных версий вы можете отсюда:
- upd-ps-x32-6.7.0.2.39.89.exe - ;
- upd-ps-x64-6.7.0.2.39.89.exe - .
Версия
: 6-7-0-39-89
Система
: Windows 10 / Vista / 7 / 8 / 8.1
Дата
: 11 марта 2019 г.
А вот узнать о том, какую разрядность имеет установленная на вашем ПК операционная система Windows вы можете из .
PCL5 — Driver
Данный UPD рекомендуется устанавливать при необходимости решения стандартных задач, связанных с офисной печатью на компьютерах, работающих под управление Windows. Он является совместимым с более старыми моделями LaserJet с поддержкой PCL. Данный универсальный драйвер пригодится в том случае, если для печати предусмотрено применение пользовательских/сторонних программных решений, к примеру, форм, шрифтов и программ SAP.
- upd-pcl5-x32-6.1.0.20.062.exe - ;
- upd-pcl5-x64-6.1.0.20.062.exe - .
Версия
: 6-1-0-20-062
Система
Дата
: 04 ноября 2015 г.
PCL6 — Driver
Этот универсальный драйвер для НР можно использовать для процесса печати в Windows любых версий. Его преимущества заключаются в возможности обеспечения наилучших параметров скорости и качества печати. Но учтите, что данный UPD может иметь неполную совместимость со сторонними и специальными решениями, которые основаны на PCL5.
- upd-pcl6-x32-6.7.0.239.89.exe - ;
- upd-pcl6-x64-6.7.0.239.89.exe - .
Версия
: 6-7-0-23-9-89
Система
: Windows 10 / XP / Vista / 7 / 8 / 8.1
Дата
: 11 марта 2019 г.
В целом UPD или универсальный драйвер для принтеров HP является отличным выбором для организаций, в которых установлено по несколько десятков печатающих устройств. Главное выбрать оптимальный вариант UPD и произвести все необходимые настройки.
Доброго времени суток друзья.
В общем ситуация следующая. На днях принес мне сие чудо вместе со своим нубуком ноутбуком на котором уже 7 лет!!! работает ХР-шка (с 2008 г.) и говорит: «Диман, что хочешь делай, но поставь мне дрова на ХР. 7-ка не не особо будет производительной. Оперативки 3 Гб, поэтому выручай, у меня не получилось, какой то нетворк фрамеворк просит». Все бросил и ушел.
Ну думаю, фигня вопрос, сейчас сделаем. .Net Framework 4 достал, установил. Все Ок. Пришло дело устанавливать и тут началось…
Как он на горшок запросился запросил подключить кабель, я выполнил этот шаг и так ждал…ждал…ждал, пока не выскочила ошибка мне вот такая.
Ну думаю ладно еще подожду, может все таки запустится…ан нет дойдя до 100% обнаружения устройства он мне выплюнул следующую, не менее прекрасную ошибку. И что самое интересное, драйвер на сканер установился….
Эмоции переполняли…И как еще сказал Иван Васильевич из кинофильма «Иван Васильевич меняет профессию»: «Чего тебе еще надо собака. Да ничего не надо. Ну так женись хороняка, царь отпускает ее»…А вот меня не отпускал принтер…
Ну думаю, ладно, раз ты так по инструкции не установился, может думаю ручками сейчас укажу драйвер и ты у меня заработаешь…
И после некоторых манипуляций на последнем шаге, когда нужно жмакнуть «Готово», нажимаю и…
Ну думаю или лыжи не едут или я, уже того…
Плюнул на него и оставил до следующего дня. Начал искать ответы в сети и кроме того, что драйвера мол кривые и все такое и вообще HP команда не самые лучшие драйвера ваяет, ну спорить с этим не буду…Всякое бывает. Но как же мне поставить. Такое ощущение было, что принтер тебе говорит: «Ломай, ломай меня полность. Полностью ломай» 😆 😆 😆 Да-да,так и было 😆
Я уж и антивирь отклчил, думаю может он…нет…Все тоже самое. Может правда дрова, пошел на оффсайт и скачал самые свежие иии…тоже самое… 👿 👿 👿
Слов просто не было… Дай думаю пробегусь антивирем поищу вирусняк, может он чего, бывает такое, что вирусняк какой нибудь дыру сделал…Нашел около 200-от вирусов, почистил, устанавливаю драйвера снова и все коту под хвост…
Думаю ну хорошо, звоню знакомому, говорю: «Слушай, может я снесу винду и поставлю на чистую». «А вдруг не пойдет?». Говорю: «Хорошо, сейчас попробую на 7-ку установить»…ииии…установились.
В итоге, в общем и целом дошел до другого парнишки у него тоже хрюшка стоит, говорю дай у тебя попробую поставить, установились так же, все прекрасно…Думаю вот чувствую где то я напортачил.
Иду снова к ноуту, устанавливаю.NetFramework 3.5 SP1 и что Вы думаете, установилось все до последнего драйвера, ничего не пропустилось.
Вот так из-за версии этого самого фреймворка очень много зависит, поставятся драйвера или нет, будешь голову ломать или нет 🙂
Предоставляем обновленный драйвер для многофункционального принтера HP Color LaserJet Pro M377dw, который содержит драйвер для печати, драйвер для сканирования и копирования, а также программное обеспечение для настройки МФУ. Дополнительно благодаря...
Обновленный драйвер для многофункционального устройства HP LaserJet Pro M436nda, который необходим каждому владельцу данной модели. Благодаря драйверу ваш компьютер и операционная система Windows сможет произвести определение МФУ для его...
Предоставляем вашему вниманию официальный драйвер для многофункционального устройства HP LaserJet M436dn, который потребуется вам при первом подключении устройства к компьютеру, а также в случае переустановки операционной системы Windows....
HP LaserJet Pro M404dn - современный лазерный принтер обладающий высокой скоростью печати и минимальным расходом. Дополнительно устройство способно обеспечить более высокую скорость двусторонней печати по сравнению с аналогичными решениями...
HP LaserJet MFP M436n - компактный, современный и функциональный МФУ от мирового производителя, который отлично подходит для домашнего и офисного использования. Данное устройство как и другие требует иметь на компьютере установленный драйвер,...
Современный и производительный МФУ HP LaserJet Pro M428dw, позволяющий производить печать, сканирование и копирование документов. Данное устройство как и другие нуждается в установке драйвера, благодаря которому ваш компьютер и операционная система...
Обновленный драйвер для многофункционального устройства HP Color LaserJet Pro M281fdn, который необходим для определения МФУ компьютером и операционной системой Windows. Дополнительно благодаря драйверу вы сможете восстановить работу устройства в...
Предоставляем вашему вниманию официальный драйвер для лазерного принтера HP LaserJet Pro M203dw, который потребуется вам при первом подключении принтера к компьютеру, а также в случае переустановки операционной системы Windows. Дополнительно...
Принтер хп лазер джет 1018 – популярное устройство, способное обеспечить нужды обычного пользователя или скромного офиса. Скорость печати HP лазер джет 1018 составляет 12 листов за минуту, а первая страница начинает распечатываться через 10 секунд после отправки задания. Самостоятельная установка принтера hp laserjet 1018 – главная задача счастливого владельца распространённой модели.
Настройки принтера
Будем считать, что у вас не возникло проблем, когда вы разбирались, как подключить принтер hp laserjet 1018. Правильно установить провода в гнезда и программное обеспечение с диска очень просто. Несложное устройство принтера hp laserjet 1018 позволяет быстро разобраться с этой задачей.
Теперь разберемся с основными неполадками, из-за которых не устанавливается hp laserjet 1018

Проверяем исправность и убеждаемся в правильном подключении проводов по светящимся индикаторам.
Применяем перезагрузку компьютера, которая помогает почти всегда. Если ничего не изменилось, в панели управления нужно зайти в раздел «Принтеры и факсы» и найти там принтер hp laserjet 1018. Убеждаемся, что в очереди нет заданий на печать или удаляем имеющиеся пункты.
Иногда мощности блока питания недостаточно для поддержания нужного параметра напряжения на портах USB. Оставляем подключенными в USB-порты только клавиатуру и мышь.

Дальнейшая настройка принтера hp laserjet 1018 продолжается поиском неработающих портов USB. Подключите устройство в другой порт, тогда он может заработать.
Уточняем конфигурацию драйвера, который должен соответствовать модели. «По умолчанию» может быть установлен не нр лазер джет 1018, а другая модель. Выбираем «по умолчанию» принтер hp laserjet 1018.
Один из этих пунктов наверняка поможет разобраться, как установить принтер hp laserjet 1018.
Установка программного обеспечения

Чтобы понять, как правильно как настроить лазерный принтер hp laserjet 1018, нужно начать с установки подходящего драйвера. Тогда можно будет быстро и без проблем установить принтер лазер джет 1018.
На самом деле, в базах операционной системы Windows уже существуют стандартные драйвера подключаемых устройств. Однако, нет лучше ПО, чем «родной» софт изготовителя. Поэтому нужно вставить диск в компьютер и выполнить инструкции по установке. Если нет диска, нужный драйвер легко обнаружить и скачать с официального сайта производителя. Там же можно найти рекомендации о том, как пользоваться hp laserjet 1018.
В этой статье мы разберемся как установить принтер без установочного диска.
Есть два варианта:
Windows Update;
Скачать драйвер самому.
Windows Update устанавливает базовые драйверы. Они позволяют только печатать и/или сканировать. Дополнительные функции, такие как обработка изображения перед печатью, настройка цветов и другие - будут недоступны.
Преимущества второго способа в том, что мы скачаем самое свежее программное обеспечение для устройства и будут доступны все специфические функции.
Windows Update
Под Windows есть огромная база программного обеспечения практически для всех периферийных устройств, включая печатающие. Используем ее.
Подключаем принтер или МФУ к компьютеру и ждем пару минут. Произойдет идентификация или определение устройства и Windows попробует установить драйвер. Так как вы читаете эту статью, то,скорее всего, этот способ не сработал. Запустим обновление вручную.
Заходим по пути:
Control Panel > Hardware and Sound > Devices and Printer
или
Панель управления > Оборудование и Звук > Устройства и Принтеры
Жмем на иконке компьютера правой кнопкой мышки и выбираем - Windows Update.
В открывшемся окошке кликаем «Check for updates» (Проверка обновлений).

Выполнится поиск программного обеспечения для ваших устройств. Если что-то найдется, то либо скачается и установится автоматически, либо вам необходимо будет дать разрешение. В моем случае все делается на автомате.

Возможно, потребуется перезагрузить компьютер. Выполняете и смотрите установился ли принтер. Если устройство установилось, но не печатает, то я бы подключил его в другой порт USB.
Чтобы операционная система всегда автоматически подгружала драйверы и картинки для подключенных устройств можно сделать следующее.
Вызываем контекстное меню правой кнопкой мышки на значке компьютера и выбираем Device installation settings.


Теперь при подключении нового устройства Windows будет автоматически искать драйвер в своей базе.
Как установить драйвер из центра обновления (на примере HP 1015)
1. Отключаем HP 1015 от компьютера.
2. Меню «Пуск» > «Устройства и принтеры».
3. «Установка принтера».

4. «Добавить локальный принтер»


6. «Центр обновления Windows»

7. Ждем загрузки списка доступных драйверов.
8. Выбираем «HP» > «HP LaserJet 1015″ > жмем «Далее».




12. HP 1015 установлен.

13. Удаляем установленное устройство

Сам принтер нам не нужен. Нам нужно программное обеспечение, которое устанавливается вместе с ним.
14. Подключаем HP 1015 к компьютеру и ждем пока агрегат «схватит» уже установленный драйвер.
Скачивание и установка вручную
Возьмем для примера HP DeskJet F380. Если вы не знаете модель своего принтера или МФУ, то внимательно изучите опознавательные надписи на корпусе. Также найти модель можно на наклейке сзади или снизу устройства.
Открываем браузер и в Google или Яндекс пишем «HP DeskJet F380 драйвер». Вы подставляете свою модель.
В большинстве случаев на первом месте, или на первой странице выдачи, будет ссылка на страничку поддержки оборудования на официальном сайте производителя.

Понять, что это официальный сайт можно по адресу.
Качать с официального сайта удобнее по двум причинам:
- Нет вредоносного кода;
- Там само свежее ПО.
Если на первой странице выдачи не оказалось ссылки на официальный сайт, то можно найти его самому. Задаем «HP» и выбираем сразу «Драйвера» или «Поддержка и драйверы».

В разделе «Драйверы и материалы для загрузки» задаем свою модель (например, «F380″) и жмем «Перейти».
Или, можно справа в разделе «Определить продукт» нажать «Найти сейчас» и следовать инструкциям мастера. (Эта опция пока доступна для Windows XP/Vista/7 с браузерами: Internet Explorer (IE) 6.0+; Firefox 3.6.x, 12.0+; Google Chrome).

Выбираем из результатов поиска наше устройство.

Из выпадающего списка выбираем свою операционную систему и жмем «Отправить».

В разделе «Драйвер» жмем «Загрузить».

Здесь может быть несколько вариантов программного обеспечения. Например, полнофункциональное ПО и базовый драйвер. Если вам нужно расширенные возможности устройства и обработки изображений - скачивайте полнофункциональное ПО.
Запускаем скачанный файл.


Произойдет распаковка файлов и запустится мастер установки. Жмем «Install» и следуем дальнейшим инструкциям.