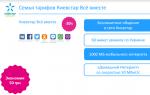Как подключить XIAOMI к телевизору чтобы смотреть фильмы? Как вывести изображение с телефона Xiaomi на телевизор Беспроводной дисплей xiaomi как подключить к тв.
Функция Wireless Display предназначена для обмена данных. Её аналогами являются Bluetooth, WiFi и другие сервисы. Разработчиком выступил холдинг Intel. Обмен файлами происходит за счет синхронизации носителей технологии друг с другом без проводного подключения. Она применима к смартфонам на платформе Android 4,2 и выше.
Пользоваться функцией просто. Достаточно включить ее на гаджетах и через «Настройки» создать сопряжение. Наибольшее применение инновация нашла для просмотра записей и фото с гаджета на большом экране современного телевизора.
Widi Xiaomi: как подключить к телевизору
Кроме цифрового устройства для использования технологии еще понадобятся:
- специальный адаптер для использования возможности widi-коннекта;
- современный телевизор марок samsung или lg с разъемом HDMI.
Когда необходимые гаджеты подготовлены, нужно выполнить несколько шагов:
1. Включаем технику. Заходим на Ксиаоми в настройки, в "дополнительные фунции" и нажимаем на "Беспроводной дисплей".
2.Затем находим строку со сторонним дисплеем, откуда опускаемся в настройки «умного» телевизора. В предложенном перечне сетей ищем INTEL WiDi, выбираем его нажатием и находим свою модель телефона.

3.Нажимаем автоматическое подключение, ждем пару секунд, пока техника «найдет друг друга». При успешном нахождении двух устройств в меню Сяоми появится название марки техники.

Если последовательность действий выполнена правильно, то на экране окажется картинка с дисплея телефона. Далее можно уже с него просматривать видео, играть в игры и редактировать фото.
Проблемы при подключении Widi
Бывает, что при включенной функции на Ксиаоми не происходит сопряжение с другим гаджетом. Причины могут быть следующие:
- алгоритм "стыковки" был произведен неверно и нужна повторная попытка;
- некорректно работает технология, в результате чего Xiaomi «не видит» другой гаджет. Тогда требуется перезагрузка смартфона и повторная настройка;
- один из двух гаджетов не соответствует требованиям разработчика приложения.
В общем, Widi на Xiaomi имеет схожий функционал и принцип работы, однако быстрее осуществляет передачу данных и более универсальна в плане формата и объема импортируемых файлов.
Современные технологии дошли до того, что передача данных по проводам уже никого не удивляет. Более того, сейчас все пытаются использовать беспроводное соединение. Будь то Wi-Fi или Bluetooth. Конечно, работать с беспроводными устройствами куда приятнее, чем путаться в куче ненужных проводов. Многие даже умудряются транслировать изображение при помощи беспроводных технологий. - уже суровая правда жизни, а не фантастика. В качестве этого устройства может выступать и обычный телевизор. Главное - знать, как подключить его к компьютеру, смартфону или планшету. Вот в этом мы сейчас и попробуем разобраться.
Зачем это нужно?
Это хороший вопрос. Большинству среднестатистических пользователей такие возможности ни к чему. Но иногда хочется быстро подключить планшет, ноутбук или смартфон к телевизору, чтобы просмотреть фотографии или сделать еще что-нибудь. Подключать провод, настраивать параметры и подключение слишком долго. Проще обойтись без проводов. Некоторые умудряются так и фильмы смотреть. И даже играть. Функция "Беспроводной дисплей" весьма интересна в этом плане.
Для подключения этой опции у ТВ должен быть Wi-Fi-адаптер. А еще крайне желательно наличие опции Smart TV. Но это уже не обязательно. При помощи беспроводного соединения можно подключить к телевизору или другому устройству отображения даже фотоаппарат с целью просмотра снимков. Так удобнее, чем смотреть на мелком экране аппарата. "Беспроводной дисплей" позволяет подключить неограниченное количество устройств к телевизору и просто перемещаться между ними по мере необходимости. Теперь рассмотрим некоторые нюансы такого подключения.
Риски
Конечно, есть небольшая вероятность того, что что-то пойдет не так. Но она мизерная. Однако следует предупредить всех пользователей, что качество изображения, переданного при помощи беспроводного соединения, несравнимо с полноценным цифровым форматом HDMI. Если вы хотите таким образом смотреть фильмы или играть в игры, то знайте, что ничего у вас не выйдет. Дело в том, что Wi-Fi пока не может обеспечить сверхширокого канала для передачи всех данных в несжатом виде. Перед передачей по воздуху данные сжимаются и уже в таком виде попадают на беспроводной дисплей. А это чревато подтормаживаниями и низким качеством картинки. Просмотреть фотографии еще можно, но видео высокой четкости в таком режиме будет недоступно.

Возможности
Итак, если все так не радужно, то что можно делать при подключении беспроводного дисплея? Массу вещей. Можно, к примеру, серфить в интернете, используя ПК. Просто изображение будет передаваться на телевизор. Можно просматривать фотографии и какие-нибудь не особо динамичные видео. Можно работать с документами. Можно общаться по "Скайпу". Только учтите, что изображение все будет в пикселях. И они будут гигантского размера. Вероятно, в скором будущем технологии позволят передавать и HD-контент. Но нужно еще немного подождать. А пока будем А теперь ответим на вопрос о том, как подключить беспроводной дисплей.

Подключаем ПК под управлением Windows 7
Есть несколько возможностей подключить ПК или ноутбук к телевизору без проводов. Однако нужен Wi-Fi-адаптер, который поддерживает Intel WiDi либо Miracast. Без этого ничего не выйдет. Ну, и, естественно, нужен телевизор, поддерживающий оба эти стандарта. Но с этим проблем нет. Все современные "ящики" оснащены соответствующими адаптерами. А если нет, то купить внешний адаптер не представляет никакого труда. Итак, настраиваем "Беспроводной дисплей" в Windows 7.
Первым делом нужно включить ТВ и активировать у него в настройках Intel WiDi. Затем открываем одноименную утилиту на ПК. Может понадобиться специальный код для подключения, который высветится на экране телевизора. Нужно просто вписать код в соответствующее окно на ПК и нажать "ОК". Подключение подхватится и настроится само по себе. Если же нет, то нужно обновить драйверы Wi-Fi-адаптера и видеокарты. В случае использования Miracast нужно всего лишь открыть панель Charms, нажать "Устройства", затем - "Проектор" и добавить дисплей.

Подключение дисплея в "десятке"
Теперь рассмотрим вопрос о том, как подключить беспроводной дисплей в Windows 10. В случае с "Миракаст" здесь и вовсе все до смешного просто. Достаточно нажать сочетание клавиш Win и P. После этого появится диалоговое окно, в котором будут отображены все дисплеи. Если там ничего нет (в случае использования этой опции в первый раз), то нужно нажать на ссылку в конце окна "Подключение к беспроводному дисплею". Компьютер начнет искать и определять доступные устройства. Вам останется только выбрать ваш телевизор и подключиться к нему. На первых порах возможны тормоза и глюки изображения. Но со временем все должно стабилизироваться.
Если после нажатия указанного сочетания клавиш нет даже намека на активацию "Миракаста", то у этой проблемы есть несколько объяснений. Первое - неактуальные драйверы адаптера беспроводного соединения. Такое часто может быть в том случае, если используются стандартные драйверы от "Майкрософт". Решение: пойти на официальный сайт разработчика устройства и скачать актуальные драйверы для сетевого адаптера. Второе объяснение вряд ли обрадует пользователей. В Windows беспроводной дисплей может не работать по причине того, что ПК или ноутбук слишком старый и просто не поддерживает данную опцию. Здесь выход только один: попробовать настроить DLNA-сервер. Но это уже совсем другая история.

Настройка DLNA в Windows 10
Итак, что делать, если в Windows "Беспроводной дисплей" не работает по причине устаревшего оборудования? В том случае, если вам достаточно транслирования фильмов на телевизор, то можно настроить DLNA-сервер и использовать его. Нужно найти "Параметры потоковой передачи мультимедиа", нажать "Включить потоковую передачу мультимедиа", дать имя DLNA-серверу (любое) и обозначить папки, которые можно будет просматривать на ТВ. После всех этих манипуляций будет достаточно щелкнуть правой кнопкой мыши по нужному мультимедийному файлу и выбрать пункт "Отправить на устройство". Также "расшаренные" папки будут доступны во встроенном браузере телевизора. При условии наличия "СмартТВ".
Конечно, это не единственный способ настройки DLNA-сервера. Есть множество сторонних программ, которые работают сразу, "из коробки", и не требуют никаких настроек. Однако стоит отметить, что HD-фильмы таким образом посмотреть не получится. Канал беспроводной связи недостаточно широк. При таком подключении придется отключать все торренты, смартфоны и планшеты от Wi-Fi и даже не дышать в сторону роутера. Тогда можно будет добиться более или менее вменяемой картинки. Можно также использовать продвинутый и дорогой роутер, но не факт, что такое решение поможет.

Подключение смартфонов и планшетов
В случае с мобильными устройствами подключение к беспроводному дисплею придется осуществлять исключительно при помощи DLNA. Другой опции просто нет. Хотя у iPhone есть фирменная опция AirPort, но для этого нужен проприетарный дисплей от Apple. Как обычно у "яблочников". Так что, рассматривать такую возможность мы не будем. Подключить смартфон на "Андроид" или iOS к телевизору с помощью DLNA очень просто. Достаточно запустить соответствующее приложение на аппарате и в настройках телевизора выбрать подключение при помощи DLNA. Дальше все произойдет само собой.
Стоит отметить, что возможность такого подключения доступна практически на всех аппаратах. Если только у вас не какой-нибудь древний "Андроид 2.3". "Беспроводной дисплей" с "Андроид" работает вполне адекватно. Однако серфить в интернете неудобно по причине наличия сенсорного экрана. А вот просматривать фотографии и видео - сколько угодно. Играть при помощи такого подключения тоже не особо получится. Но можно зато общаться по "Скайпу" или какому-нибудь другому VOIP-приложению. В этом ограничений нет.

Подключение техники Xiaomi
Здесь есть свои тонкости, поскольку эти аппараты чуть ли не единственные, поддерживающие "Миракаст". "Беспроводной дисплей" в Xiaomi подключается в меню настроек. Нужно пойти в "Настройки", выбрать меню "Экран". Там будет пункт "Беспроводной экран". Его и нужно нажать. Предварительно нужно включить Wi-Fi-передатчик на самом смартфоне. Также необходимо включить опцию WiDI-Miracast на самом телевизоре. Если все сделано правильно, то на экране телевизора появится диалоговое окно с именем подключаемого устройства. Нужно будет просто нажать на кнопку "Подключить". На смартфоне соединение будет установлено автоматически. Вероятно, у "Сяоми" самая простая настройка соединения с беспроводным экраном с использованием "Миракаст". Никаких особых знаний от пользователя не требуется. Только нужно четко следовать инструкции.
Что делать, если смартфон не видит ТВ?
Это весьма распространенная проблема. И дело здесь вовсе не в смартфоне. Для успешного использования DLNA или "Миракаст" на мобильном устройстве нужно иметь соответствующий телевизор. Доподлинно известно, что не возникает проблем с ТВ, которые оснащены системой "СмартТВ" и встроенными адаптерами Wi-Fi. Другие устройства могут работать некорректно. Как-то исправить проблему в данном случае весьма трудно. Остается только приобрести соответствующий телевизор.
Некоторые смартфоны с поддержкой Intel WiDi (таких мало, но они есть) вовсе напрочь отказываются соединяться с беспроводным экраном по причине отсутствия графики от "Интел" в самом аппарате. Это программный глюк. И лечится он заменой прошивки. Известно, что такой "болезнью" в свое время страдал продвинутый Но с современными аппаратами все отлично.
Современные смартфоны обладают множеством полезных функций, хорошей камерой, высоким разрешением фото и видео, но все же иногда требуется, например, перенести изображение на большой экран. Поэтому пользователи интересуются, как подключить телефон Xiaomi к телевизору, что для этого потребуется и как правильно провести данную операцию.
Что дает подключение к телевизору
Первое и самое главное – это, конечно же, великолепная возможность просматривать мультимедийные файлы на большом экране. Сюда относятся различные сериалы, фильмы, клипы, даже презентации и видео, снятые на телефон. Яркость и контрастность зависят от телевизора, но если файл изначально имеет высокое разрешение – проблем с изображением не возникнет.
Если вы обладаете Smart TV, появляется возможность поработать с текстовыми документами, SMS, музыкой, программами. Словом, вся обширная информация на маленьком экране смартфона с помощью подключения «увеличивается» во много раз, что является идеальным, например, для большой семьи.
Что нужно для подключения
Вас по каким-то причинам не устраивает беспроводное подключение? Тогда следует обратить внимание на правильный выбор шнуров. Стандартный, действенный и простой способ – подключиться через HDMI . Данные разъемы существуют практически на всех телевизорах, и найти их достаточно легко: рядом с USB, но больше по размеру.
А вот на телефонах они присутствуют реже. Осмотрите боковую панель смартфона, и если mini-HDMI не нашли, значит, следует приобрести специальный переходник, который подключается через micro-USB.
Более простой способ предусматривает только ЮСБ-кабель, разъемы для которого есть практически на всех телефонах и телевизорах. Вот только функциональность получим довольно слабую. Появляется лишь доступ к материалам, сохраненным на памяти устройства, тогда как продублировать изображения невозможно.
Не хотите подолгу выбирать подходящий провод, к тому же, телевизор обычный и не поддерживает современные опции? Тогда отличным решением станет специальный флеш-накопитель Chromecast, выпущенный компанией Google .
Благодаря данному гаджету вы получаете:
- Беспроводную трансляцию на ТВ через смартфон;
- Добавление медиафункций;
- Доступ к YouTube и браузеру Google Chrome.
Не обойтись и без сети Wi-Fi . Для этого даже разработан популярный способ беспроводного подключения – Wi-Fi Direct, подробно почитать о котором можно ниже. Сюда следует также отнести специальные софты «по воздуху». Вот и все, мы рассмотрели базовый набор необходимого для синхронизации ТВ и смартфона.
Ниже мы рассмотрим 3 основных способа подключения.
Стандартный способ: подключаем через HDMI
Сразу заметим, что у вас должен быть переходник с обычного разъема на HDMI. К примеру, на моем MI5 это будет: MicroUSB Type C to HDMI .
Начнем с самого простого, используя шнур HDMI. Обязательно выключаем устройство , подсоединяем провода, теперь включаем телефон и телевизор. Далее открываем настройки ТВ с помощью пульта, и выбираем «Трансляция по HDMI». Готово. Если все сделали правильно и отсутствуют возможные неполадки, на большой экран дублируется не только изображение, но и звук. Качество не должно страдать, при правильном подключении нет помех, искажений, размытых цветов и контуров.
Видео не появилось? Значит, причина в самом смартфоне. Обычно все настраивается автоматически, но может потребоваться и ручная правка. Ищем на экране иконку «Настройки», заходим, теперь открываем раздел «HDMI» – «HDMIFormat». Предлагается выбрать частоту обновлений и разрешение изображения. Выбираем параметры, соответствующие телевизору, поскольку при завышенных опциях будет некорректная работа воспроизведения.
Просмотр обычных файлов: подключаем с помощью USB
Вначале этапы процедуры одинаковые, но потом гораздо проще. Настройка дубликатов не требуется, поскольку они отсутствуют. Пользователь может просмотреть только музыку, файлы, картинки. Аналогично .
Действенный метод: соединяем через Wi-Fi Direct (только Smart TV)
Проверьте, подключен ли телевизор и смартфон к одному роутеру, и если это так – начинаем:
- Открываем настройки смартфона, ищем раздел «Беспроводные связи», ставим галочку возле «Wi-Fi Direct»;
- Открываем настройки ТВ – «Сеть», вновь активируем Wi-Fi Direct.
- Между устройствами происходит соединение;
- Начинается трансляция. Сделано.
Другие способы подключения
Существует еще несколько вариантов подключения, не уступающих вышеперечисленным простотой и удобством.
DINA
Популярное беспроводное подключение, идентичное стандартному USB, только без использования флеш-накопителя, проводов и сторонних кабелей. Дублирование видео с экрана телефона не осуществляется, зато есть прекрасная возможность просматривать изображения, музыку, документы. Требования: нахождение двух устройств в одной общей сети Wi-Fi, наличие специального софта BubbleUPnP , скачать который без труда можно в Google Play.
Miracast
Беспроводное подключение, разработанное популярной компанией Intel, ветвь Wireless Display. Данный стандарт поддерживается практически всеми современными телевизорами. Требования: версия на смартфоне Android 4.2 или выше. Недостатки: ощутимые задержки трансляции, иногда искажается качество.
Видео инструкция
Как использовать смартфон в качестве пульта ДУ от телевизора
Вы задаетесь этому вопросу? Да, ответ положительный. Ничего страшного и сложного в этом совершенно нет. К тому же, не требуется множество неизвестных настроек и тяжелых подключений. Для владельцев Xiaomi идеальным решением станет программа Mi Remote . Скачивать, устанавливать данное приложение нет необходимости, поскольку оно изначально находится в прошивке и сохраняется обычно даже после .
Видео: Как подключить дисплей Xiaomi в режиме WiDi к телевизору
Устройства, оснащенные Wireless Display или сокращенно WiDi, могут синхронизироваться друг с другом для обмена различными данными. Как подключать Xiaomi к другим устройствам с помощью этой технологии, расскажем в этой статье.
Что такое WiDi
Система WiDi, разработанная компанией Intel - технология беспроводного подключения, такая же как -Bluetooth, Wi-Fi, WiMaX и другие. Если ваш смартфон Xiaomi оснащен режимом WiDi, вывести изображение с дисплея смартфона на экран современного телевизора не составит труда. Данная функция удобна для воспроизведения игр, фильмов и другого контента на большом экране.
Требования для подсоединения по WiDi:
Для смартфона
Android не ниже 4,2 и поддерживает Wireless Display.
Для телевизора
Наличие встроенного WiDi чипсета, либо установленного внешнего адаптера.
Для ПК
Процессор на базе INTEL со встроенной видеокартой и с адаптером WiFi от INTEL.
Важно : если вы не уверены в своих силах, либо сталкиваетесь с определенными трудностями, рекомендуем обратиться к специалистам сервисного центра Xiaomi .
Как подключить дисплей Xiaomi в режиме Intel WiDi Miracast к телевизору
- Включаем устройства. Заходим на смартфоне в НАСТРОЙКИ/ДОПОЛНИТЕЛЬНО/WIDI.
- Далее выбираем раздел БЕСПРОВОДНОЙ ДИСПЛЕЙ и заходим в НАСТРОЙКИ/SETTINGS телевизора, где находим среди беспроводной сети INTEL WiDi MIRACAST, нажимаем и в появившемся окне выбираем наше устройство.

- Далее выбираем автоматическое подключение, подтверждаем действие и ожидаем синхронизации устройств. При успешном сопряжении в меню телефона нажимаем под названием нашего устройства ПОДКЛЮЧЕНИЕ.

Если вы проделали все верно, на экране вашего телевизора появится изображение с дисплея смартфона. Теперь вы можете запустить игру, видео или просмотреть другие файлы.
В настоящее время люди разработали множество устройств, способных взаимодействовать друг с другом, причём совместимость в этом растёт с каждым годом. Любой современный смартфон и планшет можно подключить к ноутбуку, настольному компьютеру и даже телевизору. Подключение осуществляется двумя способами: проводным (с помощью USB, HDMI и других типов кабелей) и беспроводным (Bluetooth, Wi-Fi). Такая возможность позволяет осуществлять множество полезных действий, например, просмотр фильма на телефоне можно транслировать на ТВ при помощи Wi-Fi или другой технологии. Рассмотрим несколько способов, как подключить Xiaomi Redmi 4X к телевизору или другой телефон.
Как подключить к телевизору
Создать связь между TV и смартфоном можно несколькими способами. Для начала разберем проводные методы, а потом беспроводные.
Для начала нужно приобрести специальный кабель MHL. Смысл в том, что на одном конце кабеля расположен разъем micro-USB, а на другом – HDMI. Почти во всех этих типах кабелей есть дополнительный провод USB, подсоединяемый к источнику питания, например, PowerBank.
Следующий метод подключения – беспроводные технологии. В основном используется Wi-Fi. В смартфоне должна быть функция Miracast или Wi-Fi Direct, которую поддерживает любой современный телевизор со Smart TV. Недостаток данного метода в том, что могут быть заметные задержки при передаче сигнала, а значит изображение будет искажаться.

Есть еще один беспроводной способ – DLNA. С помощью него можно работать с файлами напрямую с экрана, а значит их можно оттуда запустить. На смартфон же необходимо установить специализированное приложение BubbleUPnP или подобное. При этом, телефон и TV должны быть подключены к единой Wi-Fi сети. Этот вариант хорошо работает в Xiaomi Mi5.
Как подключить к телевизору Redmi 4a или Redmi 4 pro
Данные смартфоны скорее всего не удастся подключить с помощью кабеля, а значит используем Wi-Fi Direct:

Как подключить смартфоны Xiaomi Mi Max и Note 3 по USB и HDMI
Соединить мобильное устройство с ТВ при помощи кабеля USB довольно просто, но есть один нюанс. Дело в том, что после подключения телефона, в телевизоре он будет определяться как флешка с файловой структурой, а значит трансляции в реальном времени не будет. Выполним следующий ряд действий:
- Возьмите смартфон Xiaomi или любой другой, и кабель microUSB (некоторые сейчас поддерживают стандарт USB Type-C). Желательно, чтобы провод был заводской.
- Соединяем устройства и ждём, когда ТВ определит телефон.
- С помощью пульта открываем каталог смартфона.
- Теперь можно запускать музыкальные файлы, видео и изображения.
Следующий способ схож с Wi-Fi Direct. Подключаем специальный кабель или адаптер к смартфону и ТВ (один соединяется через microUSB, другой через HDMI). Автоматически на экране появится изображения экрана телефона. Причем все действия, проводимые в мобильном телефоне, будут транслироваться на TV. Качество картинки здесь зависит от разрешения телефона.
Стоит заметить, что современные ТВ-устройства со Smart TV синхронизируются со смартфоном автоматически и выводят изображение сразу. В некоторых случаях TV придется настраивать.

Как управлять телевизором вместо пульта
Управлять с телефона Xiaomi телевизором можно с помощью инфракрасного порта. Данная технология называется IrDA. Конечно, управлять можно не только ТВ, но и многими другими устройствами, но здесь мы разберем именно первый вариант.
Инфракрасный порт доступен на Xiaomi Redmi note 4 и Mi Max 2. Проверьте наличие ИК-порта на своем устройстве в характеристиках, должна быть строчка «IRDA».
Для использования смартфона в качестве пульта необходимо загрузить из магазина приложений Mi Remote. Программа поддерживает не только управление ТВ, но и медиаплеерами, кондиционерами и другими устройствами.
При загрузке будет одна особенность. Инструмент, скорее всего, будет назван буквами китайского языка, а значит нужно скачать именно это приложение с синей иконкой. Либо же оно будет называться Mi Remote controller.



Неправильный выбор производителя TV сопровождается тем, что при нажатии на кнопки в приложении Mi Remote телевизор реагировать не будет, поэтому ищем правильную фирму. Хотя бывают случаи, когда манипулировать ТВ выходит даже при выборе другого производителя.
Таким образом, практически любой телефон можно использовать, как пульт для телевизора.