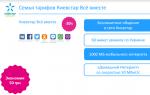Что нужно для установки вай фай роутера. Что нужно, чтобы подключить Wi-Fi дома
В квартире, частном доме, или офисе. Если вы еще не купили маршрутизатор, то читайте и отправляйтесь в магазин. После покупки роутера его нужно будет установить в определенном месте, подключить и настроить. О подключении и настройке вы можете почитать в инструкции, которая была в комплекте, или в других статьях на нашем сайте. Инструкции по настройке некоторых маршрутизаторов собраны на странице. А в данной статье речь пойдет именно о выборе места для установки роутера. Где можно устанавливать, а где нельзя.
Расположение роутера в доме первым делом влияет на покрытие Wi-Fi сети. Это понятно. Если у вас огромная квартира, или большой дом, то установив маршрутизатор в одном конце дома, в дальней комнате Wi-Fi уже вряд ли будет ловить. Не существует каких-то секретов в выборе места для установки. Но придерживаясь некоторых рекомендаций, есть шанс обойтись без покупки второго маршрутизатора, или репитера для усиления беспроводной сети.
Если на момент покупки маршрутизатора интернет у вас уже подключен, то его чаще всего устанавливают там, куда проложен интернет кабель от провайдера. Потому-что прокладывать новый кабель, удлинять его, или даже укорачивать – занятие не самое простое. И я скажу так: если после настройки роутера Wi-Fi сеть ловит по всему дому и все хорошо работает, то не нужно что-то придумывать. Устанавливайте там, где получается. Это особенно актуально для однокомнатных, или небольших двух/трехкомнатных квартир. А так же небольших домов. Где бы вы не установили роутер, стабильный сигнал Wi-Fi будет во всех комнатах.
Рекомендации по выбору места для расположения маршрутизатора
Как я уже писал выше, вы можете установить маршрутизатор в том месте, где вам нравится, куда проложен интернет, или есть место для его установки (стол, полка и т. д.). Если проблем с покрытием Wi-Fi сети нет, то на можете закрывать эту статью и пользоваться интернетом.
Если же возникли проблемы с покрытием, то вот вам несколько советов:
- Не устанавливайте маршрутизатор вблизи от других электроприборов. Таких как: радиотелефоны, микроволновые печи, телевизоры и т. д. Так как Wi-Fi сеть работает на частоте 2.4 GHz, или 5 GHz. А техника, которую я перечислил выше, так же может использовать эту частоту, то будут сильные помехи. Из-за этого может падать сигнал, или будет нестабильная работа Wi-Fi сети.
- Сигнал Wi-Fi проходит сквозь преграды и при этом падает уровень самого сигнала. Самое больше зло – это металлические преграды. Стены с металлическими элементами внутри (как правило, это несущие стены). Металлические двери и т. д. Так же зеркала и стекла отбивают сигнал беспроводной сети. Бетонные и кирпичные стены так же прилично уменьшают радиус действия Wi-Fi сети. Чем меньше стен и преград – тем лучше.
- Посмотрите на план своего дома, или квартиры и подумайте, есть ли возможность разместить маршрутизатор ближе к центру. Такое расположение обеспечит более равномерное покрытие по всему дому. И не будет такого, что у вашего соседа сигнал вашей сети более стабильный, чем у вас. Или устанавливайте маршрутизатор ближе к тому месту, где вы активно будете пользоваться беспроводной сетью. Например, ближе к спальне и кухне. Но дальше от детской комнаты. Такое расположение вам должно понравится в том случае, если вы озадачены вопросом вреда от излучения Wi-Fi сети.
- Если есть возможность, то установите роутер как можно выше. Его можно закрепить на стене. Практически на каждом маршрутизаторе есть отверстия для крепления на стену. А антенны складываются.
И еще несколько полезных советов:
А где у вас в доме установлен маршрутизатор? Как покрытие Wi-Fi сети? Делитесь своими советами в комментариях, задавайте вопросы!
Как подключить wifi роутер?



Многие люди предпочитают иметь беспроводной интернет Wi-Fi дома , чем быть зависимыми от проводов. Чтобы добиться этого, необходимо купить понравившийся Wi-Fi роутер и подключить его правильно. Именно подключение и настройка роутера вызывает больше всего проблем. Конечно, можно вызвать мастера, но он возьмет за это деньги в то время, как вы можете сделать все самостоятельно.
Как подключить Wi-Fi через роутер, будет рассказано ниже.
Как подключить Wi-Fi роутер самому
Купив роутер для своего интернета, у вас появится возможность создать беспроводную сеть. Однако есть несколько нюансов, которые необходимо знать прежде, чем устанавливать роутер и настраивать его.
Где лучше расположить Wi-Fi роутер в квартире
Вам нужно установить роутер в квартире так, чтобы он охватывал максимальную область помещения. Необходимо также учитывать материал, из которых сделаны стены квартиры. Некоторые материалы будут хорошо пропускать сигнал, а другие - практически не пропустят.
Основные правила расположения Wi-Fi роутера выглядят так:
- Роутер всегда лучше располагать на высоте в центре квартиры.
- Если дом двухэтажный, то роутер лучше располагать под потолком первого этажа в середине дома.
- Располагайте роутер подальше от источников помех вроде микроволновок, спутниковых тарелок, телефонов и так далее.
- Чтобы определить границу сигнала, можно обходить с телефоном или ноутбуком самые дальние уголки квартиры и замерять скорость передачи данных.
Выбрав оптимальное место, вы сможете установить роутер и приступить к его настройке.
Как подключить Wi-Fi роутер к компьютеру или ноутбуку
Производители всегда делают Wi-Fi роутер по одному стандарту. Спереди находятся световые индикаторы, которые показывают, что подключено и как работает. Сзади же находятся все порты для подключения проводов.
Обычно имеется порт WAN (или Internet) для подключения провода провайдера и 4 LAN-порта для подключения других устройств вроде компьютера, ноутбука, принтера и так далее. Также может быть кнопка сброса настроек до заводских, которая понадобится, если вы забыли пароль или роутер не работает нормально.
Подключаем провод от компьютера в LAN-порт. Если все драйвера на сетевую плату установлены, то роутер определится без проблем. В противном случае необходимо скачать и установить драйвера на вашу сетевую плату.
После того как роутер определился компьютером, можно приступать к настройке Wi-Fi сети.
Как настроить Wi-Fi сеть правильно
Первым делом надо попасть в меню роутера, где вводятся все настройки. Для этого на компьютере открываем браузер и вводим в адресной строке ip-адрес роутера, указанный в документации. Откроется меню роутера и запросит пароль и логин.
Так как роутер новый, то пароль и логин будут формата «admin-admin» или указан в документации. После того как введете верные данные, откроется меню роутера и можно будет приступать к настройке, которая делается по таким шагам:
- Настройка подключения к провайдеру.
- Настройка Wi-Fi сети.
- Изменение пароля для входа в меню роутера.
- Сохранение (в большинстве роутеров делается автоматически).
Настройка подключения к провайдеру в роутере
В меню роутера находим «Настройки подключения» и указываем:
- Логин и пароль, выданные провайдером.
- DNS-сервер, который также выдан провайдером.
Если провайдер предоставляет доступ к интернету без настроек, то нужно выбрать пункт "Automatic IP" в поле "WAN Connection". Тогда роутер настроится сам и интернет появится.
Более подробно о настройке можно прочесть в нашей статье.
Настройка Wi-Fi сети
Если в USB-вход подключить принтер, он будет определяться как сетевой. Печатать файлы можно будет не только с одного компьютера, но и с любого устройства, которое подключено к домашней сети. Некоторые прошивки также позволяют получить доступ к принтеру через Интернет. Это значит, что вы сможете воспользоваться им, даже если находитесь далеко от своей квартиры. При этом даже не понадобится включать домашний компьютер . Достаточно, чтобы принтер был включен в сеть и подключен к роутеру по USB.

Самое полезное применение USB-порта на роутере - подключение внешних накопительных устройств. Большинство маршрутизаторов распознаёт как флэш-накопители, так и внешние жёсткие диски. После подключения одного из таких девайсов общий доступ к нему получат все устройства в квартире, которые используют домашний Wi-Fi . Например, вы сможете записать на флэшку фильм и смотреть его на Smart TV. При этом пропадает необходимость оставлять компьютер включенным для передачи данных или подключать накопитель к телевизору. Общий доступ к файлам на флэшке также можно предоставить через Интернет.
Полезное видео: Выбор Wi-Fi-роутера (маршрутизатора) для квартир и помещений
В данной статье будет рассматриваться достаточно серьезный вопрос, как установить wifi роутер, чтобы максимально эффективно использовать его возможности.
Разумеется, про проводном соединении витой парой расположение роутера мало играет роли. Единственное правило, чтобы он как можно дальше находился от мощных электроустановок для минимизации электромагнитных помех, генерирующих наводки внутри провода и искажающих полезный сигнал.
Также помогает приобретение съемных антенн с большим коэффициентом усиления, чем уже установлен на роутере (для моделей со съемными антеннами).
Расположение маршрутизатора в квартире
Второе важное действие перед тем, как установить роутер, это выбрать его место расположения с учетом всех помех. К помехам относятся стены, полы, потолки, причем огромное значение имеет материал, из которого стены сделаны. Также гасят сигнал ковры на стенах, толстые обои, высокие растения.
Практически все маршрутизаторы можно как располагать на столе, так и вешать на стену при помощи специальных отверстий под днищем роутера, рассчитанных под шляпки саморезов.

Отверстия в днище роутера
Резиновые ножки не дадут роутеру вплотную прижаться к стене, и охлаждение через прорези нарушено не будет.
Настройка уровня осуществляется в меню «Wi-Fi», подменю «Дополнительные настройки».

Настройка мощности Wi-Fi
Мощность выражается в процентах, 100% - максимум. Выставляем требуемую мощность, жмем кнопку «Изменить». Все, готово.
Отдельно отметим, что другие пункты данного меню настроек без соответствующих знаний менять не стоит, в противном случае придется производить полный сброс и повторная настройка с самого начала.
Подключившись к новому Интернет-провайдеру, вы вряд ли поспешите сразу подключать единственный конец Ethernet-кабеля в свой компьютер. Гораздо удобнее (и ненамного дороже) выйдет использование роутера. С его помощью вы сможете одновременно подключить к Интернету множество устройств - от стационарных компьютеров и ноутбуков до смартфонов, планшетов, телевизоров, даже камер и дверных звонков.
Роутер: плюсы и минусы
В чём преимущества роутера перед другими способами подключения (например, Ethernet-модемами?)
- Одновременно подключается несколько устройств (компьютеры, смартфоны, планшеты, телевизоры, камеры и т. д.)
- Множественные способы связи (Ethernet, Wi-Fi)
- Тонкая конфигурация сети, в частности, безопасности
- Роутеры имеют дополнительные функции (например, работа со встроенным или подключаемым по USB накопителем)
Мы рассмотрим самый распространённый на сегодня вариант: как установить вай-фай-роутер без дополнительных аппаратных функций (сервера и т.д.) и настроить его для работы с проводным и беспроводным оборудованием.
Лучшее место
Где лучше установить роутер в квартире или в доме? Ответ на этот вопрос зависит от нескольких факторов:
- Кабель провайдера. Если специалисты оставили не такой длинный «хвост», завести роутер куда-нибудь на кухню у вас просто не выйдет.
- Рабочие места. Конечно, хорошо бы иметь оптимальный приём по всему дому или квартире, но если это невозможно, то придётся ставить роутер ближе к месту, где вы обычно работаете, будь то кабинет, балкон или даже туалет.
Постарайтесь продумать расположение роутера так, чтобы между ним и вашим рабочим местом было возможно меньше бетонных преград. Для проводного подключения это решается простой прокладкой кабеля.
В некоторых случаях (например, если у вас большой дом) вам понадобятся Wi-Fi-репитеры. Это небольшие и недорогие усилители Wi-Fi, которые в труднодоступных местах могут оказаться спасительными. Однако для относительно небольшой жилплощади (2-4 комнаты) правильная установка роутера в квартире решает все проблемы без помощи репитеров.
Подключение входящего кабеля
Перед тем, как установить роутер самостоятельно, убедитесь, что входящий Ethernet-кабель правильно обжат, то есть на нём установлен штекер типа RJ45. Для связи типа ADSL, использующей телефонную линию, необходим дополнительный переходник-сплиттер, разбивающий сигнал на Интернет и телефонную связь. В любом случае на сплиттере будет такое же гнездо Ethernet (RJ45), к которому нужно подключить соответствующий кабель. Отличить RJ45 от телефонного штекера/разъёма несложно: RJ45 крупнее.
Найдите на роутере порт, подписанный как WAN (Wide Area Network – внешняя сеть). Именно к нему надо подключать кабель провайдера, хотя на роутере наверняка есть и другие такие же порты. Обычно WAN-порт выделяется ещё и цветом.
Теперь можете подключать ваш компьютер, телевизор, другие устройства, требующие проводного подключения, к остальным портам, работающим на выход.
Программная настройка Интернета
Хотя вы уже соединили роутер и компьютер с помощью кабеля, сразу выхода в Интернет у вас не будет. Для начала найдите ту инструкцию, которую вы получили у провайдера: данные из неё вам понадобятся перед тем, как настроить вай-фай роутер (ТП Линк или любого другого производителя).
Затем вам надо зайти со своего компьютера в интерфейс роутера. Для этого в адресной строке браузера вместо привычного адреса вы должны набрать IP-адрес роутера. Как правило, это 192.168.1.1 (если с каким-то конкретным роутером это не так, вы можете уточнить это на наклейке на его днище или в инструкции).

В вашем браузере откроется страница, для входа на которой надо ввести логин и пароль. Как правило, производители не мудрствуют и устанавливают по умолчанию логин “admin” и такой же пароль. Введите данные для входа, нажмите «Войти», и вы попадёте в панель управления роутером.
В первую очередь вам нужна вкладка «DHCP Server». 
Войдите в этот раздел и найдите там кнопку Enable (или Включить). После этого нажмите «Сохранить» или «ОК». Если такой кнопки в разделе нет, значит, настройки при выходе сохраняются автоматически.
Уточните в инструкции провайдера, какой тип соединения вы используете - динамический IP-адрес или статический. Динамический в нашем случае проще. Всё, что вам понадобится - это выбрать данный тип соединения в настройках и сохранить их. Иногда может понадобиться ввести Имя хоста.
Статический IP-адрес провайдеры предлагают редко. Как правило, он бывает нужен, когда вы нуждаетесь к удалённому доступу к своему рабочему месту или держите на нём какие-то общедоступные материалы. Но бывает, что провайдеры просто предлагают только такой тип подключения. В случае статического IP-адреса вам придётся вручную вписать целый набор данных: собственно ваш IP, основной шлюз, маску подсети и DNS-сервер. Все эти данные должны быть в инструкции от провайдера или в приложении к договору.
Существует и ещё один тип подключения: PPPoE. Если ваш провайдер по какой-то причине избрал именно его, то вам придётся ввести ещё и логин и пароль (дважды).
В веб-интерфейсах роутеров разных производителей разделы могут быть организованы по-разному, однако есть система поиска, через которую вы можете найти ключевые слова, или же список разделов, где можно найти нужные вкладки.
Важный момент: даже если ваш компьютер - это ноутбук с модулем Wi-Fi, для первичной настройки вам всё равно придётся подключить его к роутеру с помощью кабеля. Дело в том, что беспроводная связь по умолчанию в роутерах неактивна. И следующим шагом как раз и будет её включение.
Настройка Wi-Fi на роутере
Как правило, в веб-интерфейсе роутера (надеемся, вы из него ещё не вышли?) есть вкладка под названием «Беспроводная связь». Здесь вам уже не понадобятся никакие данные от провайдера: как установить роутер для Wi-Fi устройств - на ваше усмотрение.
Введите в строке «SSID» название, под которым ваша сеть будет узнаваться устройствами. Главное, чтобы вы потом смогли узнать её из десятков других, которыми сегодня изобилует каждый дом в крупном городе. Так что придумайте какое-то запоминающееся имя.
Затем придумайте пароль. Разумеется, он не должен быть «12345» или вашим именем и фамилией. Однако он должен быть достаточно простым, чтобы (в случае нужды) вы легко сказали его гостям, а те безошибочно поняли.
Некоторые роутеры поддерживают функцию «гостевого доступа» (для этого используется дополнительный SSID). Через гостевую сеть пользователь может выйти в Интернет, но административная панель роутера остаётся для него недоступной. Если ваш роутер имеет такую функцию, то SSID с полным доступом лучше назвать как-то непонятно и придумать для неё максимально сложный пароль, а вот для гостевого доступа имя и пароль подобрать попроще.
Выберите стандарт сети. Чем более «поздней» буквой алфавита он обозначен, тем выше его скорость: к примеру, «b/g/n» обеспечит более скоростной Интернет, чем просто «b/g». Казалось бы, чего проще: выбрать самый продвинутый режим, и всё! Однако можете ли вы ручаться, что все ваши устройства его поддерживают? Не говоря уже о гаджетах ваших гостей. Поэтому лучше оставить ход для обеспечения совместимости с более старыми стандартами.
Выберите стандарт безопасности. Наиболее популярный на сегодня вариант — WPA-PSK/WPA2-PSK mixed. Этот тип шифрования надёжно защищает данные и не замедляет работу с ними.
Если ваш роутер оснащён встроенным жёстким диском или USB-портом для его подключения, то, конечно, хотелось бы обеспечить доступ к нему с нескольких устройств. К примеру, вы работаете над документами в кабинете, со стационарного компьютера, но позже хотите перейти на балкон с ноутбуком и поработать в большем комфорте, на свежем воздухе. Или хотите открывать скачанные фильмы сразу на телевизоре. Тогда вам надо будет найти список доверенных устройств и внести туда все устройства (ноутбук, телевизор), которым вы даёте доступ к памяти.
Вы можете ограничить число одновременных подключений к роутеру. Если вы не желаете этого делать, оставьте в строке «Лимит подключений» число 0 - это означает отсутствие лимитов.
Выбирая место для роутера в квартире, не забудьте: иногда вам понадобится его перезагружать вручную, так что прятать его очень высоко не стоит. Хотя если у вас есть дети или шаловливые животные, то, наверно, лучше перестраховаться.
Беспроводные сети интернет становятся все более популярными. Заглянув в любой ресторан, парк, аэропорт, салон красоты, торговый центр, магазин, многие из вас инстинктивно подключаются к бесплатному wi-fi через телефон или планшет.
Следовательно, возникает вопрос, , чтобы иметь возможность находится на просторах интернета у себя дома, не подключаясь к раздражающим проводам.

Зачем нужна установка wi-fi в квартире?
Установка wi - fi в домашних условиях предоставит вам возможность:
- подключаться к интернету из разных устройств (ноутбуков, мобильных телефонов, планшетов) одновременно;
- иметь доступ к всемирной паутине с любого уголка квартиры;
- заниматься любыми делами (мыть посуду, лежать на диване, готовить ужин, делать уборку) и при этом наслаждаться фильмами онлайн;
- читать книги или смотреть ТВ передачи с любого гаджета прямо лежа в кровати;
- убрать по дому провода, о которые цепляются все члены семьи, и которые любят перегрызать домашние любимцы;
- быть круглосуточно онлайн в социальных сетях и в рабочих приложениях;
- брать конфетки с соседей, которые просят доступ подключения к вашему вай-фай.

Вай-фай – это современная технология, которая уже перестала быть редкостью. Она значительно расширяет возможности использования интернет соединения, делает вас мобильными, не прикованными к проводной точке доступа. Это действительно удобно!

Какую беспроводную технологию выбрать
Чтобы установка интернета в квартире действительно принесла пользу, нужно определиться, какая разновидность беспроводной сети подойдет в вашем случае.
Всего их три:
- Bluetooth технология. Позволяет одному устройству делиться трафиком с другим устройством, если они находятся на расстоянии пары метров. Это удобно, если передатчик постоянно находится вблизи с приемщиком.
- Масштабные мобильные сети (WiMAX или 3G). Работают на базе вышек мобильной связи и станций, устанавливаемых по всему городу. Могут использоваться через модем, планшет или мобильный телефон. Скорость интернет соединения при этом, не особо хорошая, и зависит от места отдаленности от вышки.
- Wi-fi доступ через локальную сеть. Это не самостоятельная технология, а лишь способ распределения каналов входа между различными устройствами от уже существующей локальной сети. То есть в здание (квартиру, дом, офис, магазин) проводится локальный интернет и устанавливается wi-fi роутер, позволяющий многим устройствам использовать одно соединение.

Если вы хотите знать, сколько стоит установить вай фай в квартире , необходимо обратится к поставщику локального интернета.
Некоторые компании предоставляют своим постоянным пользователям бесплатные роутеры на временное или постоянное пользование.

Скорость и дальность покрытия wi-fi
Поначалу скорость wi-fi соединений оставляла желать лучшего. В начале прошлого десятилетия, с развитием мобильных гаджетов, значительно усовершенствовались стандарты связи, определяющие скорость.
Первые wi-fi роутеры стандарта 802.11 не получили широкого распространения, так как скорость не превышала 1 мегабита в секунду. При подключении нескольких устройств, интернет вообще «зависал». В дальнейшем компания Intel включила в содержание свой платформы стандарт 802.11b, который повысил скорость до 11 мегабит. Как ни странно, он продолжат повсеместно использоваться и в наше время.

Следующая ступень скорости была преодолена стандартом 802.11а, который от предыдущего отличается лишь диапазоном применимых частот. Но скорость составляет уже 54 мегабита. И, конечно же, современные высокоскоростные сети стандарта 802.11n предоставляют пользователям скорость 150-300 мб/с, но позволить его использование могут далеко не все компании связи.
Установка роутрера, цена которого колеблется в зависимости от мощности передатчика и чувствительности антенны может производиться как в офисных помещениях, так и в квартирах.

Если сказать точнее, качество оборудования непосредственно влияет на дальность работы вай-фая и скорость соединения. Если вам нужно провести интернет в большой дом, можно использовать несколько точек доступа. Такая сеть может быть обедненной между собой при помощи проводного или беспроводного способа. Для маленькой квартиры подойдет среднемощное оборудование, дальность работы которого будет распространяться в радиусе нескольких метров.

Надежность и безопасность wi-fi роутеров
Для входа в Wi-fi сеть, как правило, нужен пароль. Естественно, если пользователь сам не пожелает его отключить для предоставления свободного пользования всем окружающим. Бывают роутеры двух типов:
- закрытые, обеспечивающие доступ в интернет только пользователям, прописавшим необходимые настройки на своем устройстве;
- открытые, к которым подключиться может каждый желающий.

В интернете можно найти множество программ, обещающих подбор пароля для вай-фая ваших соседей. Но современные технологии WPA и WPA2 обеспечивают безопасность, и блокирую деятельность таких шпионских сервисов. Большинство машрутизаторов поддерживают объединенный тип защиты WPA/WPA2, который гарантирует полную безопасность от злоумышленников.

При установке интернета в квартире , пользователю генерируется индивидуальный и сложный пароль, который он может изменить самостоятельно при желании.
Технический прогресс растет ежедневно. Чтобы не отставать от конкурентов, производители технического оборудования регулярно выпускают новые модели wi-fi роутеров. Зачастую они выходят на рынок сырыми, не способными обеспечить надежную работу. Приходится месецами ждать обновленных прошивок и бесконечно вызывать мастеров для налаживания системы.

Как выбрать роутер для установки интернета в квартире
Если вы хотите знать, сколько стоит установить вай-фай в квартире , чтобы он был качественными и длительное время безотказно выполнял свои функции, придерживайтесь некоторых рекомендаций:




Стоимость установки wi-fi в квартире
При подключении этой технологии, многих интересует вопрос, сколько стоит подключить вай вай в квартире. Ведь некоторые люди желают получить все преимущества беспроводного интернета, но не готовы выложить большую сумму денег. Для того чтобы купить качественный роутер, придется раскошелиться. Если говорить о ценовом диапазоне, он колеблется в районе 30-250 долларов.
Согласно отзывам пользователей, довольно хорошее устройство для домашнего использования ASUS RT-N16, цена которого примерно 80 долларов.
Выбор зависит от производителя и поставщика услуг. В настоящее время пользуются популярностью роутеры Cisco, ZyXEL, ASUS, NETGEAR, TP-LINK, Linksys. Переплачивать больше 100 долларов тоже не рекомендуется. Ведь в квартире нагрузка не такая, как в торговом центре, ресторане или офисе. Да и площадь покрытия нужна не большая.
По моим наблюдениям, немногие из тех, кто смог самостоятельно подключить wifi роутер , если есть проводной интернет , знали, как сделать это ПРАВИЛЬНО. То есть настроить с его помощью беспроводную сеть и объединить в нее разные устройства. В результате чего впоследствии сталкиваются с трудностями, которые можно было решить еще на стадии проектирования локальной сети.
Как подключить wifi роутер?
Прежде чем приступить к пошаговому описанию по подключению вайфай маршрутизатора, хочу акцентировать ваше внимание на одном моменте.
Для создания полноценной локальной беспроводной сети, вам нужно купить именно такое устройство, как РОУТЕР, или еще его называют МАРШРУТИЗАТОР.
Дело в том, что очень много похожих по виду и функционалу устройств различного назначения. Например, по незнанию легко спутать с проводным маршрутизатором без WiFi, который тоже разводит сигнал интернета по устройствам. Но только при помощи кабелей — у него нет антенны.
Другое устройство, схожее по внешнему виду — точка доступа. У нее вообще немного отличные от наших задачи. Характерным отличием роутера от точки доступа является наличие у него нескольких розеток для сетевых кабелей. В то время, как у точки он обычно один.
Смысл подключения роутера в том, что именно он теперь, а не Ваш ПК, будет подсоединяться к интернету через кабель. Для этого все необходимые параметры, требуемые для соединения с провайдером, которые были в свое время применены в вашем настольном компьютере, теперь будут прописаны в настройках маршрутизатора. А все остальные устройства уже будут получать интернет по wifi именно от него и по правилам, которые будут в нем заданы.
Для наглядности посмотрите на схему:

Для того, чтобы подключить дома роутер и настроить сеть вай-фай, я использовал с десяток моделей от абсолютно разных производителей. Могу с уверенностью сказать, что в плане собственно конфигурации WiFi роутера и подключения к провайдеру различие между ними заключается лишь в деталях графического оформления администраторской панели. Поэтому усвоив один раз принцип на одной модели, вы сможете их применить на других. Сегодня в качестве примера буду иллюстрировать скриншотами с двух роутеров — TrendNet TEW-632BRP и ASUS WL-520GC.

Как подключить роутер к интернету через DHCP?
Первая настройка, которую мы разберем, это настройка DHCP сервера.
Если раньше компьютер был один и он один получал IP адрес от провайдера, то к роутеру мы сможем подцепить много компьютеров и гаджетов. А это значит, что именно маршрутизатор вместо компа будет «общаться» с оборудованием провайдера. А уже в рамках нашей домашней сети между этими устройствами он будет сам присваивать внутренний IP адрес каждому компьютеру, ноутбуку, телефону, ТВ и всему остальному.
Порядок действий:
- После подключения к электропитанию прежде всего нужно настроить роутер на связь с компьютером. Для этого вставьте кабель Интернета в слот WAN на устройстве. А другой кабель, с двумя штекерами, который скорее всего прилагался к устройству, подсоединяем одним концом к сетевой карте компьютера. Туда, где раньше был интернетовский кабель. Другим — в любой из слотов LAN1, LAN2, LAN3 или LAN4 роутера.

Также хочу заметить, что подключать роутер к сети лучше через источник бесперебойного питания. У меня был неприятный опыт, когда хорошее устройство от Netgear ёкнулось из-за скачка напряжения в сети. Оно просто стало транслировать wifi не на 100, а на 2 метра. Разумеется, пришлось купить новый.

- Далее берем установочный диск, прилагающийся к роутеру. И запускаем установку драйверов и программного обеспечения.
- После этого, нам надо настроить комп на работу с маршрутизатором. Сейчас у нас сетевая карта настроена на выход непосредственно в интернет через провайдера. А значит, возможно, в панели управления прописаны какие-то данные, которые нам важно сохранить и использовать после этого при работе с роутером. Для этого заходим в настройки протокола TCP/IP v.4 как показано на схеме:
Для Windows XP: «Пуск > Панель Управления > Переключиться к классическому виду > Сетевые подключения».
В Windows 7: «Пуск > Панель Управления > Сеть и Интернет > Центр управления сетями и общим доступом > Управление сетевыми подключениями > Изменения параметров адаптера».
На скриншоте я захожу в настройки «Беспроводного соединения», но у вас его еще нет, и поскольку мы соединили комп с роутером кабелем, то вам нужно выбрать пункт «Подключение по локальной сети»:

Если у вас здесь что-то указано, то запишите эти данные на бумажке. Особенно это актуально для тех, кто потерял свой договор на предоставления услуг и не знает данных для коннекта к всемирной паутине. При определенном типе соединения, о которых будет рассказано ниже, это может пригодиться. После этого здесь же, в параметрах подключения к сети на компьютере, надо проставить IP, шлюз и DNS на автоматические. Эти параметры мы будем уже вводить в самом беспроводном маршрутизаторе.
- После этого заходим по адресу «http://192.168.1.1». Обычно конфигурации с роутером происходят именно здесь, если их не пришлось делать на стадии установки программного обеспечения. Но вы посмотрите в инструкции к устройству, по какому пути зайти в панель управления маршрутизатора. Так как предустановленные по умолчанию IP на разных моделях могут отличаться. Также еще одно популярное место размещения кратких инструкций — наклейка на днище устройства. Посмотрите и там. Если же в инструкции указаний нет, или она утеряна, то пройдите в Панель управления, как я уже описал выше. Только после клика правой кнопкой по «Подключению по локальной сети» в появившемся окне нажимаем кнопку «Сведения». В открывшемся окне ищем IPv4 Основной шлюз - это и есть IP-адрес роутера.

- Теперь, наконец, заходим по указанному там адресу через браузер (http://IP АДРЕС ВАШЕГО РОУТЕРА). И находим в меню пункт DHCP Server (в Тренднете он объединен с WAN) и устанавливаем диапазон значений для возможных IP адресов устройств внутри вашей локальной сети. У меня он был таким: Start IP — 192.168.10.101, End IP 192.168.10.200. Ну и конечно, напротив пункта DHCP Server должен стоять параметр Enabled. Domain Name или Host Name — то имя будущей домашней wifi сети. Сразу оговорюсь, что нижеприведенные скриншоты сделаны с моих устройств, которые уже работают или работали несколько лет. Их интерфейс на инглише, поэтому разобраться что к чему отечественному новичку без помощи было бы сразу непросто — надеюсь именно эти картинки вам помогут. Большинство же современных прошивок и софта идут уже в русифицированном виде, поэтому разобраться будет еще проще.
Вот так это выглядело в Тренднет (выделено красным):

А вот так в ASUS:

Настройка подключения компьютера к роутеру через LAN
Теперь будем задавать параметры для нашей wifi сети дома — IP и маску роутера. Для Тренднета этот тот же самый пункт (см. рисунок 1, выделено зеленым), для Асуса — раздел WAN & LAN — в самом низу страницы настроек. В первом случае я задал IP 192.168.10.1, во втором — 192.168.1.1. Этот тот адрес внутри локальной сети, по которому мы сможем заходить через браузер в админку. И через который компьютеры будут обращаться к интернету. Маска — по умолчанию, 255.255.255.0
Подключение WiFi роутера к интернету через порт WAN
Это все были цветочки, теперь самое интересное — настройка внешнего подключения роутера к интернету.
Тут существует несколько типов в зависимости от настроек провайдера. Происходит это в меню WAN.

Есть еще несколько вариантов коннекта к оборудованию провайдера, но мне они не попадались. Поэтому о них пока говорить не буду.
Как зашифровать подключение к сети WiFi
Если сделали все правильно и сохранили все настройки, то все устройства, поддерживающие wifi должны теперь увидеть новую сеть с заданным вами именем. Однако на этом вопрос, как подключить wifi дома, еще не закрыт. Домашняя сеть wifi получилась открытая, то есть любой желающий может воспользоваться вашим доступом в интернет на халяву. Чтобы всех обломать и сделать сеть wifi дома доступным только для его хозяина, надо защитить беспроводную сеть.
Есть несколько способов, я использовал в своей практике два WPE (или Shared Key) И WPA. Последний более надежный, поэтому рассмотрю его. Заходим в настройки безопасности. В Тренднете это пункт меню «Security», в Асусе — «Wireless > Interface».
Выбираем в меню WPE или WPA Personal (PSK, TKIP), задаем пароль для авторизации — от 7 до 64 символов. И сохраняем. Показываю, как было у меня:


Ну вот, сейчас чтобы войти в интернет через ваш роутер, надо ввести пароль. Остался последний штрих — чтобы не возникало проблем с подключением к роутеру всевозможных устройств и с работой программ, выставим вручную DNS-сервера. Настройка этого параметра находится там же где вводили параметры для соединения с интернетом. Активируем функцию ручного назначения DNS-серверов и пропишем туда IP от Google:
- DNS-Primary (или DNS-сервер 1):8.8.8.8
- DNS-Secondary (или DNS-сервер 2): 8.8.4.4
Также можно указать один из серверов Яндекса (например 77.88.8.8).

Как видите, подключить wifi через роутер и сделать сеть wifi дома достаточно несложно. Надеюсь, у вас тоже все получится!
Теперь традиционное видео на десерт по подключению роутера, которое еще более понятно расскажет про типовые настройки для работы с сетью.
Доброго дня!
Многих пользователей пугает самостоятельная настройка Wi-Fi роутера и при его покупке они заодно заказывают услугу по его подключению и настройке.
Чисто на мой взгляд, цена на эту услугу во многих магазинах чересчур уж завышена (порой доходит до половины стоимости роутера) - тем более, что с этой операцией многие могут справится самостоятельно (стоит лишь немного разобраться).
Также хочу сразу добавить, что если вам в дальнейшем будет нужно изменить пароль, параметры для доступа в интернет (или еще что) - всё равно придется лезть в настройки роутера и разбираться самому...
Именно поэтому и набросал сию небольшую статью-инструкцию, с картинками и пояснениями каждого шага. Надеюсь пошаговая подача материала поможет разобраться, как и что делать.
И так, пойдем по порядку ☺...
Дополнение! Также можете ознакомиться с еще одной моей статьей о том, как с нуля подключить и настроить роутер Tenda FH456 (N301, F3) -
Пошаговая инструкция: подключение и настойка Wi-Fi роутера
Выбор места и размещение роутера
Многие пользователи делают одну ошибку - а именно ставят роутер рядом с компьютером (например, на системный блок). Нет, для проверки и первичной настройки - это допустимо, но для постоянной работы устройства - это не во всех случаях хорошо.
Дело в том, что в зависимости от того, где у вас будет размещен Wi-Fi роутер - будет сильно зависеть уровень приема сети в разных уголках вашего дома. Снижают существенно сигнал Wi-Fi: несущие толстые стены, зеркала, металлические двери и пр.
Поэтому, расположить роутер нужно так, чтобы он был примерно равноудален от всех устройств, которые будут подключаться к его сети (а также, чтобы было минимум препятствий для сигнала сети). Пример не удачного и удачного размещения роутера к 2-х комнатной квартире показан на планировке ниже.

К вопросу выбора и расположения роутера в квартире
Статья о том, как можно усилить Wi-Fi сигнал -
В общем-то, думаю, что посыл понятен: в зависимости от расположения роутера - будет зависеть качество сигнала сети, скорость, ошибки и пр.
Подключение роутера к компьютеру
Типовая поставка роутера состоит из (пример на картинке ниже):
- самого роутера;
- блока питания;
- сетевого кабеля (обычно длиной 1-2 м.). Используется для подключения роутера к ПК (ноутбуку) и настройки;
- инструкция о эксплуатации;
- антенны (антенны может и не быть - в некоторых роутерах она встроена в корпус устройства).
Т.е. есть все, что необходимо для начала подключения и настройки устройства.

Непосредственно подключение сводится к следующему:
- соединить роутер сетевым кабелем (который идет в комплекте к роутеру) с компьютером или ноутбуком. Кстати, обратите внимание, что на роутере, как правило, для этого есть 4-порта LAN (помечаются, чаще всего, желтым цветом). На некоторых роутера маркировка вместо LAN может быть Ethernet;
- отключить интернет-кабель (идущий от провайдера) от системного блока компьютера и подключить его к роутеру: к порту WAN или Internet (помечается, обычно, синим цветом);
- подключить к роутеру питание и включить устройство;
- если все сделано правильно - на устройстве начнут мигать различные светодиоды...

Если показать схематично, то Wi-Fi роутер становится как бы посредником между вашим компьютером и интернет-кабелем от провайдера (см. картинку ниже).
Важно! Подключить роутер к ПК (ноутбуку) с помощью сетевого кабеля необходимо для первичной настройки устройства. В последствии, кабель можно отключить и роутер расположить в более удобном месте.


Настройка параметров сетевой карты
Перед тем, как заходить в настройки Wi-Fi роутера, необходимо правильно настроить сетевую карту (особенно, если у вас раньше были отличные настройки от умолчания).
Для начала необходимо открыть вкладку в панели управления - Панель управления\Сеть и Интернет\Сетевые подключения . Самый простой способ, чтобы это сделать: нажать сочетание кнопок Win+R , ввести команду ncpa.cpl и нажать OK.

Как открыть сетевые подключения || ncpa.cpl

Затем необходимо открыть выбрать "Протокол Интернета версии 4 (TCP/IPv4)" и открыть его свойства .

Во вкладке "Общие" выставить получение IP-адреса и DNS-сервера автоматически. Сохранить настройки.

Получить IP-адрес и DNS-сервера автоматически
Подобные настройки подойдут в 99,9% случаев, т.к. у вашего Wi-Fi роутера в локальную сеть смотрит активный DHCP-сервер - который даст свободный IP-адрес вашему компьютеру/ноутбуку.
Вход в настройки роутера (IP-адрес устройства)
Чтобы зайти в настройки Wi-Fi роутера - необходимо знать его IP-адрес (который просто достаточно ввести в адресную строку браузера и перейти по нему).
У каждого роутера свой IP-адрес настроек. В большинстве случаев он 192.168.1.1 , но есть исключения:
- адрес у маршрутизаторов D-Link и NetGear: 192.168.0.1 ;
- адрес у маршрутизаторов TrendNet: 192.168.10.1
Важно! Также обратите внимание на наклейки на корпусе вашего Wi-Fi роутера - почти всегда на этих наклейках указан IP-адрес. Кстати, на этих же наклейках можно найти логин пароль для доступа к веб-интерфейсу.

После того, как вы введете правильный IP-адрес для входа в настройки маршрутизатора и нажмете Enter - Вы увидите окно с предложением ввести логин и пароль (пример на рисунке ниже).

Как правило, в большинстве случаев и логин и пароль будут admin . Если войти не получается, попробуйте поле для вводя пароля оставить пустым.
Более подробно о том, как войти в настройки роутера, какие пароли и логины, IP-адреса, и что делать если войти не получается, я рассмотрел в этой статье:
Настройка роутера (маршрутизатора)
Если пароль и логин были введены верно, то вы должны попасть в веб-интерфейс (с кучей различных настроек, ссылок и пр.). У каждого производителя и у разных моделей роутеров - интерфейс различен.
Но есть и общее: меню располагается, как правило, сбоку или сверху. Основные настройки в меню также идентичны, и задаются похожим образом. Так что, посмотрев, как настроен один роутер, можно по аналогии настроить другой...
В качестве примера возьму такую популярную марку маршрутизаторов, как TP-LINK (с "зеленой" прошивкой на русском языке) .
Клонирование MAC-адреса старой сетевой карты
Дело в том, что у многих провайдеров стоит доп. защита, которая проверяет MAC-адрес. И если MAC-адрес не совпадает (или был заменен) - доступ к сети блокируется.
Чтобы клонировать MAC-адрес, в роутерах TP-LINK необходимо открыть ссылку "Клонирование MAC-адреса" (в разделе "Сеть"). Если у вас английская версия прошивки - тогда ищите ссылку вида "MAC Clone".
Дополнение! Не так давно у меня на блоге появилась отдельная инструкция по клонированию MAC-адреса -

Клонирование MAC-адреса
Настройка доступа в интернет
Настройка доступа к интернету, главным образом, зависит от построения сети вашим интернет-провайдером. Необходимые параметры для доступа к сети, у вас должны быть приведены в договоре на оказание услуг подключения к интернету. Чаще всего, в России используется PPPoE (прим.: выдается динамический IP-адрес при подключении. Для доступа необходимо ввести логин и пароль).
В роутере непроходимо открыть вкладку WAN (Интернет) и указать сначала тип соединения (например, PPPoE, см. "2" на рис. ниже). Также необходимо указать имя пользователя и пароль (см. "3" на рис. ниже, данные можно взять из договора с интернет-провайдером) .

Осталось только сохранить настройки. В большинстве случаев, более ничего вводить не требуется. Теперь роутер получить доступ к интернету - и на компьютере, который подключен к нему сетевым кабелем, сейчас должен появиться интернет.
Осталось только настроить беспроводную сеть...
Настройка Wi-Fi сети
Для настройки Wi-Fi сети, сначала необходимо открыть вкладку "Настройка беспроводного режима" (или на англ. "Wireless Settings") . В этой вкладке необходимо задать имя сети - т.е. то имя сети, которое вы будете искать для подключения на своих гаджетах: планшетах, телефонах и пр. (в некоторых случаях, если будет плохой сигнал, имеет смысл выбрать канал. ).

После чего необходимо открыть вкладку "Защита беспроводной сети" (или на англ. "Wireless Security") и выбрать тип защиты. На сегодняшний день один из лучших типов шифрования - это WPA2-PSK , который первый стоит в списке (его и выбираем).
Пароль PSK - это пароль, который необходимо будет ввести при подключении к Wi-Fi сети.

Собственно, после сохранения настроек, роутер уйдет на перезагрузку, а после можно будет подключиться к Wi-Fi сети и пользоваться интернетом.
Вот и вся настройка...
Понимаю, что в этой статье я не рассмотрел множество тонкостей, которые в частных случаях могут оказать большое влияние на работу сети. Но, наверное, все их и нельзя предусмотреть в рамках одной статьи.
По мере работы над сайтом, сие вопроса коснусь еще, и не раз...