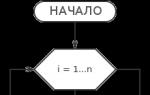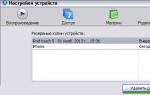Установка частоты модулей RAM в BIOS. Как изменить частоту оперативной памяти в биосе? Настройка частоты оперативной памяти в биосе asus
Не все знают, что оперативную память недостаточно просто установить в компьютер. Её полезно настроить, разогнать. Иначе она будет давать минимально заложенную в параметры эффективность. Здесь важно учесть, сколько планок установить, каким образом распределять их по слотам, как проставить параметры в БИОСе. Ниже вы найдёте советы по установке RAM, узнаете, как правильно установить, настроить и .
Первый вопрос, возникающий при желании повысить производительность, быстродействие ОЗУ у пользователей, - возможно ли установить в компьютер модули памяти разного производства, отличающиеся частотой? Решая, как установить оперативную память в компьютер, приобретайте лучше модули одного производства, с одной частотностью.
Теоретически, если установить модули разночастотные, оперативная память работает, но на характеристиках самого медленного модуля. Практика же показывает, что зачастую возникают проблемы несовместимости: не включается ПК , происходят сбои ОС.
Следовательно, при планах установить несколько планок покупайте набор в 2 либо 4 модуля. В одинаковых планках чипы обладают одинаковыми параметрами разгонного потенциала.
Полезность многоканального режима
Современный компьютер поддерживает многоканальность в работе оперативной памяти , минимально оборудованы 2 канала. Есть процессорные платформы с трёхканальным режимом, есть с восемью слотами памяти для четырёхканального режима.
При включении двухканального режима прибавляется 5–10% производительности процессору, графическому же ускорителю - до 50%. Потому при сборке даже недорогого игрового устройства рекомендуется установка минимум двух модулей памяти.
Если подключаете два модуля ОЗУ, а плата, установленная в компьютер, снабжена 4 слотами DIMM, соблюдайте очерёдность установки. Для включения двухканального режима ставьте в компьютер модули, чередуя разъёмы платы через один, т. е. поставьте в 1 и 3 либо задействуйте разъёмы 2 и 4. Чаще удобен второй вариант, ведь нередко первый слот для ОЗУ перекрывается кулером процессора. Если радиаторы низкопрофильные, подобной проблемы не возникнет.

Проконтролировать, подключился ли двухканальный режим, сможете через приложение AIDA64. Пройдите в нём в пункт «Тест кэша и памяти». Утилита поможет вам также просчитать быстродействие RAM до разгона, понаблюдать, как изменилась память, её характеристики после процедуры разгона.
Настройка частоты, таймингов
Для разгона ОЗУ, нужно знать, как . Когда только поставите ОЗУ в компьютер, оперативка будет работать, скорее всего, на минимально возможной частоте, имеющейся в техпараметрах процессора. Максимальную частоту нужно установить, настроить через BIOS материнки, можно вручную, для ускорения существует технология Intel XMP, поддерживаемая практически всеми платами, даже AMD.
Когда поставите вручную 2400 МГц, память станет функционировать на стандартных таймингах для этой частоты, которые составляют 11-14-14-33. Но модули HyperX Savage справляются со стабильной работой при меньших таймингах на высокой частоте в 2400 МГц, такое соотношение (низкие тайминги с высокой частотностью) являются гарантией высокого быстродействия ОЗУ.
Полезная технология, разработанная корпорацией Intel - Extreme Memory Profile - позволяет избежать ручного проставления каждого тайминга, в два клика выбираете оптимальный профиль из приготовленных производителем.

Разгон памяти
Мы выше говорили, что установить, даже правильно, планки оперативки - недостаточно. Включив двухканальный, лучше четырёхканальный режим, подберите оптимальные настройки частоты, соотносимые с таймингом. Помните, прежде всего, что гарантию разгона вам никто не даст, одну память получится разогнать отлично, такую же другую - неудачно. Но не бойтесь, что память может выйти из строя, когда будете разгонять: при слишком высоко задранной она всего лишь не запустится.
Что делать, если разгон оказался неудачным? Обычно материнки снабжены функцией автоотката настроек, которую используйте, когда несколько раз после разгона компьютер не запустится. сможете также вручную, для чего примените перемычку Clear CMOS (она же JBAT).

Подбирается частота экспериментально, так же ставят напряжение питания, тайминги. Разумеется, нет гарантии, что подобранное соотношение будет лучше, чем на максимальном XMP-профиле. Часто при максимальном разгоне частоты приходится повышать тайминги.
Обязательно протестируйте утилитой AIDA64 Cache & Memory Benchmark получившийся у вас результат. Разгон может привести к падению скорости, став практически бесполезным. Обычно у низкочастотных версий потенциал выше, чем у топовых.
Установить память, её разгон - процессы несложные, особенно когда RAM поддерживает XMP-профили, уже готовые. Помните, что покупать ОЗУ на компьютер практичнее комплектом, чтобы получить прирост быстродействия от двухканального режима, не только от разгона. Советуем приобретать на компьютер низкопрофильную оперативку для избегания несовместимости, когда стоит крупноразмерный процессорный кулер. Следуйте советам, тогда сможете разогнать максимально быстродействие оперативки.
Если говорить об оперативной памяти или, как ее еще называют, оперативном запоминающем устройстве (ОЗУ) в контексте работы в рамках компьютерной системы, то все ее параметры задаются непосредственно самой операционной системой Windows и БИОСом. Конечно, на работу плашек данной памяти влияет и ее самостоятельные конфигурации, поэтому невозможно через компьютер задать режим работы, который в значительной мере отличается от предусмотренного изготовителем. Но несмотря на это, пользователь может самостоятельно вносить корректировки в работу этого элемента, например, разогнать ОЗУ.
В этой статье будет рассказано, как произвести настройку оперативной памяти в БИОСе. Дочитайте статью до конца, так как, помимо основной инструкции, речь будет вестись о смежных вещах, без знания которых может ничего не получиться.
Почему может не получиться настроить оперативную память в БИОСе
К сожалению, каждый пользователь не может вносить коррективы в настройки оперативной памяти. И обусловлено это совсем не ее моделью, поэтому не нужно гадать, какая оперативная память лучше подходит для корректировки параметров. Напротив, связано это с моделью материнской платы. Почему? Да потому, что BIOS Setup Utility находится именно в ней. Отсюда выходит, что первым делом необходимо понять, позволяет ли комплектация компьютера вносить изменения в настройки ОЗУ. А сделать это не так уж и просто, ведь каждая материнская плата отличается друг от друга, но точно можно сказать, что старые платы и платы низшего ценового сегмента стопроцентно не подходят.
Запуск BIOS Setup Utility
Что нужно сделать в первую очередь? Несомненно, прежде чем приступать к настройке оперативной памяти, необходимо войти в CMOS. Что это? Это и есть тот самый БИОС. К сожалению, предложить универсальный способ входа в него невозможно, ведь все зависит непосредственно от производителя и самой материнской платы. Но можно сказать, что вход осуществляется непосредственно при запуске компьютера, когда перед вами много разных слов на фоне черного экрана. В этот момент вам необходимо нажать специальную клавишу, отвечающие за вход в утилиту BIOS. Чаще всего это Del, реже F1 или F2. Это что касается компьютеров, у ноутбуков, наоборот, для входа используются клавиши с приставкой F (F1, F2, F10, F11 или F12).
Вообще, вы можете увидеть необходимую клавишу в момент загрузки системы, там будет примерно следующий текст: "Press DEL to run Setup", где вместо "DEL" будет указана, возможно, другая клавиша.

Интерфейс BIOS
Итак, мы не только разобрались, что CMOS - это и есть БИОС, но и, что немаловажно, мы решили, как в него войти. Однако переходить к руководству по изменению параметров оперативного запоминающего устройства все равно рановато, ведь для начала необходимо разобраться в разновидностях БИОСа, а точнее, в разновидностях его интерфейсов.
Забегая вперед, скажем, что в статье будут разобраны три представителя: AMI, UEFI и AWARD, хотя есть еще Intel BIOS, но это лишь модификация AMI, поэтому инструкция для них общая. Стоит также не путать AWARD BIOS и Phoenix, так как это одно и то же.
Все вышеперечисленные версии имеют разный внешний вид, из-за чего настройка оперативной памяти в БИОСе выполняется по-разному. Описывать каждый сейчас нет смысла, ведь далее все будет дословно изложено. Стоит лишь сказать одно - несмотря на отличный друг от друга внешний вид и разное расположение некоторых элементов интерфейса, инструкция во многом применима для всех BIOS Setup Utility.
Настройка

Вот теперь, разобравшись со всеми нюансами, выяснив, что такое CMOS и как войти в БИОС, наконец-то мы можем перейти непосредственно к руководству по тому, как произвести настройку оперативной памяти. Однако учтите, что вмешательство в параметры этого компонента может повлиять на стабильность работы компьютера. Этот "показатель" может измениться как в лучшую сторону, так и в худшую, поэтому рекомендуется иметь за плечами большую теоретическую базу знаний, чтобы в процессе выполнения всех указаний не причинить вред компьютеру.
Способ первый: Award BIOS
А начнем мы с того, что расскажем, как настроить оперативную память в БИОСе Award. Этот вид CMOS отличается раздельным экранном, поделенным на две части. В левой - стандартные настройки, а в правом - расширенные. задействовать мы будем и те и другие. Ну, долго не разглагольствуя, перейдем к самой инструкции по настройке.
- Войдя в БИОС Award, нажмите сочетание клавиш Ctrl+F, чтобы получить доступ к расширенной настройке.
- Используя стрелочки на клавиатуре, выделите строку "MB Intelligent Tweaker".
- Нажмите клавишу Enter для входа в меню настроек этого параметра.
- Здесь вы можете увеличить или, наоборот, уменьшить тактовую частоту своей оперативной памяти. Делается это путем изменения параметра "System Memory Multiplier". Однако учтите, что изменять показатель до максимального значения нельзя, это может привести как к сбоям в работе компонента, так и вовсе к полной его поломке. Желательно выбирать значение чуть больше изначально указанного.
- Здесь же вы можете изменить напряжение подаваемого тока на ОЗУ, делается это в нижней части экрана. Но и тут есть ограничения, крайне не рекомендуется менять его более чем на 0,15 В.
- Вернитесь в главное меню, нажав Esc.
- Выберите пункт "Advanced Chipset Features" и перейдите в него.
- Здесь вам позволят поменять время отклика ОЗУ. Для начала измените пункт "DRAM Timing Selectable" на "Manual", а затем приступайте к смене значений.

Способ второй: AMI BIOS
Как можно понять, решать, какая оперативная память лучше, не стоит, ведь ее показатели можно легко изменить в настройках БИОС. Перейдем теперь к AMI BIOS и расскажем, как это сделать в нем.
- Войдя в CMOS, перейдите в меню "Advanced BIOS Features".
- В нем вам нужно отыскать строку "Advance DRAM Configuration" и нажать на ней Enter.
- Здесь находятся все те параметры, что были представлены в первом способе, то есть: подаваемое напряжение, тайминги и тактовая частота оперативной памяти.

По аналогии с Award BIOS, измените все параметры на нужные вам, сохраните их и перезапустите компьютер, чтобы войти в операционную систему.
Способ третий: UEFI BIOS
Теперь же перейдем непосредственно к настройке оперативной памяти в UEFI BIOS, пожалуй, самой удобной БИОС из всех. Так это, потому что она имеет графический интерфейс и поддерживает мышку, что значительно упрощает выполнения всех действий.
- Войдя в БИОС, вы должны перейти в расширенный режим. Для этого нажмите F7.
- Здесь перейдите на вкладку "Ai Tweaker".
- Найдите кнопку "Memory Frequency" и в выпадающем списке, который появится после нажатия по ней, выберите желаемую тактовую частоту.
- Чтобы настроить тайминги, вам необходимо перейти в меню "DRAM Timing Control".
- Если вы решили поменять вольтаж, подаваемый на компонент, то вам необходимо перейти в меню "DRAM Voltage". Здесь, в соответствующем поле для ввода, укажите желаемый параметр.

Заключение
Теперь вы знаете не только то, как настроить оперативную память в БИОСе, но и что такое БИОС вообще, какие разновидности его интерфейсов бывают и как выполнить инструкцию в каждом из них. Напоследок напомним, что прежде чем выполнять инструкцию, убедитесь, что материнская плата позволяет изменять параметры оперативной памяти.
| Цифровые фотопринтеры |
Управление оперативной памятью
BIOS ROM, например, фирмы Award, имеет встроенную setup-программу,
которая позволяет менять базовую конфигурацию системы. Эта информация
записывается в CMOS RAM, чтобы не потерять ее при отсутствии электропитания
компьютера. Переход на setup-программу BIOS - BIOS Setup - осуществляется
по нажатию ключевых клавиш при включении компьютера или его перезагрузке.
Обычно для этих целей используется клавиша
Изменение конфигурации осуществляется с помощью установки значений соответствующих параметров в Setup с последующим их сохранением в CMOS RAM. Эта процедура часто называется настройкой BIOS Setup.
От установок в BIOS Setup нередко зависит общая производительность всей системы компьютера. Во многих случаях существует реальная возможность значительно повысить производительность компьютера, изменив параметры в BIOS Setup. Особенно это касается параметров работы с памятью.
Чаще всего установки по умолчанию обеспечивают стабильную работу всей системы. Однако эти установки не обеспечивают максимальной производительности. Идея заключается в том, чтобы попробовать подобрать параметры так, чтобы компьютер работал и быстро, и стабильно. Для достижения максимальной производительности компьютера средствами BIOS Setup в основном необходимо экспериментировать с установками временных задержек при обращении к оперативной памяти (меню BIOS Memory Timing), внутренней или внешней кэш-памяти и работе с ними. Целесообразно также обратить внимание на параметры, определяющие режимы видеоадаптера и жесткого диска.
При выборе параметров практически всегда можно исходить из принципа, чем меньше задержки, тем лучше. В то же время установка слишком низких значений данных параметров может привести к нестабильной работе памяти, а следовательно, и компьютера. В этом случае достаточно загрузить установки по умолчанию (меню BIOS Setup Defaults), и система вернется в первоначальное состояние. Изменяя параметры BIOS Setup, связанные с задержками при работе с памятью, невозможно нанести какой-либо вред компьютеру. Если система работает не стабильно или вообще отказывается функционировать, необходимо лишь вернуться к исходным установкам.
Подробное описание каждого из параметров можно найти в документации по материнской плате или же в соответствующей технической литературе. Здесь же приводятся некоторые примеры их корректировки с целью повышения скорости работы оперативной памяти компьютера.
Чаше всего все необходимые параметры, управляющие работой оперативной
памяти, находятся в меню BIOS Setup, которое называется Advanced
Chipset Setup, пункты которого перечислены ниже. Обычно изменять
значения можно с помощью клавиш <+> и <-> или
- Auto Configuration
Автоматическая установка параметров компьютером.
Для обеспечения возможности коррекции параметров вручную целесообразно выключить данную опцию. В противном случае многие параметры будут установлены автоматически. - DRAM Read Timing
Количество циклов при обращении к памяти.
Данный параметр может принимать значения xlll, x222, хЗЗЗ, х444. Чем меньше количество циклов, тем лучше. Необходимо-уменьшить до минимально возможного значения. Это увеличит производительность. Однако следует обязательно убедиться в стабильности работы при новом значении параметра. Возможные (рекомендуемые) значения: EDO RAM - х222 и хЗЗЗ, FPM RAM - хЗЗЗ и х444, SDRAM - xlll и х222. - DRAM Write Timing
Необходимо изменить данный параметр по схеме, аналогичной предыдущей. П RAS to CAS Delay
Следует попытаться установить этот параметр как можно меньше. Однако не любая память сможет работать с низким значением. - DRAM Leadoff Timing
Значение этого параметра зависит не только от используемой памяти, но также и от чипсета на материнской плате. При чтении чипсет Intel Triton FX не позволяет (обычно) установить циклы работы меньше, чем 7-х-х-х, чипсет ТХ или НХ - 5-х-х-х, а при записи - 5-х-х-х (FX) и 4-х-х-х (ТХ и НХ).
При значении 5 система будет работоспособна в случае использования 50 не памяти EDO или 10 не SDRAM. Как всегда, стоит попробовать наименьшее возможное значение. - Turbo Read Leadoff
- Turbo Read Pipelining
- Speculative Lead Off
Следует попробовать включить эти параметры и посмотреть на производительность и работоспособность компьютера. Иногда встречается память, производительность которой значительно возрастает при включении данных параметров.
Настройка модулей оперативной памяти
Одной из важнейших подсистем, влияющих на производительность компьютера, является оперативная память. Ее скоростные возможности зависят от настройки работы модулей памяти (твикинг - tweaking), осуществляемой в BIOS Setup.
Обычно все необходимые параметры для модулей памяти устанавливаются в автоматическом режиме - по умолчанию. Это осуществляется, как правило, с помощью специального параметра, например, DRAM Timing, который принимает обычно в BIOS Setup современных материнских плат значения By SPD или Manual.
Значение By SPD (SPD - Serial Presence Detect) обеспечивает установку параметров, рекомендуемых производителем модулей памяти. Здесь следует отметить, что производители, страхуясь, как правило, завышают задержки, обеспечивая гарантированную устойчивость работы во всех конфигурациях компьютера. Но следует учитывать, что при этом они снижают производительность системы, повысить которую можно переходом в режим Manual и установкой оптимальных для конкретных экземпляров модулей памяти значений параметров.
Зависимость производительности от установки разных значений наборов ряда параметров, определяющих скорость работы подсистемы оперативной памяти, приведены ниже.
Тестовая система
В тестовой системе было использовано следующее оборудование:
- материнская плата Abit KX7-333;
- 256 Мбайт РС2100 DDR SDRAM, производства Samsung; П процессор AMD Athlon XP 1600+;
- видеокарта МХ440 на чипе NVidia GeForce4 64Mb (NVIDIA Detonatorv28.32);
- звуковая карта Creative Live 5.1;
- жесткий диск IBM DTLA 307030 30Gb;
- блок питания PowerMan 250W;
- операционная система Windows 2000 English SP1.
Для демонстрации возможностей оптимальной настройки памяти использо-ался тест SiSoft Sandra 2002, а также игровой тест Quake3. Для большей аглядности параметры изменялись по очереди. Для каждого набора установленных параметров ниже приводятся значения достигнутой производигльности.
Установки по умолчанию
Начальные параметры при установленных значениях частоты FSB и частоты аботы памяти 133 МГц:
- Bank Interleave = Disable
- DRAM Command Rate = 2T
- CAS Latency = 2.5T
- Trp = 3T
- Tras = 6T
- Trcd = 3T
Оценка производительности при значениях параметров по умолчанию
|
Значение |
|
|
QuakeS (Fastest) |
DRAM Command Rate
С помощью параметра DRAM Command Rate можно вручную изменять задержки при передаче данных между чипсетом и памятью. Это один из тех параметров, которые существенно влияют на производительность подсистемы памяти. Возможные значения 2Т и IT. Наиболее быстрым является IT.
Для оценки производительности выбирается значение IT, при этом для параметра Bank Interleave оставляется значение 4 Bank.
Оценка производительности при Bank Interleave = 4 Bank
|
Значение |
|
|
QuakeS (Fastest) |
Параметр CAS Latency определяет в тактах величину задержки при работе с оперативной памятью. Чем меньше это значение, тем быстрее модули памяти реагируют на запросы, т. е. тем быстрее работает подсистема памяти. Это, пожалуй, наиболее важный, с точки зрения производительности, параметр работы памяти. Возможные варианты значений параметра 2.5Т и 2Т.
Для оценки производительности выбирается значение 2Т, при неизменных значениях ранее установленных параметров, т. е. Bank Interleave = 4 Bank и DRAM Command Rate = IT.
Оценка производительности при Bank Interleave = 4 Bank и Command Rate = 1T
|
Значение |
|
|
QuakeS (Fastest) |
Как правило, на этом этапе настройка подсистемы памяти заканчивается. Однако, если используются высококачественные модули памяти, то, изменяя параметры Trp (Precharge to Active), Tras (Active to precharge) и Trcd (Active to CMD), можно получить еще небольшую прибавку в скорости.
Значения параметров Trp, Tras, Trcd по умолчанию соответственно: ЗТ, 6Т и ЗТ. Уменьшение указанных величин сопровождается увеличением скорости работы подсистемы памяти. В процессе настройки для этих параметров были установлены следующие значения: Trp = 2Т, Tras = 5Т и Trcd = 2Т.
Оценка производительности
|
Значение |
|
|
QuakeS (Fastest) |
К.ак следует из результатов тестирования, уменьшение значений для параметров Trp, Tras, Trcd обеспечило прирост производительности около 7,5% ю тесту Sandra и более 12% в игровом тесте Quake3.
Производительность системы с DDR333
Чриведенные результаты тестирования были получены на компьютере, в сонфигурации которого была использована память DDR266 (РС2100). Сле-ювало ожидать, что замена памяти на DDR333 (РС2700) обеспечит даль-гейший рост производительности. Однако тестовый модуль памяти смог аработать на штатной частоте, т. е. при установленных значениях частоты:SB 133 МГц и частоты работы памяти 166 МГц, только при следующих начениях параметров:
- Bank Interleave = 4 Bank
- DRAM Command Rate = IT
- CAS Latency = 2T
- Trp = 3T J Tras = 6T
- Trcd = 3T
Опенка пооизволительности с МОДУЛЯМИ памяти DDR333
|
Значение |
|
|
QuakeS (Fastest) |
Параметры настройки модулей и оценка производительности
|
Частоты FSB/Мемогу, МГц |
Значения параметров модулей памяти |
Прирост в QuakeS |
|||
|
Disable, 2Т, 2.5Т, ЗТ, 6Т, ЗТ | |||||
|
2 Bank, 2Т, 2.5Т, ЗТ, 6Т, ЗТ | |||||
|
4 Bank, 2Т, 2.5Т, ЗТ, 6Т, ЗТ | |||||
|
4 Bank, 1Т, 2.5Т, ЗТ, 6Т, ЗТ | |||||
|
4 Bank, 1Т, 2Т, ЗТ, 6Т, ЗТ | |||||
|
4 Bank, 1Т, 2Т, 2Т, 5Т, 2Т | |||||
|
4 Bank, 1Т, 2Т, ЗТ, 6Т, ЗТ | |||||
|
4 Bank, 1Т, 2Т, ЗТ, 6Т, ЗТ |
Следует отметить, что в случае неоптимального выбора значений параметров, определяющих работу оперативной памяти, пользователь теряет значительную часть производительности системы. Это же происходит и при попытке сэкономить финансовые средства на качестве оперативной памяти. Потери в производительности могут достигать по некоторым оценкам до 5- 10%. О величине этой оценки можно судить, например, по тому факту, что прирост в 5-10 FPS в игровом тесте Quake3 (Fastest) соответствует разнице между использованием процессоров AMD Athlon XP1700+ и ХР1600+.
Анализируя приведенные результаты, целесообразно обратить внимание на частотный режим 166 МГц/166 МГц. Он обеспечивает синхронную работу подсистемы памяти и процессорной шины, обеспечивающей, кстати, при 166 МГц разгон процессора с частоты 1400 до 1750 МГц. В этом режиме отсутствуют задержки на тактовое согласование сигналов. Кроме того, для используемой материнской платы, как впрочем и для многих других, начиная с частоты процессорной шины 166 МГц, используется делитель 1/5 для частоты шины PCI и 2/5 для AGP. Это обеспечивает работу контроллеров жестких дисков и видеоадаптеров на стандартных для них частот, т. е. соответственно для PCI - 33 МГц и AGP - 66 МГц.
Необходимо отметить, что перечисленными примерами не исчерпывается все многообразие возможных параметров и их значений, используемых в оптимальной настройке режимов работы модулей оперативной памяти. Однако те, что были применены, стали стандартным набором и встречаются в большинстве современных материнских плат. Выбор оптимальных для используемых экземпляров модулей памяти значений этих параметров обеспечивает, как это и было продемонстрировано на приведенных результатах настройки и тестирования производительности системы. При этом для дос-гижения стабильной работы при минимальных значениях параметров для модулей оперативной памяти полезно повышать напряжение, подаваемое на модули памяти (Vmem). Однако необходимо учитывать, что это вместе с установкой повышенных частот работы сопровождается иногда значительным /величением теплообразования, препятствующим корректной работе модулей памяти. В таких случаях для предотвращения опасного перегрева целе-юобразно использовать либо радиаторы для памяти, либо организовывать жтивное охлаждение.
Управление кэш-памятью
Параметры, управляющие работой кэш-памяти, как правило, находятся
в деню BIOS Setup, которое называется BIOS Features Setup, пункты
которого перечислены ниже. Обычно изменять значения можно с помощью
клавиш;+> и <-> или
- CPU Internal Cache/CPU External Cache
Внутренний/внешний кэш процессора. Параметр разрешает или запрещает работу внутреннего/внешнего кэша процессора. Запрет значительно замедляет работу компьютера. Это иногда необходимо в случае использования устаревших плат расширения и некоторых программ, разработанных для менее производительных компьютеров.
- CPU L 1 Cache/CPU L 2 Cache
Кэш первого/второго уровня процессора. Параметр разрешает или запрещает работу кэша первого/второго уровня для соответствующих процессоров: Pentium Pro, Pentium II, Pentium III, Celeron, AMD-K6-III и т. п. Запрет значительно замедляет работу компьютера. Это иногда необходимо в случае использования устаревших плат расширения и некоторых программ, разработанных для менее производительных компьютеров.
- CPU L 2Cache ECC Checking
Использовать ЕСС для кэш-памяти 2-го уровня. Параметр включает или выключает ЕСС кэш-памяти 2-го уровня для процессоров, в архитектуре которых они используются.
Управление видеоподсистемой и жесткими дисками
Параметры, управляющие работой видеоподсистемы, жестких дисков
и System BIOS, как правило, находятся в меню BIOS Setup, которые
называются BIOS Features Setup и Chipset Features Setup, пункты
которых перечислены ниже. Обычно изменять значения можно с помощью
клавиш <+> и <-> или
- Video BIOS Shadow
Копия видео-BIOS.
Параметр разрешает или запрещает создание копии видео-BIOS в оперативной памяти. При разрешающем значении параметра создается копия видео-BIOS, с которой и происходит реальная работа при формальном обращении к видео-BIOS. Ускорение связано с тем, что работа с ОЗУ осуществляется значительно быстрее, чем с ПЗУ.
- Video BIOS Cacheable
Кэширование видео-BIOS.
Параметр включает или выключает кэширование видео-BIOS. Кэширование увеличивает скорость видеовывода.
- System BIOS Shadow
Параметр разрешает или запрещает создание копии System BIOS в оперативной памяти. При разрешающем значении параметра создается копия, с которой происходит реальная работа при формальном обращении к System BIOS. Ускорение связано с тем, что работа с ОЗУ осуществляется значительно быстрее, чем с ПЗУ.
- System BIOS Cacheable
Кэширование System BIOS.
Параметр включает или выключает кэширование (System BIOS. Кэширование увеличивает скорость выполнения команд System BIOS.
- AGP Aperture Size (MB)
Размер памяти для AGP-видеокарт.
Параметр задает величину части оперативной памяти, выделяемой для AGP-видеокарт. Диапазон изменения параметра - от 4 Мбайт до 256 Мбайт. Память выделяется динамически в пределах указанной величины. Остальная часть выделенной памяти может быть использована операционной системой.
- AGP/CLK
Делитель для частоты AGP.
В соответствии с заданным значением делителя устанавливается частота AGP, величина которой зависит от делителя и частоты шины процессора (FSB). Для некоторых материнских плат данный параметр выбирается из значений: 1 или 2/3.
- IDE HDD Block Mode
Включение этой опции устанавливает режим передачи данных для жесткого диска блоками, что увеличивает скорость обмена и, соответственно, производительность дисковой подсистемы.
по материалам www.3DNews.ru
Чтобы работа компьютерной системы ускорилась, можно «пошаманить» с RAM, увеличив ее производительность. Как и для чего еще нужно выставлять настройки ОЗУ, а также где в БИОСе сменить частотные и тайминговые настройки, расскажет статья.
Для чего нужно настраивать оперативную память в БИОСе
После установки ОЗУ поменять ее настройки бывает полезно. Ведь без дополнительных настроек планки оперативы могут работать на минимуме своих возможностей. А настроив ОЗУ по-своему, можно разогнать ее - увеличить частоту. Благодаря этому можно повысить производительность компьютера. Однако стоит знать, что не всякая оператива и не все материнки это поддерживают. Так что если такая возможность нужна, стоит озаботиться этим перед покупкой комплектующих.
Совет : если планируется ставить новые планки в ПК самостоятельно, лучше ставить комплектные модели, типа , с одинаковыми таймингами и частотой. В противном случае более высокочастотный вариант будет автоматически функционировать со скоростью более медленного, или они вступят в конфликт и перестанет работать вся система.

Примечание : пара планок по 4 Гб работает эффективнее, чем одна восьмигигабайтная. Двухканальный режим дает возможность получить прирост производительности ЦП на 5-10%, а GPU - до 50%. Если в ПК 4 слота, а у пользователя - два модуля, то для активации многоканальности следует установить их через один.
Как настроить оперативную память в БИОСе
Есть три основных способа, которые позволяют изменить настройки в BIOS. Каждый из них соответствует прошивке материнской платы, установленной в системе. По этой причине пользователю следует изучить характеристики материнки прежде, чем что-то менять.
Предупреждение ! Трогать подсистему неподготовленному юзеру означает возможность что-то испортить, нарушить условия гарантии. Если есть неуверенность - лучше пойти к специалисту.
Award BIOS
1. Пока компьютер перезагружается, зайти в БИОС с помощью специальной клавиши или сочетания клавиатурных кнопок. Оно может быть разным в зависимости от материнки.

2. Использовать комбинацию Ctrl + F1, чтобы попасть к настройкам.
3. Откроется окошко, где нужно стрелками перейти к «MB Intelligent Tweaker (M.I.T.)» и нажать Enter.
4. В следующем меню найти «System Memory Multiplier». Здесь можно выставить тактовую частоту ОЗУ в большую или меньшую сторону, изменив множитель. Не стоит слишком завышать указанное значение, иначе есть риск сделать только хуже.
Важно! Любые изменения стоит вносить постепенно: на шаг за раз, а после каждого изменения перезагружать ПК и проверять, все ли в порядке.

Примечание : можно повысить производительность оперативки, увеличив напряжение, но делать это следует крайне осторожно. Безопасный максимум - 0,15 вольта.
AMI BIOS
Эта система особо не отличается от предыдущей. Разве что изменены названия пунктов. Так, после входа нужно найти «Advanced BIOS Features» и перейти в «Advanced DRAM Configuration», а потом поменять настройки аналогично вышеприведенной схеме.

UEFI BIOS
Решение, которое установлено в большинстве современных материнок. Отличается понятным и привлекательным интерфейсом, как правило, русифицировано и поддерживает управление . Для владельцев таких плат перемещение по разделам БИОСа стрелками осталось в прошлом.
Возможностей настройки оперативной памяти здесь значительно больше, чем в предыдущих версиях. Что можно делать, подсказывает таблица.

|
Как настраивать оперативную память в UEFI BIOS |
|
|---|---|
| Шаг 1 | Войти в БИОС. |
| Шаг 2 | 1. С помощью клавиши F7 перейти в раздел «Advanced Mode». |
| 2. Перейти во вкладку «Ai Tweaker». | |
| 3. Найти «Memory Frequency» и в выпадающем окне выбрать желаемую частоту ОЗУ. | |
| Шаг 3 | Ниже в списке есть раздел «DRAM Timing Control» для изменения таймингов. |
| По умолчанию в этом разделе установлено значение «Auto», но время отклика можно изменить вручную. | |
| Шаг 4 | Вернуться в меню «Ai Tweaker» и войти в раздел «DRAM Driving Control». Здесь есть возможность разогнать путем увеличения множителя. |
| Здесь есть раздел «DRAM Voltage»: процесс разгона оперативки осуществляется поднятием напряжения. | |
| Нужно быть осторожнее с этой настройкой: значения повышать постепенно и умеренно. | |
| Шаг 5 | 1. После внесения изменений нужно выйти на страницу расширенных настроек и перейти в пункт и «Advanced». |
| Войти в «Northbridge» - раздел параметров северного моста | |
| 3. Нажать на строку «Memory Configuration». Так открывается доступ к редактированию параметров конфигурации модулей ОЗУ: включение и выключение контроля, коррекции ошибок (ECC) RAM и прочее. | |

Как изменить тайминги оперативной памяти в БИОСе
Тайминги обозначают количество тактовых импульсов, которые нужны оперативке, чтобы выполнить определенную операцию. Чем ниже тайминг, тем производительнее ОЗУ, поэтому изменение таймингов - процедура полезная.
Но проводить подобные операции интуитивно - опасная затея, ведь так можно вывести ОЗУ из строя, и реанимировать модули, скорее всего, уже не удастся. Поэтому необходимо предварительно протестировать базовыми инструментами Windows. Если оператива работает нормально, можно настраивать тайминги. Затем в Виндовс можно проверить, успешно ли прошла настройка.

|
Как тестировать работу оперативной памяти и поменять тайминги |
|
| Часть 1: предварительное тестирование ОЗУ в | Открыть панель управления. |
| Выбрать «Система и безопасность». | |
| Войти в «Администрирование». | |
| Выбрать «Средство проверки памяти Windows» → «Выполнить перезагрузку и проверку памяти». | |
| Часть 2: изменение таймингов в БИОСе | 1. Перезагрузить компьютер. |
| 2. Войти в расширенные настройки BIOS и перейти во вкладку «Advanced». | |
| Делать это нужно поэтапно. | |
| В пункте «CAS Latency»: | |
|
|
|
|
|
|
| Если показатели производительности повысились, то можно продолжать снижать время отклика, но на этот раз выставляя значение в пункте «RAS Precharge delay». | |

Как поменять частоту оперативной памяти в БИОСе
Где выставлять значение - уже было описано в разделе о настройках, поэтому здесь рассказывается о том, что следует учитывать при изменении.
Что нужно иметь в виду:
- Когда пользователь сам выставляет частоту, например, оперативка функционирует на базовых таймингах, к примеру, 11-14-14-33. Но и при сниженном отклике многие модели функционируют без перебоев.
- Наиболее эффективное сочетание: тайминг - низкий, частота - высокая, однако нужно учитывать совместимость значений.
- Для повышения быстродействия рекомендуется активировать двухканальный режим, а если в материнке есть 8 гнезд под планки памяти - еще лучше: это уже четырехканальный режим.

Интересно : частотные показатели составляют 3600 МГц. А еще у него есть подсветка и поддержка технологии Extreme Memory Profiles, которая позволяет быстрее и удобнее настраивать память.
- Стоит понимать, что успех при разгоне не гарантирован на 100%. При слишком завышенных параметрах память не будет работать.
- Если после нескольких попыток запустить PC система не отвечает, необходимо отменить все, что изменилось. В этом поможет перемычка Clear CMOS (она же - JBAT).

«Прокачать» RAM так, чтоб она продемонстрировала свои лучшие показатели, чтобы добавить быстроты PC, несложно. Нужно только знать, как правильно менять настройки и действовать осторожно.
Как изменить частоту оперативной памяти?
Ответ мастера:
Настройка оперативной памяти, позволяет повысить производительность компьютера, увеличив скорость его работы на 10-20%.
Добиться увеличения частоты оперативной памяти можно двумя способами: изменив её множитель или частоту системной шины. Второй вариант наиболее безопасен для устройства, так как он не дает резких скачков, а позволяет постепенно наращивать производительность. Итак, скачиваем, устанавливаем и запускаем утилиту Speccy. В меню «Оперативная память» отображается текущая частота работы платы. Далее, перезагружаем компьютер. Открыв BIOS, нажимаем клавишу Del и переходим в меню Advanced, в нем нам необходимо найти пункт FSB/Memory Ratio, хотя в зависимости от модели материнской платы, он может иметь и другое название. Установленным параметром для этого пункта будет являться Auto, заменяем его на Manual, это даст возможность задавать свои значения частоты и множителя. Теперь поднимите частоту шины оперативной памяти на 20-50 Герц.
В главном окне меню BIOS находим пункт Save & Exit, нажимаем и ждем, когда компьютер выполнит перезагрузку. Теперь проверяем, на сколько стабильна работа оперативной памяти. Для этого: нажимаем «Пуск», затем «Панель управления». В меню «Система и безопасность» переходим на «Администрирование» и запускаем «Проверка памяти Windows». Соответственно подтверждаем выполнение перезагрузки, необходимой для этой проверки. В случае хороших результатов, повторяем все заново, т.е. заходим в меню BIOS и еще раз увеличиваем частоту оперативной памяти. Делать это необходимо до тех пор, пока система проверки не покажет ошибку. После этого поочередно снижаем показатели четырех видов таймингов на один пункт. Найти их можно в Advanced Settings.
Если же вдруг, произошел сбой, и компьютер перестал загружаться, просто извлеките из него BOIS-батарейку на какое-то время, этим Вы восстановите заводские настройки.