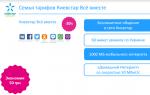Создание ссылок в HTML. Как сделать ссылку в HTML - виды ссылок - изображение ссылка Как сделать гиперссылку на почтовый адрес html
ссылки таблицы формы видео аудио Справочник HTML Справочник CSS Вёрстка сайтаНа предшествующем уроке мы разобрали теги логической разметки: заголовки, абзацы, узнали о создании списков и как их оформлять. Сейчас увидим, как вставить на страницу изображения, задавать стиль элементам при помощи атрибутов. И что более важно, узнаем, как создать сайт - свяжем наши учебные html-страницы ссылками.
Одна страница у нас уже есть, создадим еще одну: index.html - это стандартное название главной страницы сайта. Если вы всерьез собираетесь делать сайт, то полезно набирать код вручную. А для ленивых и практичных: открываем предыдущую учебную html-страницу в Блокноте и задаем имя: index.html (Файл - Сохранить как).
Не забываем про тип файла и кодировку - UTF-8 (см. первый урок о создании html-страницы в Блокноте). Затем открываем файл index.html в Блокноте, редактируем его, чтобы получилось следующее:
Для тех, у кого хромает компьютерная грамотность: двойной клик левой кнопкой мыши по файлу .html откроет его в основном браузере. Чтобы открыть его в другом браузере нужно сделать по нему клик правой кнопкой мыши, выбрать в меню пункт «Открыть с помощью» - и выбрать название браузера. Там же можно выбрать Блокнот или другой редактор - для редактирования файла.
Теперь посмотрим, что у нас получилось, в браузере. Салатовый цвет фона всей страницы задан атрибутом bgcolor тега Body:

Как и у многих тегов, у Body существует несколько атрибутов, задающих тот или иной стиль элементов, расположенных в этом теге. Например, цвет текста можно задать атрибутом text. Т.к. Body - это вся видимая часть страницы, то параметр будет действовать для всего текста страницы.
Чтобы задать цвет отдельных элементов, таких как абзац P или заголовки допускается применять универсальный атрибут style, пример:
...
- белый цвет заголовка. Смотрите о значениях цвета в html . В таблицах Справочника для каждого тега есть колонка «Универсальные атрибуты»: легко понять, применяются они к элементу или нет.К ак вставить изображения
Поместите любые изображения в ту же папку, где находятся две учебные html-страницы. Саму папку можно назвать, ну скажем Site1. Измените названия файлов изображений на img1, img2, img3, как на скриншоте. Либо измените в нашем коде эти названия на названия ваших изображений, а если нужно, то поменяйте и расширения (формат файлов). У меня это картинки 3D человечков, в формате.jpg:
Вы наверно слышали выражение «Корневой каталог сайта» - это директория (папка), где расположены все файлы сайта. В нем могут располагаться другие папки: с изображениями, с файлами скриптов, с отдельными разделами сайта. Чтобы потом не путаться в куче файлов с разными расширениями, уместно создать, например, отдельную папку для изображений. А для больших сайтов - несколько папок изображений для разных его разделов.
Если ваши изображения поместить в отдельную папку, например, с названием «papka», то путь к ней (значение обязательного атрибута scr) будет выглядеть так: . Если ваши изображения не отображаются в браузере, то причин всего две: указан неправильный путь к файлу или опечатка. Вы уже заметили, что элемент Img не имеет закрывающего тега. Разберем другие примененные атрибуты тега Img.
Во втором изображении img2.jpg: атрибут alt - в качестве значения используется текст, который виден, если браузер, по каким-либо причинам, не смог отобразить изображение. Рекомендуется использовать атрибут alt, прописывая в нем ключевые слова . Третье изображение помещено в тег P, а его расположение справа от текста абзаца определено значением «right» атрибута align, служащего для выравнивания картинки.
Стоит, еще отметить, что кроме формата jpg в веб-графике применяются форматы gif и png. Желательно научиться оптимизировать изображения для веб и пользоваться программой Photoshop. Оптимизированные, более «легкие по весу» изображения, меньше тормозят загрузку страниц в браузере.
Кстати, вы видите отступы (разное количество пробелов) в начале каждой строки кода - их делать не обязательно. Это делается для зрительного удобства, чтобы вебмастеру было проще редактировать документ в будущем. Но если не делать много пропусков, не оставлять пустых строк - html-страница будет меньше по размеру.
С сылки: как связать html-страницы в сайт
Ссылки (гиперссылки) - тег A с атрибутом href, значение которого - путь к файлу (URL), я поместил в элементы списка Li, что мы и наблюдаем в скриншоте (2-ом) страницы из браузера. Здесь три вида ссылок: первая ссылается на сайт, где вы сейчас находитесь. Если нажать на нее при наличии интернет-соединения, то вы попадете на главную страницу моего сайта. Если добавить в URL: «/index.html» - результат будет тот же.

Вторая ссылка, как пример, ведет на несуществующую страницу spravochnik.html, находящуюся в папке «papka» моего сайта. У этих двух ссылок указаны полные пути к документам, на который они ссылаются. У третьей гиперссылки указан относительный путь. Для того чтобы она работала необходимо наличие страницы index.html в одной папке со страницей, где эта ссылка размещена. В данном случае, она ссылается на эту же страницу (на саму себя).
Т.е. ссылки, ведущие на страницы других сайтов, могут быть только с указанием полного URL. А ссылки на внутренние страницы этого же сайта могут иметь, как полный, так и относительный адрес. Об атрибутах: значение атрибута title (не путать с тегом) - текст, который всплывает при наведении курсора на элемент, см. на 2-ом скриншоте. Title - универсальный атрибут, его можно использовать для тех же изображений. Атрибут target со значением «blank» открывает страницу в новой вкладке браузера.
Теперь свяжем наши две учебные странички в единый сайт. Добавим на обе страницы, сразу за тегом Body две такие строчки (здесь 8-ая и 9-ая) - две гиперссылки:

Первая ссылка ведет на сегодняшнюю index-страницу, другая на вторую учебную (у меня это - formatirovanie_teksta.html, у вас может быть любое другое название). По сути, мы создали сайт из двух страниц, а эти ссылки - это меню сайта. Три неразрывных пробела, между ссылками, мною добавлены для создания отступа, чтобы раздвинуть ссылки. Покликайте по ссылкам в браузере.
Гиперссылка - это указание для браузера, к какому объекту в пределах или за пределами HTML-документа он должен обратиться. С помощью гиперссылок пользователи могут переходить из одной страницы на другую, загружать файлы и т. д.. Как гиперссылка может быть оформленн фрагмент текста или рисунок (графический файл). Когда веб-страница отображается в окне браузера, текстовая ссылка обычно выделена синим цветом и подчеркиванием. Однако это далеко не всегда так. Для перехода в место, на которое указывает ссылка, пользователю достаточно щелкнуть её текст.
Для создания гиперссылки необходимо использовать тэги и , определив для тега атрибут HREF . Его значением должен быть адрес URL, на который указывает ссылка. Текст ссылки располагают между тегами и .
Если веб-страница, на которую указывает ссылка, размещенная на другом сайте, то значением атрибута HREF должен быть полный URL-адрес с названием протокола включительно; такие ссылки называют внешними. Если же гиперссылка указывает на другую страницу того же сайта, то для поиска документа достаточно задать лишь относительный путь; такая ссылка называется внутренней.
Гиперссылка может указывать на определенное место внутри страницы, если туда предварительно встроить якорь-метку. Для определения якоря также используют теги и , но вместо атрибута HREF задают атрибут NAME , значением которого должно быть имя якоря. Оно может состоять из букв и цифр, но не должно содержать символов пробела. Если на странице есть несколько меток, то все они должны иметь разные названия.
Для создания ссылки на установленный якорь нужно в теге указать его имя в конце адреса URL после имени документа, отделив его символом # . Символ # означает, что после него записано название метки, а не имя файла.
Текст ссылки
Если в атрибуте HREF задать адрес электронной почты со словом mailto: перед ней, то после выбора такой ссылки можно отправить сообщение, где в поле "Кому" будет записан этот адрес.
В примере, который приводится ниже, рассмотрено применение гиперссылок различного типа.
HTML-документ, в котором используются гиперссылки и якоря:
Новые версии стандртных программ для операционной системы Windows а также драйвера можно найти на веб-сайте компании Microsoft .
A теперь можно перейти на главную страницу сайта .
Про то как выйти со мной на связь вы сможете узнать
в конце этой страницы
.
в этом текстовом документе
.
Так будет выглядеть HTML-документ после его воспроизведения браузером:
Новые версии стандртных программ для операционной системы Windows а также драйвера можно найти на веб-сайте компании Microsoft .
Можно использовать материалы, которые размещены в этом текстовом документе .
В этом примере слово «Microsoft» содержится в теге внешней гиперссылки, а текст «главную страницу сайта» - в теге внутренней ссылки. Текст «в конце этой страницы» размещен в теге ссылки на якорь, а «в этом текстовом документе» - в теге гиперссылки с атрибутом HREF , в котором мы задали связь не с веб-страницей, а с текстовым документом, который сохранен в той же папке, что и текущий HTML-документ. Текст «[email protected] » располагаются в теге, описывающий метку якоря, а в атрибуте HREF указан адрес электронной почты.
Если посетитель страницы воспользуется внешней ссылкой Microsoft, то откроется страница, содержащаяся по адресу: http://www.microsoft.com/ . После щелчка гиперссылки «главную страницу сайта» откроется главная страница сайта. После щелчка на внутреннюю ссылку в текстовом документе откроется окно с текстовым документом text.doc , содержащейся в текущей папке. Если воспользоваться ссылкой на якорь в конце этой страницы, то изображение текущей страницы сместится так, что текст метки «[email protected] », с которой связан якорь, будет размещен в видимой на экране части документа.
Место текста «[email protected] » является гиперссылкой, воспользовавшись которой, пользователь сможет отправить письмо с помощью настроенной на компьютере электронной почты по указанному в атрибуте HREF адресу - [email protected] .
Рассмотрим еще один пример создания текстовых гиперссылок. Предположим, что в определенной папке сохранено два HTML-документы, описывающие два направления работы фирмы, - 1.html и 2.html .
Создадим список гиперссылок, каждое из которых иллюстрирует одно из направлений работы фирмы:
Наша продукция
Наши заказчики
Результат:
Наша продукция
Наши заказчики
В этом примере таги гиперссылок содержатся в тегах заголовков первого уровня. Тексты гиперссылок будут расположены в отдельных строках и оформлены как заголовки первого уровня.
По умолчанию текстовые гиперссылки отображаются синим цветом и подчеркнуты, а если ими уже воспользовались, то темно-красным. Для изменения этих цветов добавим соответствующие атрибуты в теге : . Это означает, что после первой загрузки страницы все гиперссылки будут фиолетового цвета, а если посетитель воспользуется одним из них, то цвет его текста станет желтым. Это удобно, когда на странице есть много ссылок, и посетитель желает по очереди просмотреть их: тогда подставления другого цвета посещенным гиперссылкам позволяет систематизировать такой просмотр.
В данном уроке мы поговорим о том, как сделать ссылку в HTML . Ссылки очень часто используются на сайтах, они позволяют переходить с одной страницы сайта на другую. Особенностью ссылок является то, что они могут вести не только на веб-страницу, но и на файлы, изображения и др.
Ссылки могут быть внутренние и внешние. По внутренним ссылкам осуществляется переход на страницы и файлы внутри одного сайта. Внешние ссылки ведут на сторонние сайты, документы и файлы. При этом, задаются эти виды ссылок, практически, одинаково.
Как сделать ссылку в HTML, примеры
1. HREF — отвечает за то, куда должна вести ссылка. Стандартная ссылка задается следующим образом: Текст ссылки.
2. TARGET — отвечает за то, в каком окне будет открываться документ. По умолчанию новый документ открывается в текущем окне браузера. Атрибут «target» позволяет открывать ссылку в новом окне браузера. Данный атрибут имеет следующие параметры:
- _blank - загружает страницу в новом окне;
- _self - загружает страницу в текущем окне;
- _parent - загружает страницу во фрейм-родитель;
- _top - отменяет все фреймы и загружает страницу в новом окне.
3. NAME — используется для перехода к конкретной области внутри страницы. После символа «решетка» указывается в кавычках ключевое слово (закладка или метка). Для перехода к этой метке используется ссылка, в которой данная метка прописывается.
Пример внешней ссылки Перейти на сайт
Перейти на сайт
Бесплатные уроки по WordPress
Пример 4. Изображения в качестве ссылок.
Пример изображения в качестве ссылки
Пример ссылки на определенное место на странице Перейти к тексту
Текст страницы...
В данном примере на странице ставится метка «list» с помощью атрибута «name». Ссылка на эту метку обеспечит переход в определенную область страницы.
Скачать файл
Написать письмо
Можно задавать цвет ссылок с помощью атрибутов, которые указываются в теге «body» в качестве параметров. Рассмотрим эти атрибуты:
- link — не посещенная ссылка, по умолчанию она отображается синим цветом;
- alink — активная ссылка, по умолчанию имеет красный цвет;
- vlink — посещенная ссылка, имеет по умолчанию фиолетовый цвет.
Пример задания цвета у ссылок ...
Таким образом, мы разобрались по какому принципу создаются ссылки в HTML. Ссылкам можно придавать определенные стили оформления. Про можно посмотреть в уроке, перейдя по ссылке.
В сегодняшней статье мы рассмотрим самый простой способ создания сайта. Сразу хочу сказать, что данный способ является очень примитивным и сегодня никто не создает сайты подобным образом, потому что для этого существуют специальные программы и сервисы.
Но, если нам необходимо создать веб страницу, то этот способ имеет право на существование.
Для того, чтобы создать простой сайт нам понадобится программа «Блокнот», которая есть в каждом компьютере.
Нажимаем в левом нижнем углу на кнопку «Пуск» и выбираем «Все программы». Находим «Блокнот» и открываем двойным щелчком левой кнопки мыши.
Давайте что-нибудь напечатаем.
Например: Ура! Я сделала свой сайт!
Называем файл «index.html»,выбираем «все файлы» и сохраняем на рабочем столе.
После сохранения появится вот такой значок.

Если мы откроем этот файл, то в браузере увидим веб страницу, которую мы создали.

Чтобы отредактировать нашу запись правой кнопкой мыши щелкаем по значку и в контекстном меню выбираем «Открыть с помощью» —>«Блокнот».
После того, как будут внесены изменения, не забываем сохранять файл. Открыв файл в браузере мы увидим изменения.
Чтобы сайт был виден всем в интернете, надо его загрузить на хостинг.
Таким образом, можно сделать простейший веб ресурс.
Чтобы приукрасить сайт картинками и гиперссылками, а также добавить красок, изменить размер шрифта, добавить таблицу и т.п., придется применить язык HTML, который будет понимать браузер.
Именно поэтому мы и сохраняли наш файл с расширением.html.
Теги для создания сайта на html в блокноте
Для начала неплохо бы узнать, что представляет из себя страница веб сайта.
Это текстовый документ, написанный на языке гипертекстовой разметки (html).
Чтобы понимать, что это такое следует ознакомиться с общими терминами.
HTML – это способ разметки документа, который одинаково интерпретируется различными браузерами в удобной и понятной для пользователя форме. В основе языка лежат определенные структурные элементы – теги. С их помощью и оформляется html – документ.
Часто применяемые
Теги бывают:
- парные
, , т.е. открывающиеся
, и закрывающиеся теги
, . Закрывающийся тег – дескриптор со знаком слеша (/); - непарные .
Основные виды и назначение тегов
- — данный элемент указывает браузеру, как следует интерпретировать документ. Не является обязательным элементом, но рекомендуется его использовать, чтобы избежать проблем, которые могут возникнуть при отображении страницы.
- — это тег, с которого начинается и им же заканчивается любой веб документ.
- < head > </head > — внутри данного тега располагается важная информация (метаданные, заголовок страницы, ссылки на стили оформления, а так же скрипты).
— еще один парный тег, который располагается внутри предыдущего. Он служит для определения заголовка веб страницы, который будет отображаться в браузере. - Тег следует за . Именно внутри > будет содержаться вся та информация, которую пользователь увидит в браузере.
- — служит для оформления гиперссылок (). Это один из важнейших элементов языка html.
- — с помощью него оформляются текстовые абзацы.
- — служит для выделения текста полужирным шрифтом.
,
,
,
,
,
— тоже являются парными тегами, например:
. С их помощью текст можно разбить на подзаголовки различных уровней, что позволяет определить их важность по отношению к всему документу.- Тег в отличие от предыдущих — непарный. Применяется для обозначения перехода на новую строку в документе.
На самом деле, тегов существует намного больше, но перечисленных вполне достаточно для того, чтобы создать через блокнот простую страницу сайта.
На основании выше изложенного созданная нами страница на языке html, примет следующий вид:


Таким образом, создать сайт в html в блокноте достаточно просто.
Видео: «Как сделать сайт за 15 минут»
Чтобы сделать страницу более привлекательной понадобится не только , но и изучить CSS.
В этом уроке мы научимся делать гиперссылки. Без них невозможен ни один полноценный сайт. Гиперссылка- это ссылка, при нажатии на которую браузер переводит нас на другую страницу в сети, или на другой сайт, или на определенное место в документе, в общем, туда, куда мы назначим. Для этого урока нужно проделать определенную подготовительную работу: создайте новую страницу с названием third_page.html .
Создайте на странице такой список:
- Главная страница
- Первая страница
- Вторая страница
Код выглядит так:
- Главная страница
- Вторая страница
- Третья страница
Теперь мы из этого списка сделаем меню, каждая строка которого ведет на другую страницу. Это можно сделать с помощью гиперссылок. Тег гиперссылки выглядит так:
Здесь внутри тега элемента списка (
Код будет выглядеть так:
Откройте страницу в браузере, пощелкайте по ссылкам, посмотрите, как работают переходы на страницы. Если у вас ссылки не открываются, то выполните следующие действия:
- Проверьте, чтобы все файлы (index.html , second_page.html) находились в одной папке со страницей third_page.html
- Удалите куки в браузере
- Перезагрузите браузер, потом перезагрузите страницу third_page.html
Таким образом, мы научились делать простейшие ссылки, без которых невозможно представить ни одну страницу в интернете. С помощью Dreamweaver можно сделать гиперссылки быстрее и легче.
Создайте новую страницу под названием: third_page.html . Создайте список подобный тому, который мы описывали при работе в блокноте.
Для создания гиперссылок в Dreamweaver используется окно Link (цифра1). Выделите текст: Главная страница. Во вкладке Files (цифра 2) нажмите левой кнопкой на файле index.html (цифра 3) и не отпуская кнопки перетащите в поле Link. У вас в поле дизайна выделенный текст должен поменяться: цвет шрифта станет синим и появится нижнее подчеркивание. Вот мы и создали нашу первую гиперссылку.
Выделите текст «Третья страница». В поле Link введите: http://www.mail.ru/
Посмотрите страницу в браузере.
В этой главе мы научились создавать простейшие гиперссылки. Эти навыки помогут нам в дальнейшем создавать красивые и удобные сайты. В следующей главе мы научимся создавать таблицы.