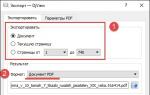Обзор программы Recuva.
Кто из нас не рвал на себе волосы после необдуманного нажатия кнопки "Удалить"? Наверное, только тот, кто никогда не имел дела с компьютером. Порой, месяцы работы и тонны ценных файлов могут пойти насмарку из-за неверного движения пальца. Хорошо, если Вы спохватились сразу - вам может помочь программа по восстановлению удалённых файлов..
Как работают программы восстановления данных
Дело в том, что как и природа, файловая система компьютера не терпит пустоты. Если Вы удаляете файл, то, как правило, из файловой системы удаляется только заголовок файла, то есть, информация о его местонахождении на диске. Файл как бы есть, но его как бы и нет, поскольку он "без документов". И, пока поверх этого файла не записано что-нибудь другое, есть возможность восстановить его в правах. Для этого и созданы специальные программы вроде Recuva , которую мы дальше и рассмотрим.
Установка Recuva
Эту программу лучше установить до того, как обнаружится "потеря потерь", поскольку есть вероятность устанавить программу поверх потерянных файлов. То есть получится, что пришёл доктор и сел больному на болячку. Но, если файлы уже потеряны (как обычно и бывает), остаётся только молиться, чтобы программа установилась не на них.
Итак, перейдём к установке Recuva . Скачайте архив с программой с официального сайта Piriform
и извлеките из него папку с названием Recuva . Зайдите в папку и запустите файл Recuva.exe. Появится окошко с выбором языка программы. По умолчанию предложен русский. Если возражений нет, жмём "Ok".
Появляется окно с приветиком от программы:

Нажимаем "Принимаю" , подтверждая, что мы согласны с лицензионным соглашением (иначе программа не будет установлена). Очередное окно предложит создать иконки для быстрого запуска программы и включить автоматическую проверку новых версий:

Выбрав нужные флажки, нажимаем "Установить" . По окончании установки открывается последнее окошко с предложением запустить программу после установки. Нажимаем "Готово" , и вот, перед нами мастер восстановления:

Работа через мастер восстановления
При желании, его можно пропустить и сразу перейти к ручному восстановлению, но, для первого раза, всё же лучше воспользоваться его помощью. Нажимаем "Далее" и мастер спрашивает, какого типа файлы мы ищем?

Предположим, что ищем потерянные фотографии. Выбираем "Картинки" и нажимаем "Далее" . Новое окно с вопросом о предположительном местонахождении потерянных файлов:

Как правило, мы помним, где именно они лежали (хотя бы примерно). Указываем это место и снова нажимаем "Далее" . Теперь мастер готов начать поиск, о чём он нам и сообщает:

Нажимаем "Начать" , наблюдаем процесс поиска и в результате получаем список найденных файлов. На выходе у нас получится что-то вроде этого (хотя, в зависимости от настроек, может быть и в виде списка, как в фото ниже):

Здесь часть картинок будет заменена надписью "Просмотр недоступен" . Это означает, что поверх них уже была записана какая-то новая информация, и восстановить их уже не удастся. Чтобы восстановить те, что удалось спасти, отмечаем их галочками и нажимаем кнопку "Восстановить" в правом нижнем углу окна.
Мастер восстановления предложит указать папку, в которую Вы хотите поместить восстановленные файлы. Указываем ему папку и нажимаем "Ок"
. Теперь, если открыть эту папку в "Проводнике", то там можно будет найти восстановленные файлы.
Расширенный режим восстановления файлов
Давайте посмотрим, что же скрывается за кнопкой "Перейти в расширенный режим" :

Здесь мы видим список восстановленных файлов в виде таблицы. В этом окне можно посмотреть содержимое каждого файла (вкладка "Просмотр" ), параметры (вкладка "Сводка" ) и заголовок.

Отсюда же можно запустить новый сеанс восстановления, указав те же параметры, которые запрашивал мастер.
Настройки Recuva
Теперь нажмём кнопку "Настройки" и посмотрим, что здесь можно настроить под себя. Описывать их нет смысла, картинки говорят сами за себя.
Процесс поиска и восстановления файлов организован очень просто, как впрочем, и сам интерфейс программы. Результат поиска удаленных файлов можно отсортировать по типу (графика, музыка, документы, видео, архивы) и сразу просмотреть содержимое.

Если требуется восстановить много файлов и при этом сохранить структуру папок, то тогда нужно в настройках отметить галочкой данную опцию.

Для восстановления выбираем галочками нужные нам файлы и жмём на кнопку "Восстановить"

Помимо восстановления, Recuva умеете и полностью стирать файлы, чтобы их невозможно было восстановить подобными программами. Для этого нужно выбрать метод затирания магнитной поверхности диска на которой находиться затираемый файл(ы).

После выбора метода нужно пометить удаляемые файлы и выбрать соответствующий пункт в контекстном меню (правая кнопка мышки).

Программа на самом деле достаточно простая и интуитивная, у Вас не должно возникнуть осложнений.

Иногда задают вопрос, почему программа не смогла восстановить что-то из потерянных файлов? Дело в том, что на жёстких дисках всегда что-то стирается и что-то записывается, какие-то временные файлы, какие-то фоновые интернет-закачки и т.д. И, поскольку обычно файлы на диске хранятся не по порядку, а небольшими фрагментами, то чем меньше свободного места на диске и чем больше пройдёт времени с момента удаления, тем больше вероятность, что нужные фрагменты будут затёрты новыми. А потеря любого кусочка файла как правило равносильна потере всего файла. Поэтому также у маленьких файлов гораздо больше шансов остаться целыми, чем у больших.
Не устанавливайте данную программу на тот диск с которого хотите восстановить удаляемые файлы, она может записаться поверх удаленных фалов.
Знакомое выражение лица? У меня неделю назад такое же было. Правильно — Вы потеряли файлы. Они ушли от Вас в далёкую страну мультфильмов. Случайно ли удалили (погорячились с Unlocker ) или произошёл сбой системы. Не важно — их нет и это ужасно. У Вас трясутся руки и Вы не знаете что делать. Спокойно! Нам поможет суровая бесплатная программа для восстановления данных — Recuva !
Восстановление удалённых файлов с Recuva одно удовольствие (справится ребёнок). Несколько кликов мышки и вернутся даже отформатированные данные. Главное условие успешной работы программы для восстановления данных — возвращайте их не на тот диск с которого Вы их потеряли, а на флешку, например.
Производитель этого шедевра в представлении не нуждается — его детищем является также замечательная чистилка компьютера от мусора CCleaner . И этим всё сказано. Надёжность и качество, одним словом.
Скачать Recuva
Распаковали архив и начали установку программы для восстановления данных, подробно, пошагово и в картинках…






Получили ярлык на рабочий стол…

Приступаем к восстановлению удалённых файлов…


Тут всё понятно и на русском языке…


Ставим галочку на нужном файле и жмём (Восстановить) или по стрелочке кликаем кнопку…
Программа Recuva позволит быстро восстановить удаленные файлы на вашем компьютере. Бесплатная программа Recuva произведет восстановление файлов, которые были удалены с компьютера или подключаемого к компьютеру диска (внешний жесткий диск, карта памяти, USB флеш накопитель).
От потери данных никто не застрахован. Информация может быть удалена по ошибке самим пользователем или другим пользователем (если пользователей несколько) компьютера.
Если уже произошла такая ситуация - нужные файлы были удалены с компьютера, то тогда можно попытаться восстановить удаленные файлы с помощью специализированной программы. На компьютере пользователя должна быть установлена подобная программа для восстановления данных, для того, чтобы у него был шанс провести восстановление удаленных файлов.
Такая специализированная программа, с помощью которой можно будет восстановить удаленные данные, должна быть установлена на компьютере заранее. Почему заранее? Потому что в процессе установки программы на компьютер, могут быть повреждены именно те файлы, для восстановления которых вы устанавливаете эту программу.
Для того чтобы нужный удаленный файл не был перезаписан, необходимо прекратить работу за компьютером. Если вы не прекратите работу за компьютером, то система может перезаписать освобожденное от удаленного файла место новыми данными. Поэтому необходимо прекратить активную деятельность на компьютере до того, как вы сделаете попытку восстановить удаленные файлы.
Произвести восстановление файлов можно с помощью бесплатной программы Recuva. В интернете также можно найти переносную версию этой программы - Recuva Portable.
Для загрузки программы Recuva на свой компьютер, необходимо перейти на сайт разработчика - компании Piriform. Эта британская компания широко известна своими программными продуктами для обслуживания компьютера: , .
Recuva скачать
После загрузки на компьютер установочного файла, можно будет начать установку программы Recuva на компьютер. После завершения процесса установки, запустите программу на своем компьютере.
Восстановление файлов в Recuva
При первом запуске программы открывается окно «Мастер Recuva». В дальнейшем вы можете не открывать мастер при запуске программы, если отметите пункт «Не открывать мастер при запуске». В этом окне нажимаете на кнопку «Далее».
В следующем окне «Тип файлов» необходимо выбрать файлы определенного типа, которые необходимо восстановить. При выборе конкретного типа файлов будет быстрее проведен поиск удаленных файлов и вам легче будет найти нужный удаленный файл для его восстановления.
Вы можете выбрать отображение всех типов файлов. В этом случае программа Recuva отобразит все найденные удаленные файлы, всех типов. После выбора нажимаете на кнопку «Далее».

В окне «Размещение файла» необходимо выбрать место, где нужно производить поиск удаленных файлов. Вы можете выбрать разные варианты: «Точно неизвестно», «На карте памяти» (кроме CD и дискет), «В папке Мои документы», «В Корзине», «В указанном месте».
Если вы выбрали последний вариант, то в окне «Обзор папок» можно выбрать конкретный диск или папку на компьютере для поиска удаленных файлов. Затем нужно нажать на кнопку «Далее».

После этого, в новом окне, мастер сообщает, что программа готова начать поиск удаленных файлов. Теперь для этого нужно нажать на кнопку «Начать».
Если после проведения анализа нужные файлы не были найдены, то тогда можно активировать пункт «Включить углубленный анализ». Для проведения углубленного анализа может потребоваться много времени.

В главном окне «Recuva.com», найденные программой удаленные файлы, будут отмечены соответствующим цветом. Здесь вы можете увидеть имя файла, путь (месторасположение на диске), его размер, состояние (отличное, среднее, плохое или утрачен), а также примечание о состоянии каждого конкретного файла.

Для восстановления удаленного файла нужно отметить его флажком, а потом нажать на кнопку «Восстановить…».

В окне «Обзор папок» необходимо выбрать место для сохранения восстанавливаемого файла, а затем нажать на кнопку «ОК».

После этого открывается окно «Восстановление файлов», в котором вы можете наблюдать, как происходит процесс восстановления.

После завершения процесса восстановления удаленного файла, откроется окно «Действие завершено», в котором нужно нажать на кнопку «ОК».

Теперь вы можете открыть файл, который был восстановлен, и увидеть результат работы программы Recuva .
Настройки программы Recuva
Для перехода в настройки программы Recuva, в главном окне программы следует нажать на кнопку «Настройки…». После этого откроется окно «Сервис».
Здесь, во вкладке «Общие», вы можете выключить запуск мастера при запуске программы, для того, чтобы сразу открывалось главное окно программы. Также можно выбрать режим показа найденных файлов.
Также с помощью программы Recuva можно надежно удалять файлы, которые уже были удалены, но остались на диске, для того чтобы исключить возможность их дальнейшего восстановления.
Для этого в пункте «Надежное удаление» необходимо выбрать вариант перезаписи для такого файла. Поддерживается такие параметры перезаписи – «Простая перезапись (1 цикл)», «DOD 5220.20-M (3 цикла)», «NSA (7 циклов)», «Гуттман (35 циклов)».

Во вкладке «Действия» вы можете задать дополнительные параметры для поиска файлов. После выбора параметров нужно нажать на кнопку «ОК».

Надежное удаление файлов в Recuva
Если файл был удален и еще не был перезаписан, то тогда он остается на диске и его можно восстановить с помощью специальных средств, потому что его данные еще остались на диске. Такой удаленный файл можно надежно удалить с помощью программы Recuva.
Для этого необходимо отметить или выбрать удаленный файл в окне программы Recuva, а затем нажать по выбранному файлу правой кнопкой мыши. В контекстном меню нужно выбрать пункт «Надежно удалить выбранные» или пункт «Надежно удалить отмеченные».
Перед этим в настройках программы нужно выбрать вариант для перезаписи удаленного файла. Для этого откройте «Настройки…» => «Сервис» => Общие => «Надежное удаление». Здесь необходимо выбрать метод перезаписи – «Простая перезапись (1 цикл)», «DOD 5220.20-M (3 цикла)», «NSA (7 циклов)», или «Гуттман (35 циклов)».

В окне «Надежное удаление» потребуется подтвердить действие для перезаписи и уничтожения безвозвратно выбранного файла. Для этого нажимаете на кнопку «Да».

После этого открывается окно «Действие завершено», в котором вас проинформируют о перезаписи файла. В этом окне нажимаете на кнопку «ОК».

Выводы статьи
Бесплатная программа Recuva предназначена для восстановления данных, которые были удалены с компьютера или других подключаемых дисков. С помощью программы можно произвести восстановление удаленных файлов, а также безвозвратно удалить те файлы, данные о которых еще находятся на диске, для невозможности их восстановления.
Recuva - программа для восстановления удаленных файлов (видео)
Recuva — очень полезное приложение, с помощью которого можно восстановить файлы и папки, которые были безвозвратно удалены.
Если вы случайно отформатировали флешку, или вам понадобились удаленные файлы уже после очистки корзины, не отчаивайтесь — Recuva поможет вернуть все на место. Программа обладает высокой функциональностью и удобством в поиске пропавших данных. Разберемся, как использовать эту программу.
1. Первый шаг — зайти на сайт разработчика и скачать программу. Можно выбрать как бесплатную, так и коммерческую версию. Для восстановления данных с флешки будет достаточно бесплатной.

2. Устанавливаем программу, следуя подсказкам установщика.

3. Открываем программу и приступаем к использованию.
Как восстанавливаются удаленные файлы с помощью Recuva
При запуске Recuva дает пользователю возможность настроить параметры поиска нужных данных.
1. В первом окне выбираем тип данных, он же формат — изображения, видео, музыка, архивы, электронная почта, документы Word и Exel или файлы сразу всех типов. Нажимаем на «Next»

2. В следующем окне задается выбор расположения файлов — на карте памяти или других съемных носителях, в документах, корзине, либо определенном месте на диске. Если вы не знаете, где искать файл, выбирайте «I’m not sure» («Я не знаю»).

3. Теперь Recuva готова к поиску. Перед его началом можно активировать функцию углубленного поиска, однако это займет больше времени. Использовать эту функцию рекомендуется в тех случаях, когда поиск не дал результатов. Нажимаем «Start».

4. Перед нами список найденных данных. Зеленый кружок возле названия означает, что файл готов к восстановлению, желтый — что файл имеет повреждения, красный — файл не подлежит восстановлению. Ставим галочку напротив нужного файла и нажимаем «Recover».

5. Выбираем папку на жестком диске, в которую нужно сохранить данные.

Наверное, многие сталкивались с ситуацией, когда нужные файлы были удалены случайным образом или при сбоях в работе системы. Никто не застрахован от этого. Но что использовать для быстрого восстановления файлов? В этом отношении прекрасно подойдет бесплатная программа Recuva, обладающая уникальными алгоритмами и возможностями. Рассмотрим ее использование максимально подробно.
Программа для Recuva: основные возможности
Самое главное состоит в том, что это не просто приложение, позволяющие из «Корзины». Данная программа для восстановления файлов может искать их и производить операции даже при условии сканирования проблемных или поврежденных носителей (винчестеров, флэшек, MP3-плееров, фотокамер и т.д.).
При этом, не говоря уже о возможности восстановления какого-то определенного контента, приложение позволяет произвести и так называемое надежное удаление ненужных объектов. Технологии, в нем применяемые, основаны на том, что при удалении файла из той же «Корзины» на самом деле он никуда не девается. В его имени изменяется первый символ, заменяется на знак доллара ($), вследствие чего стандартные средства операционной системы такой объект не видят. Если сектор, в котором располагался файл, перезаписан не был, процесс восстановления пройдет элементарно.
Recuva: как пользоваться установщиком?
Сначала следует инсталлировать (интегрировать) приложение в систему. В установщике используется стандартный «Мастер», следовать указаниям которого и нужно. Сама же программа имеет незначительный размер и особого много места на диске не займет.

Если не производить стандартную установку, можно использовать портативную утилиту с тем же названием. Обе версии имеют русифицированный интерфейс, и особых сложностей в использовании не вызывают.
Интеграция в меню «Корзины» Windows
Если у пользователя установлена стационарная версия Recuva, как пользоваться ею, будет понятно, если присмотреться к меню «Корзины», вызываемого правым кликом.

Естественно, можно запустить приложение и через основной исполняемый файл формата EXE или кликнуть на ярлыке программы. Однако вызов именно через «Корзину» выглядит более простым (конечно, при условии того, что удаление объектов производилось через нее, а не с использованием специальных сочетаний клавиш вроде Shift + Del или изменением глобальных настроек «Корзины», чтобы объект в нее изначально не помещался).
Варианты запуска приложения и выбор типов файлов
Переходим к практическому применению программы Recuva. Как пользоваться этой утилитой? Проще простого. Запускаем приложение любым из вышеуказанных способов. После этого выдается приветственное окно «Мастера восстановления». В нем жмем кнопку продолжения и переходим к выбору нужных типов объектов.

Удобство состоит в том, что можно выбрать все файлы (сканирование, правда, займет больше времени), но можно применить только какой-то один тип (музыка, видео, сообщения электронной почты, архивы, офисные документы и т.д.).

Осуществив выбор, снова нажимаем кнопку продолжения, после чего приложение Recuva для Windows предлагает указать исходное местоположение удаленных файлов. Тут фокус в том, что пользователь может использовать соответствующую строку, если точно не помнит, где изначально хранились нужные объекты. Опять же, сканирование будет произведено по всем имеющимся носителям, жестким дискам и логическим разделам.

- зеленый - возможно полное восстановление;
- желтый - имеется возможность частичного восстановления;
- красный - восстановление невозможно.
Процесс восстановления данных
Процесс этот может занять довольно длительный промежуток времени, особенно если выбрано слишком много объектов.
Удаление файлов при помощи программы Recuva
Наконец, еще одна возможность приложения, о которой мало кто знает. В результатах сканирования можно отметить ненужные файлы, подлежащие физическому удалению с винчестера или любого другого носителя.

Посмотрим более внимательно на утилиту Recuva. Как пользоваться этой функцией? Тоже просто. Отмечаем галочками нужные объекты, а затем правым кликом вызываем дополнительное контекстное меню, в котором используем строку надежного удаления. Все помеченные объекты будут удалены без возможности последующего восстановления.
Заключение
Хотя многие и считают, что восстановление данных Recuva производит лучше остальных программ, с этим можно не согласиться. Например, при сканировании видеофайлов зачастую приложение большинство из найденных объектов помечает красным цветом, что свидетельствует о невозможности восстановления. Кто бы что ни говорил, полнометражный фильм размером 1,5 Гб восстановить не получится. Но с короткими роликами проблем нет.
С остальными форматами приложение работает довольно сносно, разве что музыкальные файлы тоже восстановить можно не всегда, а некоторые объекты, не входящие в перечень поддерживаемых форматов, не отображаются и вовсе. В общем, как бесплатное и быстрое средство программу использовать можно. Но если требуется профессиональный подход к этим процессам, уж лучше воспользоваться пакетами вроде R-Studio (по крайней мере, для съемных карт памяти, применяемых в мобильных девайсах).