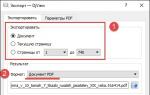Как копировать фотографии с компьютера на айфон. Как скачать фотографии с компьютера на iPhone
Нам часто задают вопрос: как перенести фотографии с компьютера в iPhone или iPad . И на деле это не так просто, как на Android, где мы можем работать с фотографиями в режиме флешки. С Apple потребуется несколько телодвижений в программе iTunes. К тому же есть несколько нюансов.
Apple делает действительно удобные вещи, но некоторые моменты, по каким-то своим убеждениям, очень сильно усложняет. И с ними приходится мириться, так как альтернативных способов нет. К таким моментам как раз и относится загрузка музыки и фотографий на свой iPhone или iPad.
И обычные пользователи банально перестают пользоваться такими функциями, как загрузка фотографий, мелодий, видео и музыки в свой iPhone и iPad. Честно Вам скажу, я один из таких. Я предпочитаю все хранить в онлайн-хранилищах, тот же DropBox, например, о котором я расскажу в других статьях. А заливать фотографии через iTunes, ну, очень меня не радует:-)).
И так, допустим, нам очень надо, а воспользоваться интернетом мы не можем, чтобы получить доступ к онлайн-хранилищу, в самолете, например, или у бабушки в другом городе или селе. В общем, не важно, интернета нет, нужны фото именно на гаджете. Что ж, сделаем это через iTunes.
Для начала давайте научимся загружать фотографии в iTunes , а уже потом поговорим о моментах, которые стоит учитывать.
1. Подключаем iPhone или iPad к компьютеру и включаем программу iTunes.
2. Нажимаем на наше устройство и переходим в раздел "Фото".

3. Нажимаем галочку "Синхронизировать Фото из" и выбираем папку, в которую предварительно сложим все нужные картинки и фотографии.
Здесь мы можем установить галочку "Включать в синхронизацию видео", чтобы не забыть перенести и видео файлы в наш гаджет.
4. Нажимаем применить, пойдет процесс синхронизации и фотографии появятся на Вашем устройстве.

Вроде все просто, а теперь несколько моментов, из-за которых я предпочитаю DropBox .
1. Предварительно все фотографии или картинки надо сгрузить в одну общую папку (внутри можно сделать подпапки), потому что синхронизировать iTunes позволяет только с одной папкой.
Это означает, что если Вы выберете другую папку на этом же компьютере или совершенно на другом компьютере, то все, что ранее синхронизировано на телефоне или планшете, сотрется! и заменится новой папкой. Будьте осторожны! таким образом, новые фотографии Вам придется скидывать в ту же общую папку, которая синхронизировалась ранее, чтобы не удалить уже имеющиеся фотографии. Это также означает то, что iPhone и iPad должны синхронизироваться только с одним компьютером и только с одной общей папкой фотографий и картинок.
2. Все фотографии появятся в приложении Фотографии, но они не появятся вместе с фото, которые сделаны на устройстве, они появятся в отдельной категории или категориях (если в общей папке у Вас было несколько подпапок) и удалить на самом устройстве их нельзя. Каждая категория будет называться как называется подпапка. Это с одной стороны удобно, позволяет организовать весь архив фотографий и разложить все по папкам. Но отсутствие возможности скинуть их вместе со сделанными фотографиями в одну кучу, также удручает.
На деле, обращение с фотографиями и синхронизацией с iPhone или iPad требует не только навыков работы с iTunes, но и правильного хранения фотографий и картинок в специальной общей папке для синхронизации. И, порой, это действительно неудобно. В то время как хотелось бы работать с фотографиями в режиме флешки, как на Android, свободно удаляя ненужные, и загружая фото с разных источников.
Надеемся, что когда-нибудь Apple пересмотрит этот процесс и упростит добавление картинок, фотографии, видео и музыки в iPhone и iPad.
В Apple постарались максимально закрыть операционную систему от вмешательства со стороны пользователей, что сделало ее наиболее безопасной ОС, но в то же время вызвало трудности во взаимодействии с другими устройствами. В связи с этим у пользователей возникает вопрос, как скинуть фото с iPhone на компьютер через iTunes.
Как скинуть фото с iPhone на компьютер через iTunes
Начиная с 2001 года компания развивает приложение iTunes — медиаплеер для воспроизведения и организации файлов, музыки и т.д. Эта программа используется также для переноса данных на iPhone, iPad и iPod с компьютера или ноутбука под управлением MacOS либо Windows.
Давайте рассмотрим, как правильно использовать iTunes на обеих операционных системах.
Обратите внимание! Без данной программы невозможно переместить файл с ПК на устройство Apple из-за закрытой системы iOS.
На Mac
Система MacOS (OS X) используется на фирменных устройствах компании, а именно iMac и MacBook. При этом программа iTunes является частью этой ОС, что позволяет использовать ее сразу же из коробки не устанавливая дополнительного ПО.
Для того, чтобы перекинуть фото с iPhone:
- Подключите устройство к Mac через USB-кабель.
- Откройте «iTunes» → «Продолжить».
- Подтвердите подключение на телефоне, нажав «Доверять».

- Если не открылось приложение «Фото», то запустите его сами.

- Перейдите во вкладку «Импорт» → Нажмите:
- «Импортировать все» для копирования всех фото.
- «Импортировать выбранное» для переноса отдельных фото.
Обратите внимание! Сразу же после окончания процесса можно отключать iPhone.
- Скопированные фото будут во вкладке «Альбомы» → «Последний импорт».

На Windows
Перекинуть файлы с iPhone на ПК под управлением Windows сложнее, что связано с необходимостью установки дополнительного ПО.
Важно! Через iTunes невозможно передать фото из альбома Камера (которые сделаны на данное устройство) и те, что не переносились с ПК на телефон ранее. Для решения данной проблемы воспользуйтесь альтернативными методами, которые описаны ниже.

Совет! Закинуть фото на iPhone с ПК можно этим же методом.
Альтернативные способы
Существуют способы, которые помогут переместить файлы не используя iTunes.
Через Проводник
Данный способ обладает значительным преимуществом из-за своей простоты. Для реализации метода:

Важно! Обратно добавить фотографии таким же способом не получится, используйте iTunes.
Использовав облако
Облачное хранилище — это онлайн-сервис, хранящий файлы на удаленных серверах, доступ к которым можно получить с любого устройство. Облако удобно использовать для передачи файлов на разные операционные системы либо для быстрого доступа к элементу (фото, видео, документ и т.д.) в любой точке мира.
На рынке существует широкий выбор хранилищ, среди которых Google Drive, OneDrive, Gavitex, MEGA, Яндекс.Диск, Облако Mail.Ru, Dropbox и т.д. Рассмотрим на примере iCloud и OneDrive.
Сервис от Apple доступен только для фирменной продукции компании (iPhone, iPad, MacBook и т.д.).
Важно! Для работы с iCloud на вашем iPhone нужно включить фотопоток («Настройки» → «iCloud» → «Фотопоток» → «Вкл»)

OneDrive
Популярное облако от Microsoft, которое можно установить на любую операционную систему. Рассмотрим на примере Windows 10.
- Установите OneDrive на компьютер.
- Запустите программу → Войдите в свою учетную запись Microsoft.

- Загрузите приложение на iPhone из App Store .
- Войдите в эту же учетную запись.

- Вкладка «Файлы» → «Добавить».

- «Выложить» → Выберите фото → «Открыть».

- Дождитесь окончания загрузки.
- Зайдите в папку программы на ПК.

- Дождитесь синхронизации (файлы появятся в папке) → Скопируйте выбранные фото.
Часто владельцам телефонов iPhone бывает необходимо передать графические изображения или фотографии с компьютера на свой айфон. Такая потребность может возникнуть, если владелец телефона хочет всегда иметь под рукой важные или памятные фото, а также чтобы иметь возможность показать определенные изображения друзьям, родственникам или знакомым. В данной статье мы разберем возможные способы передачи графических изображений и фотографий с компьютера на iPhone.
1. Как с компьютера скинуть фото на айфон через iCareFone
Программа iCareFone отличается от других подобных себе программ высокой скоростью работы и удобным интерфейсом. Отличительной особенностью утилиты является возможность работы напрямую с подключенным устройством без лишних перемещений файлов, т.е. в качестве обычного файлового менеджера. Данный факт значительно упрощает и ускоряет процедуру перемещения различных файлов между компьютером и айфоном. Утилита предоставляет также возможности резервного копирования и восстановления данных, удаления мусорных файлов, включая кэш, куки и временные файлы приложений, исправления ошибок системы, определения необходимости обновления системы, а также блокировки реклам и баннеров приложений. При этом необходимый нам для перемещения файлов менеджер в доступен абсолютно всем пользователям в бесплатном режиме.
Шаг 1. Подключите Ваш iPhone к компьютеру с помощью USB-кабеля. Запустите на компьютере программу iCareFone.
Шаг 2. Выберите вкладку «управление» или нажмите значок фотографии (быстрый доступ) на домашнем интерфейсе.

Шаг 3. Выберите опцию «Импорт», выберите фотографии и нажмите "Открыть". Чтобы передать папки фотографий, выберите "Импорт" > "Выбрать папку", выберите папки и нажмите "ОК".

Внимание
В приложении iCareFone вы можете импортировать форматы изображений ниже: png, jpg, jpeg, heic, mov, mp4, m4v и gif. Для этого вам нужно установить приложение iCareFone на устройство iOS. Откройте его и разрешите доступ к вашим фотографиям.

Шаг 4: После переноса вы можете разблокировать свой iPhone и перейти в приложение «Фотографии» << Альбомы на вашем устройстве. Все сместимые изображения хранятся там.
2. Как скопировать фотографии с компьютера на iPhone с помощью iTunes
Одной из наиболее доступных программ для переноса изображений на iPhone является iTunes. Это официальная утилита компании Apple для работы с различными файлами на компьютере и устройстве iPhone. Она довольна удобна при копировании большого объема фотографий с компьютера. Среди недостатков можно выделить низкую скорость работы, частые синхронизации, необходимость двойного копирования нужных файлов (сначала в саму программу, затем уже на айфон). Тем не менее, эта программа остается достаточно популярной среди пользователей устройств компании Apple. Если данная программа не установлена на Вашем компьютере, загрузить ее можно с официального сайта.
Шаг 1. Подключите Ваш iPhone к компьютеру с помощью USB-кабеля. Запустите на компьютере программу iTunes. Программа может также автоматически запускаться при подключении айфона к компьютеру.
Шаг 2. Нажмите на иконку iPhone на верхней панели отрывшегося окна программы. В левой колонке окна откроется меню с различными вкладками мультимедиа.
Шаг 3. Выберите вкладку «Фото».
Шаг 4. Выберите опцию «Синхронизировать фотографии». Нажмите на кнопку «Изображения».

Шаг 5. После появления выпадающей вкладки Вы можете выбрать папку (или подпапку/несколько подпапок), фото из которых необходимо будет загрузить на Ваш iPhone.

Шаг 6. Выделите нужные фотографии в папке или целую папку (подпапку/несколько подпапок).
Шаг 7. Нажмите кнопку «Применить» и дождитесь завершения процесса копирования изображений на Ваш iPhonе, после чего фотографии будут доступна для просмотра и совершения иных операций на Вашем айфоне.
3. Как передать фотографии с компьютера на айфон с помощью iCloud
Облачное хранилище iCloud создано специально для владельцев устройств компании Apple. Данное облако позволяет владельцу iPhone не только создавать резервные копии данных своего телефона для последующего их восстановления, но и предоставляет широкие возможности хранения большого объема различных файлов, в том числе, графических изображений и фотографий, а также доступа к ним с любого устройства. Кроме того, у iCloud есть еще две отличительные функции – это «найти iPhone» (отслеживание потерянного или украденного устройства) и возможность распространения сделанной Вашим гаджетом фотографии на все остальные Ваши устройства от Apple.
Шаг 1. Откройте в веб-браузере компьютера страницу хранилища iCloud: https://www.icloud.com/ и войдите в учетную запись с помощью личного идентификатора Apple ID.
Шаг 2. Нажмите на иконку «Фотографии» для запуска приложения iCloud Фото.

Шаг 3. Нажмите на кнопку «Загрузить». На левой панели открывшегося окна выберите папку с фотографиями, которые необходимо скопировать на iPhone.
Шаг 4. Выделите нужные фотографии в папке и нажмите на кнопку «Открыть» в правом нижнем углу окна. Дождитесь завершения процесса копирования изображений на Ваш iPhone.
Шаг 5. Для отображения фотографий на iPhone необходимо активировать функцию «Медиатека iCloud» следующим образом: откройте в телефоне меню «Настройки», выберите вкладку «iCloud», нажмите на «Фото» и передвиньте ползунок вправо, активируя его.

4.Как загрузить фотографии с компьютера на айфон через Dropbox
Для загрузки фотографий с компьютера на iPhone необязательно обращаться именно к iCloud, можно также воспользоваться и любым другим облачным хранилищем данных (например, Google Диск, Яндекс Диск, Dropbox, Облако Mail.ru и т.д.) в зависимости от имеющегося у Вас аккаунта электронной почты и 9личных предпочтений. Мы рассмотрим данную операцию на примере популярного облака Dropbox. В случае, если Вы хотите воспользоваться иным облачным хранилищем, алгоритм действий будет аналогичным.
Шаг 1. Откройте в веб-браузере компьютера страницу хранилища Dropbox: https://www.dropbox.com/ru/ и войдите в аккаунт с помощью адреса Вашей электронной почты и пароля или зарегистрируйтесь (если у Вас еще нет аккаунта в Dropbox). С программой можно работать онлайн либо скачать приложение Dropbox и установить его на Вашем устройстве.

Шаг 2. В меню, расположенном на левой панели, выберите вкладку «Мои файлы». Создайте новую папку для своих фотографий, нажав на значок «Создать папку» на правой панели окна.

Шаг 3. Откройте папку и перетащите в нее с помощью зажатой левой клавиши мышки необходимые для копирования фотографии или загрузите изображения, нажав на кнопку «Загрузить файлы» на правой панели окна. Дождитесь завершения процесса загрузки изображений (процесс загрузки отображается в нижней части окна с указанием оставшегося времени).

Шаг 4. Зайдите в аккаунт Dropbox со своего телефона, используя те же данные для идентификации, и откройте созданную Вами только что папку с фотографиями. Вы можете скачать фото на iPhone, нажав кнопку «Скачать» либо смотреть фотографии сразу в облаке Dropbox.
Таким образом, Вы можете выбрать наиболее простой, удобный и предпочтительный для Вас способ передачи фотографий, а также если , и т. д. Мы рекомендуем использовать iCareFone.
Если вы впервые приобрели себе iPhone 4/5, то наверняка думаете, что перенести фотографии или картинки на новое устройство будет достаточно просто. Но не тут-то было. Айфон воспринимается как медиаустройство, а это не то, что обычная флэшка, с него достаточно просто перенести фотографии на Ваш компьютер, но чтобы перенести фотографии на сам Айфон – нужно выполнять немного иные действия.
Давайте разбираться более подробно. Существует всего лишь пару вариантов скидывания фотографий на Айфон. Один из них является официальным, а второй – неофициальным. Мы рассмотрим оба способа переноса фото.
Вариант для iTunes версии 11.0 и выше
Сразу стоит заметить, что если Вам нужно перенести и видео файлы на iPhone 4-й или 5-й модели – этот метод тоже подойдет. Итак, сначала нам нужно будет подготовить все необходимые файлы и перенести их в папку на рабочем столе. Папке даем осмысленное имя, под которым она в будущем будет отображаться на телефоне в разделе «Фото». Затем берем шнур USB и подключаем нашем iPhone к компьютеру, после чего откроется iTunes.
Затем выполняем несколько простых шагов:
- Выбираем наш айфон в верхнем меню iTunes
- Откроется обзорное окно Вашего телефона, где необходимо будет выбрать раздел «Фото»
- В открывшейся вкладке активируем пункт «Синхронизировать фотографии» (если вам все-таки необходимо загрузить и видео, то надо будет добавить галочку «Включать в синхронизацию видео»)
- Теперь необходимо будет найти и выбрать ту самую заветную папку на компьютере, которую мы подготовили изначально (iTunes покажет количество добавляемых файлов для дополнительной сверки)
- Нажимаем «Применить», после чего собственно и запустится процесс синхронизации (загрузки). Дожидаемся его завершения и радуемся – все изображения и видео были записаны на ваш iPhone 4/5.
Вариант для iTunes версии 10.0 и ниже
- Открываем iTunes и выбираем пункт меню «Фото»
- Если Вам необходимо выбрать сразу целую папку, то нажимаем кнопку выбора «Фото» и выбираем пункт «Выбрать из…»
- Далее просто выбираем все необходимые папки и файлы, отмечая их, и нажимаем кнопку «Синхронизировать», которая располагается в правом нижнем углу программы.
- После выполнения этих действий, на вашем iPhone 4/5 будут загружены фотографии в соответствующем разделе, и в соответствующих папках.
Давайте закрепим эти простые действия коротким описательным видео.
Неофициальный способ
Данный метод подразумевает перекидывание изображений на Айфон без использования программы iTunes, но есть одно НО, у вас должен быть iPhone, на котором предварительно установлен jailbreak. Также на Айфоне должен быть установлен файловый менеджер, и сейчас мы рассмотрим, как можно добавить файлы на примере приложения iTools .

- Подключаем шнур к компьютеру и смартфону, после чего запускаем файловый менеджер
- Ищем путь /var/mobile/Media/DCIM/100APPLE и переходим по нему.
- Перед вами откроется папка с файлами формата IMG_***/VID_***. Тут имеется небольшой нюанс: если Вы уже делали запись видео или фотографировали на свою камеру, то эти файлы Вы увидите в любом случае, если же нет, то соответственно здесь вы ничего не увидите. В случае когда вы уверены, что фотографировали ранее или снимали видео, но не видите никаких документов – не расстраивайтесь, вы просто не туда зашли.
- Далее выполняем привычную всем нам процедуру: выделяем необходимые файлы на компьютере, нажимаем «Копировать» и скидываем их в открытую папку в файловом менеджере.
- Начинается процесс переноса файлов с компа, дожидаемся его завершения и радуемся.
Стоит заметить, что второй способ является наиболее предпочтительным. Почему? Потому что iTunes при закачке изображений сжимает их, что далеко не всегда необходимо. Избежать этого никак нельзя, если только не прибегнуть к варианту с iTools.
Начинающие пользователи техники Apple подчас думают, что перенести фотографии с ПК на так же просто, как и в обратном направлении. И ошибаются. Айфон при подключении к компьютеру не распознаётся как обычная флэшка – это одна из мер безопасности, надёжно охраняющих «яблочные» устройства от проникновения вирусов.
Разработчики рекомендуют для загрузки файлов на iPhone прибегать к посредничеству медиакомбайна iTunes – этот способ считается официальным. Однако есть и иные способы переноса изображений – в том числе позволяющие обойтись без USB-кабеля. О них также пойдёт речь в этой статье.
Прежде чем приступить к переносу фото официальным способом – то есть через iTunes – нужно произвести ряд подготовительных действий:
Копировать фото на «яблочное» устройство из разных папок невозможно – это один из существенных недостатков данного способа.
По завершении подготовительных действий можно приступать к процедуре переноса данных:
Шаг 1 . Откройте iTunes и проследуйте в меню управления устройством – нажмите на кнопку с изображением смартфона.
Шаг 2 . В блоке «Настройки » выберите вкладку «Фото ».

Шаг 3 . Поставьте галочку напротив «Синхронизировать ».

Шаг 4 . В меню «Скопировать фотографии из: » кликните на пункт «Выбрать папку ».

Шаг 5 . Через «Проводник » отыщите на ПК папку с фотографиями, которые вы желаете перенести на Айфон.

Если папка содержит ещё и видеофайлы, которые вы тоже хотели бы скопировать на «мобильник», поставьте в iTunes галочку напротив «Включать в синхронизацию видео ».

Шаг 6 . Нажмите кнопку «Применить ».

Дождитесь завершения синхронизации, затем зайдите на Айфоне в приложение «Фото». Там вы и увидите папку со снимками, которую копировали.

Фотографии, загруженные на Айфон через iTunes, не удастся удалить стандартным способом . Если вы откроете любое из этих фото, то увидите, что значка с изображением корзины на привычном месте просто нет.

Удаление таких снимков также нужно производить через медиакомбайн. Достаточно снять галочку «Синхронизировать » во вкладке «Фото » и запустить процесс синхронизации нажатием кнопки «Применить ». Папка с фотографиями исчезнет из памяти мобильного устройства.
Как загрузить фото с ПК на Айфон при помощи альтернативных файловых менеджеров?
Для загрузки фотографий на Айфон можно использовать китайскую альтернативу медиакомбайну iTunes – iTools . После установки этой утилиты необходимо действовать так:
Шаг 1 . Подключите мобильное устройство к ПК и запустите программу.
Шаг 2 . Когда iTools определит устройство, перейдите во вкладку «Фото » главного меню.

Шаг 3 . Нажмите кнопку «Импорт » и выберите через «Проводник » папку со снимками, которые хотите загрузить.

Скачивать через iTools фотографии по одной не удастся.
Шаг 4 . Подтвердите, что хотите скопировать папку на устройство – нажмите «Да ».

Не пытайтесь понять вопрос – он составлен «криво». Русификация – настоящая проблема приложения iTools.
Дождитесь завершения импорта, и вы увидите, что фотографии появились в памяти гаджета.
Фото, скачанные через iTools, также нельзя удались со смартфона напрямую – только через компьютерную утилиту. Но в чём же тогда преимущество альтернативного менеджера перед Айтюнс? Преимущества таковы:
- Через iTools на гаджет можно скинуть сколько угодно папок с фотографиями. В случае с iTunes загрузка новой папки приведёт к удалению той, которую скачали прежде.
- iTools не заставляет пользователя проводить синхронизацию. Это не только позволяет сэкономить время – это также даёт возможность не переживать по поводу сохранности на устройстве данных, которые пользователь стёр с ПК.
При необходимости скидывать фото на iPhone по одному стоит воспользоваться другим альтернативным менеджером данных – iFunBox . Скачать утилиту можно . Программа iFunBox хороша тем, что позволяет компьютеру определить «яблочное» устройство как флэшку.
Копировать снимки на iPhone через iFunBox нужно так:
Шаг 1 . После подключения смартфона к ПК и запуска утилиты проследуйте в раздел «Быстрый Toolbox » в главном меню.

Шаг 2 . Кликните на иконку «Фото ».

Шаг 3 . Нажмите «Импорт » и перетащите снимки, которые хотите скопировать, в появившееся окно.

По завершении импорта фотографии окажутся на мобильном устройстве.
iFunBox сможет работать корректно только на том компьютере, на котором установлен iTunes.
Предупреждение пользователям: не следует прибегать к услугам нескольких альтернативных менеджеров файлов для iPhone! Это может привести к сбою, в результате которого все фотоальбомы гаджета окажутся пусты, а снимки будут доступны лишь по одному в разделе «Фото » одноимённого приложения.

Загружаем фото на iPhone через «облако»
Самым известным продолжает оставаться Dropbox – несмотря на то, что другие аналогичные сервисы предлагают более привлекательные условия. Процедуру переноса данных посредством Dropbox мы рассматривали в руководствах неоднократно – например, в статье, посвящённой тому, . Теперь покажем, как перенести снимки через «облако», на примере другого сервиса – «Облако Mail.ru».
Сначала нужно загрузить фотографии с ПК в облачное хранилище. Зайдите на cloud.mail.ru , авторизуйтесь (или зарегистрируйтесь, если пользуетесь сервисом впервые) и заведите папку для фото – через кнопку «Создать ».

Присвойте папке лаконичное и понятное название – например, «Фото ». Затем нажмите «Добавить ».

Наконец, откройте новую папку и через кнопку «Загрузить » наполните её фотографиями, которыми хотите любоваться на Айфоне.

После этого вы можете закрыть сайт на ПК и пересесть за «мобильник». Скачайте на Айфон приложение «Облако Mail.ru» , запустите его и авторизуйтесь под своими учётными данными.

В главном меню приложения выберите раздел «Облако ». В этом разделе вы и найдёте созданную на ПК папку.

После этого остаётся лишь скачать файлы из папки на телефон.
Как загрузить фото через Айклауд – «облако» от Apple?
Копировать фото на Айфон через iCloud могут только обладатели устройств с iOS версией выше 8.1 . Также, чтобы это было возможным, нужно скачать на компьютер программу «iCloud для Windows », доступную по данной ссылке , и установить её.
Как же использовать облако от Apple для переноса фотографий?
Шаг 1 . Прежде всего на Айфоне зайдите в «Настройки », проследуйте по пути «iCloud » — «Фото » и активируйте ползунок «Медиатека iCloud ».

Изображение: macrumors.com
Шаг 2 . Запустите программу на ПК и введите учётные данные от Apple ID. Затем нажмите «Войти ».


Кликните на кнопку «Параметры… » напротив пункта «Фотографии ».
Шаг 4 . В окне «Параметры фото » отыщите пункт «Выгрузить новые фото и видео с моего ПК с Windows » и нажмите кнопку «Изменить », расположенную напротив него.

Шаг 5 . Через «Проводник » выберите папку со снимками.

Затем закройте окно «Параметры фото » путём нажатия на кнопку «Готово ».

Шаг 6 . В основном окне программы кликните на кнопку «Применить ».

Подтвердите, что хотите объединить информацию, хранящуюся на ПК, с информацией, размещённой в iCloud – нажмите «Объединить ».

После этого компьютерную программу можно закрыть. Фото и видео из загруженной в iCloud папки окажутся доступными в сети, а также на всех мобильных устройствах и Маках, связанных одним Apple ID.
Перенос изображений с ПК на iPhone: другие способы
Есть и другие способы скопировать фотографии с компьютера на «яблочный» гаджет:
- Через . В качестве посредника можно использовать, например, «ВКонтакте». Выгрузите фотографии с ПК в альбом на своей странице соцсети, затем зайдите в «ВК» со смартфона и сохраните изображения в память устройства.
- Через электронную почту. , затем отправьте фото на этот ящик с другой почты, используя компьютер. После этого зайдите на почту с «мобильника» — во «Входящих » вы и найдёте фотографии, которые сможете сохранить в памяти смартфона. У данного способа есть минус – видео, а также снимки в высоком разрешении не удастся перебросить из-за большого веса. На почтах действует ограничение размера вложений – лимит, как правило, устанавливается на отметке в 5 Мб.
- Через флэшку. На современном рынке можно найти флэш-накопители, предназначенные для Айфонов, оснащённые штекером Lightning. Самый известный из подобных носителей — . Об оригинальной флэшке от SanDisk рассказывает это видео:
Флэшки для iPhone довольно дорого стоят (от 1.5 до 3 тыс. рублей – в зависимости от объёма памяти) и требуют установки дополнительного ПО на мобильное устройство, зато позволяют быстро переносить большие объёмы данных с ПК на гаджет без «танцев с бубном».
Заключение
Несмотря на то, что Apple не позволяет «закидывать» фотки напрямую с ПК на iPhone без iTunes, у пользователей нет оснований мириться с этим ограничением. Для переноса снимков можно прибегнуть к любой из социальных сетей, к электронной почте.
Наиболее удобный среди «беспроводных» способов – загрузка через облачные хранилища. Облачные сервисы предлагаются многими крупными интернет-компаниями. Выбор пользователя не ограничен – он может применить для переноса фото тот сервис, который ему окажется больше «по душе». Мы рекомендуем относительно новый продукт «Облако Mail.ru». К плюсам этого сервиса относятся большой объём бесплатного места (25 Гб) и низкие требования мобильного приложения от Mail к iOS — достаточно версии 7.0.