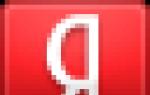Сочетание клавиш свернуть все окна. Сворачиваем окна в ОС Windows при помощи комбинации клавиш
В данной статья, я покажу какими способами можно развернуть окно на весь экран и какие сочетания клавиш для этого использовать на Виндовс 7, 10 и MAC. Широкое внедрение в обиход компьютерной мыши стало революционным нововведением, значительно упростившим использование персонального компьютера. Сегодня большинство пользователей используют это устройство для навигации по системе и введения простейших команд. Однако все распространённые операционные системы позволяют выполнять эти необходимые задачи без использования мыши.
Как показывает практика, знание определённых комбинаций клавиш позволяет разворачивать окошко на весь экран с большей скоростью, что позитивно сказывается на общей производительности труда. Стоит лишь немного привыкнуть, и выполнение привычных задач с помощью коротких комбинаций клавиатуры будет казаться более удобным, чем перемещения мыши.
Переход на использование клавиатуры для выполнения рутинных операций чаще всего распространён среди программистов, веб-мастеров и представителей других профессий, чья работа сопряжена с необходимостью введения большого количества информации. Среди значимых преимуществ подобного подхода стоит выделить следующее.
При использовании «горячих клавиш» для того, чтобы развернуть окно на весь монитор внимание не приходится переносить на мышь, что существенно упрощает выполнение задачи, особенно в долгосрочной перспективе. Речь о том, что ввод текста или команд с помощью клавиатуры требуют задействование определённого участка мозга. Использование мыши задействует несколько иные зоны, поскольку она работает принципиально иначе. Поэтому происходит не только трата времени на физический перенос руки в сторону, но и переключение внимания на другую сферу деятельности. С точки зрения обыкновенного пользователя это не критично, но вот для профессионала, проводящего за компьютером часы, может иметь достаточно существенное значение.
Как свернуть/развернуть окно приложения
В качестве примера подобных манипуляций с клавиатурой можно рассмотреть сворачивание/разворачивание приложения из оконного режима в полноэкранный и обратно. При этом в силу особенностей функционирования той или иной операционной системы, комбинации клавиш будут несколько отличаться, в то время, как сам принцип будет примерно тот же.
Открываем на Windows 7 и Windows 10
ОС Виндовс 7 и 10 являются наиболее распространёнными версиями операционной системы, а потому рассмотрение вопроса стоит начать именно с них. Итак, для того чтобы свернуть или развернуть окно любого запущенного приложения необходимо воспользоваться одновременным нажатием клавиш «Win » (с изображением логотипа системы, она расположена ближе к левому нижнему углу клавиатуры) и стрелки вверх/вниз. Приложение будет изменять своё отображение с оконного на полноэкранное.

Этого же эффекта можно добиться и другим способом. Он несколько длиннее, но кому-то может показаться удобнее. Необходимо одновременно нажать Alt+Пробел , в появившемся контекстном окошке с помощью стрелок выбрать требуемое действие, после чего подтвердить его клавишей Enter .

Разворачиваем окно в MAC OS
На операционной системе от компании Apple алгоритм действий будет примерно тем же. Необходимо одновременно нажать клавиши Command+Power . В зависимости от ситуации комбинация будет либо сворачивать активное приложение в оконный режим, либо разворачивать его в полноэкранную версию отображения.
С помощью описанных выше «горячих клавиш» можно существенно упростить развёртывания окна на весь экран, а также повысить эффективность и скорость выполняемых действий. К слову, подобных сочетаний существует достаточно много, так что всегда есть куда развиваться.
Оказалось, что такой вроде бы простой вопрос беспокоит многих людей. Видимо, тем людям, которые переходят с Windows XP на более новую версию данной ОС, не хватает значка «Свернуть все окна» в панели задач. Давайте разберемся с этой проблемой.
Горячие клавиши
Для начала рассмотрим, как свернуть все с помощью клавиатуры. Тут проще простого. Нажимаем сочетание клавиш Win+D и они сворачиваются. Чтобы вернуть все обратно, снова нажимаем Win+D .
Примечание: клавиша «Win» находится в левом нижнем углу возле клавиши Ctrl. На ней еще изображены четыре небольших квадратика.
С помощью значка
Создание файла
Теперь я вас научу, как сделать классический значок для сворачивания окон, как в Windows XP. Для этого кликаем правой кнопкой мыши по рабочему столу и из выпавшего списка выбираем пункт «Создать – Текстовый документ»
Называем его так, чтобы в дальнейшем вам было понятно для чего он нужен, и открываем файл:
Копируем внутрь текстового документа следующие выражения:
Command=2
IconFile=explorer.exe,3
Command=ToggleDesktop


В открывшемся окне выбираем тип файла: Все файлы. Дальше укажите имя файла: оно может быть любое, главное в конце допишите расширение .scf . Ну и место – это, естественно, рабочий стол.

У нас на рабочем столе появляется горячо любимый нами значок:
Закрепление в Проводнике
Перетаскиваем его мышкой на панель задач. У нас появляется подсказка «Закрепить в Проводник» . Это именно то, что нам нужно.
Кликаем правой кнопкой по значку проводника в панели задач (в виде папки) и наблюдаем наш значок «Свернуть все окна». Нажав на него окна свернутся. Если еще раз нажать, то они вернутся на место.

Специальная кнопка
И напоследок, хотелось бы показать или напомнить о стандартной кнопке «Свернуть все окна» в Windows 7. Посмотрите чуть правее панели задач и сразу за часами вы увидите едва заметный прямоугольник, который и есть ни что иное, как нужная нам кнопка.

Папки и приложения на любом ПК открываются в окнах. Предусматриваются для них такие стандартные команды, как: закрыть, свернуть, развернуть или переместить. Многие пользователи предпочитают управлять окнами мышью. Некоторые привыкли полностью пользоваться клавиатурой. Бывает ситуация, когда мышь вышла из строя и необходимо свернуть окно при помощи клавиш. В этой статье разговор пойдет о том, как кнопками свернуть окно и рассмотрим, как это сделать мышью.
Как свернуть окно
- Свернуть окно с помощью мыши можно следующим образом. В правом верхнем углу окна имеется три значка. Свернуть окно можно, подведя курсор мыши к значку с изображением черты, напоминающей тире или знак подчеркивания. Свернуть все окна можно, подведя курсор мыши к специальному значку с таким же названием на панели задач, находящейся внизу монитора.
- С помощью клавиатуры окно можно свернуть такими способами. Первый из них, это использование меню управления окном. Для этого нажимается сочетание клавиш Аlt и Spaсe. Контекстное меню появится в левом верхнем углу. Используя стрелки клавиатуры по нему можно перемещаться. Выбрать команду «Свернуть» и нажать клавишу Enter.
- Свернуть окна без меню управления можно сочетанием клавиш Аlt, Spaсe и С. Этими способами сворачивается только активное окно. Развернуть его впоследствии можно, перемещаясь по разным элементам экрана при помощи клавиши Тab и стрелок. Необходимый элемент подсветится и после этого нужно нажать Enter.
- Можно свернуть и все открытые окна. Делается это клавишей Windows, на которой изображен флаг. Нажимается она с одной из латинских М или D, но перед этим удерживается. Для восстановления окон нажимаются клавиши Windоws, Shift и M.
После прочтения этой статьи у вас не должно больше возникать вопросов о том, как свернуть одно окно. Теперь вы знаете, как это можно сделать и при помощи клавиатуры и при помощи мыши.
На вашем рабочем столе слишком много открытых окон? Хотите быстро перескакивать между ними или, например, развернуть одно и свернуть другое? Или, может, просто хотите сфокусироваться и раскрыть окно на весь экран? Для каждого из этих действий есть горячие клавиши, которые, почему-то не принято активно использовать. Между тем, они очень хорошо помогают в работе. Вот какие клавиатурные сочетания можно использовать для управления окнами и экономии времени.
1.Переключение между окнами активного приложения – Command+’
Вы же переключаетесь между приложениями с помощью комбинации «Command+Tab»? Предложенная комбинация суть то же самое, только внутри активного приложения. Это намного быстрее, чем если вы бы кликали правой кнопкой мыши по ярлыку приложения в поисках нужного окна.
Чтобы ни у кого не осталось вопросов – вторая клавиша из этой комбинации – это та же самая тильда, обыкновенно находящаяся над клавишей «1» стандартной клавиатуры.
2.Свернуть текущее окно – Command+M
Хотите избавиться от текущего окна, не закрывая его? Просто нажмите Command+M и окно свернется в Dock, где вы его и найдете, когда решите к нему вернуться.
3.Развернуть текущее окно
Надоело кликать зеленую кнопочку в углу окна, чтобы развернуть его на весь экран? Это можно сделать с помощью клавиатурного сокращения, правда его придется настроить самостоятельно – по-умолчанию его нет.
- Откройте «Системные настройки»
- Выберите меню «Клавиатура»
- В данном меню перейдите на вкладку «Сочетания клавиш»
- В левой колонке выберите «Сочетания клавиш для программы» и нажмите «+»
- В поле «Название меню» введите «Zoom», а в поле «Сочетание клавиш» удобное вам клавиатурное сокращение, например Command+=

4.Скрыть остальные приложения – Command+Option+H
Если кроме текущего приложения у вас открыта еще куча окон и вы хотите оперативно устранить этот бардак, то лучшее решение – нажать Command+Option+H. В результате вы останетесь в текущем окне программы, а все остальные приложения будут свернуты и перестанут мешать вам жить и работать.
5.Войти в полноэкранный режим – Command+Power
Если вы хотите сфокусироваться на текущей задаче, скажем, работая в текстовом редакторе, то разверните окно на весь экран. Для этого нажмите Command+Power и на экране не будет ничего, кроме текущего приложения. Для обратного действия еще раз нажмите это же сочетание клавиш. Если данная опция у вас не работает, то из предыдущего пункта вы уже знаете как заставить ее работать.
6.Закрыть текущее окно – Command+W
Это клавиатурное сочетание существует в OS X с первых дней системы, однако я до сих пор встречаю людей, никогда не слышавших о нем. Так или иначе, нажатие этих горячих клавиш закрывает текущее окно программы (например, вкладку в браузере), а если в приложении только одно окно, то Command+W закрывает приложение.
7.Закрыть все окна приложения – Command+Option+W
Клавиатурное сочетание аналогичное предыдущему. Только оно закрывает все окна текущего приложения. Удобно, когда браузер завален вкладками, например.