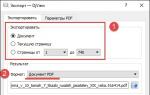Как снять защиту копирования с флешки. Способы снять защиту от записи с флешки
В результате системной ошибки, после восстановления системы или переустановки Windows, многие пользователи сталкиваются с ошибкой защиты записи. Переместить файлы или скопировать их на диск или съёмный носитель становится невозможно. Решить эту проблему достаточно просто. Однако у некоторых пользователей возникают трудности.
Снимаем защиту от записи на жёстком диске
Если диск защищён от записи и, вы не знаете, как снять защиту, в первую очередь, стоит проверить есть ли у вас права администратора. В большинстве случаев снять защиту от записи не удаеётся из-за отсутствия полных прав на управления ПК.
Чтобы активировать аккаунт «Администратора», стоит открыть командную строку с правами администратора и ввести следующее команду: «net user администратор / active:yes».
Если у вас Windows на английском, вводим «administrator». Далее в командной строке вводим «net user администратор » где в скобках задаём пароль.

После перезагружаем ПК. Жмём «Win+R» и вводим «secpol.msc».

Откроется окно «Локальной политики безопасности». Переходим в раздел «Параметры безопасности», далее «Локальные политики», вновь выбираем «Параметры безопасности».

Находим параметр «Учётные записи: состояние учётной записи «Администратор». Меняем статус на «Включён».

Перезагружаем ПК и приступаем к решению проблемы. Переходим «Компьютер», выбираем диск, который защищён от записи и кликаем на нём правой кнопкой мыши, жмём «Свойства».

Переходим во вкладку «Безопасность» и жмём «Дополнительно».

Откроется новое окно. Находим свою учётную запись и жмём «Изменить разрешение».

Двойным кликом открываем параметр «Полный доступ».

Выставляем отметки возле всех возможных пунктов.

Перезагружаем ПК. Заходим в диск и копируем файлы или перемещаем их в нужную папку.
Если данный способ не сработал, стоит загрузить архив и запустить из него файл «reset.cmd».

Этим скриптом вы сбросите параметры реестра и права доступа к файлам системы.

После перезагружаем ПК и перемещаем файлы.
Снимаем защиту от записи на съёмном носителе
Убрать защиту от записи на съёмном носителе намного проще, нежели на жёстком диске. Для этого можно воспользоваться как командной строкой, так и редактором реестра.
В первом случае запускаем командную строку с правами администратора и вводим запрос «diskpart».


Здесь нужно выбрать свою флешку и ввести «select disc N», где «N» - это номер флешки.

Как только диск будет выбран, задаём команду «attributes disk clear readonly» и «exit».

Также разблокировать флешку от записи можно с помощью редактора реестра. Для этого жмём «Win+R» и вводим «regedit».
Переходим по ветке «HKEY_LOCAL_MACHINE», «SYSTEM», «CurrentControlSet», «Control», «StorageDevicePolicies». Находим параметр «WriteProtect». Его значение должно быть «0». Если стоит иное, меняем на нужное.

Важно! Данного раздела может не быть. В этом случае кликаем правой кнопкой мыши на разделе «Control» и выбираем «Создать», «Раздел» и присваиваем ему имя «StorageDevicePolicies».

Перезагружаем ПК. Защита от записи будет снята.
Здравствуйте! Сегодня мы разберем такой вопрос, как снять защиту от записи с флешки? При возникновении данной проблемы у всех вылетает окошко с такой надписью, «Снимите защиту или воспользуйтесь другим диском» или «Диск защищен от записи, снимите защиту или используйте другой диск». Эта функция позволяет защитить данные на съемном диске, сохранив их без изменений. Проблема в том, что на такой накопитель невозможно записать другую информацию. К счастью есть множество способов, позволяющих отключить защиту с помощью расширенных настроек персонального компьютера.
Некоторые модели съемных устройств оснащаются специальными рычажками для защиты от записи. Чтобы снять защиту с диска, прежде всего нужно проверить его на предмет наличия физического переключателя. Если таковой имеется, то необходимо убедиться, что блокировка с USB-устройства снята. В случае, когда рычаг сломан, придется приобретать новый накопитель.
Почему флешка защищена от записи? Нужно проверить, заполнен ли диск информацией до предела. Сообщение об ошибке записи может появляться в случаях, когда свободное место на флешке исчерпано. Чтобы увидеть количество свободного места достаточно зайти в стандартный файловый менеджер «Мой компьютер». Даже в случаях, когда диск не заполнен до конца, ошибка может возникать из-за того, что файл слишком большой для копирования.
Как убрать защиту от записи? Желательно проверить свойства файла. Иногда бывает так, что от записи на флешку защищена копируемая информация, а не съемный диск. Чтобы изменить атрибуты файла в среде Windows, необходимо нажать на нем правой клавишей и выбрать «Свойства». Снимаем птичку напротив надписи «Только для чтения», нажимаем «Применить». На системах Mac зажимаем Control, кликаем по файлу, затем выбираем «Get Info». Заходим в «Sharing & Permissions» и в колонке «Privilege» выставляем значение «Read & Write» для своего имени пользователя.
Для сканирования накопителей можно использовать утилиту под названием UsbFix. Это программа с открытым исходным кодом, предназначенная для поиска проблем, связанных со съемными накопителями и драйверами USB в среде Windows. Скачать это приложение можно бесплатно. После запуска программы нужно нажать на кнопку «Research». Когда процесс сканирования завершится, кликаем на «Clean». После этого съемный диск может заработать как положено.
Проверка с помощью антивируса
Защита от записи на флешку может быть связана с заражением устройства. Самый верный признак — это странное расширение файлов на съемном устройстве. Необходимо проверить накопитель на предмет наличия вирусов и вредоносных программ. Нужно сканировать флешку каждый раз после того, как она подключалась к какому-либо другому компьютеру. Многие антивирусные сканеры могут быть настроены для автоматической проверки съемных дисков сразу после подключения. Если такой функции нет, значит можно щелкнуть правой кнопкой мыши на флешке и выбрать пункт «Сканировать с помощью антивируса».
Следующий шаг — это проверка компьютера на наличие вирусов и других вредоносных программ. Если каждый съемный диск, который вставляется в ваш компьютер, автоматически становится защищенным от записи, то это верный признак заражения. В таком случае нужно как можно быстрее запустить антивирусное сканирование всего компьютера с помощью специально предназначенной для этого программы. К примеру, можно использовать антивирус Malwarebytes Anti-Malware или Dr.Web Cureit! , защищающие от большинства известных вирусов. Эти программы доступны для бесплатного скачивания. Я пользуюсь последней (не требует установки и после проверки компьютера и удаления вирусов, безболезненно удаляется).
Отключение защиты через командную строку
Если все вышеперечисленные способы не помогли решить проблему и флешка пишет «Диск защищен от записи», значит нужно переходить к более продвинутым настройкам. Необходимо запустить командную строку от имени администратора. Если защищенная флешка работает в режиме «Только для чтения», то это можно исправить:
Для этого нажимаем на «Пуск», «Все программы», «Стандартные».
Нажимаем правой кнопкой мыши на пункт «Командная строка» и выбираем «Запустить от имени администратора».
Теперь вводим «.diskpart» и нажимаем Enter.
Благодаря этому в отдельном окне командной строки запустится утилита DiskPart. Все окна нужно оставить открытыми.
Вводим «.list disk» и нажимаем Enter. Благодаря этой команде отобразится перечень дисков, подключенных к компьютеру.
Находим в списке накопитель USB. Здесь отображаются все подключенные разделы (в том числе и внутренние жесткие диски). Есть также несколько столбцов информации, которую можно использовать для идентификации внешнего накопителя.
Колонка «Ltr» отображает соответствующую букву диска для каждого раздела. Не все разделы будут иметь литеры. Если вы ранее присвоили имя съемному диску, то оно будет указано в столбце «Label». В колонке «Type» нужно искать «Removable». Столбец «Size» помогает отличить 2 похожих накопителя, если у них разный объем памяти.
Нужно ввести команду «.select disk X». При этом «X» заменяем номером из 1 столбца, который соответствует съемному диску. Например, если флешка соответствует значению «Disk 5», значит вводим «.select disk 5». Теперь необходимо набрать «.attributes disk clear readonly» и нажать Enter. Это изменит свойства съемного диска, благодаря чему он станет доступным не только для чтения.
Теперь осталось ввести «.exit», нажать Enter и снова проверить флешку. После того как программа DiskPart закроется, можно будет попробовать записать что-нибудь на съемный диск. Возможно, придется извлечь, а затем снова вставить накопитель, чтобы заставить его работать.
Если окно командной строки не помогло решить проблему, то снимите защиту от записи следующим способом.
Отключение защиты с помощью реестра
Открываем редактор реестра. Если команды DiskPart не исправили внешний диск или он при подключении доступен только для чтения, тогда, возможно, потребуется изменить реестр Windows. Он управляет операционной системой, так что вносить изменения нужно предельно осторожно. Чтобы открыть редактор реестра потребуется комбинация клавиш Win + R, после чего нужно ввести команду «regedit». Если вы не являетесь администратором, то нужно будет ввести пароль.
Как снять защиту с флешки? Используем дерево навигации слева, чтобы открыть нужную локацию. Для этого необходимо разворачивать и сворачивать элементы слева, чтобы перейти к следующему адресу: HKEY_LOCAL_MACHINE\SYSTEM\CurrentControlSet\Control\StorageDevicePolicies. Если у вас нет папки «StorageDevicePolicies» в каталоге «Control», значит, нужно щелкнуть правой кнопкой мыши в любом месте, выбрать «Создать» и «Ключ». Назовем его «StorageDevicePolicies» и откроем.
Дважды щелкаем на записи «.WriteProtect». При этом откроется окно редактирования. Если у вас нет записи «.WriteProtect», потому что была создана «StorageDevicePolicies», нужно щелкнуть правой кнопкой мыши внутри папки и выбрать «Новый», «DWORD (32-bit)». Назовем его «WriteProtect» и сохраним. Теперь нужно дважды щелкнуть по нему, чтобы открылось окно редактирования. Меняем запись «Value data» на «.0». Это позволит отключить защиту от записи на всех съемных дисках. Закрываем редактор реестра и перезагружаем компьютер. С этого момента должна произойти разблокировка флешки.
Отключение защиты с помощью форматирования
Если все вышеперечисленные способы не помогли, и защита флешки от записи по-прежнему представляет проблему, значит пришло время перейти к самым радикальным действиям и отформатировать съемный диск. Это приведет к удалению всех данных на флешке, но может заставить ее снова заработать. Перезагружаем компьютер в безопасном режиме. Невозможно правильно отформатировать накопитель, находясь в обычном режиме операционной системы. Нужно успеть нажать клавишу F8, пока компьютер не начал загружать Windows. Выбираем из списка вариантов загрузки «Safe Mode with Networking».
После загрузки заходим в «Мой компьютер». Это окно отображает все жесткие диски и USB-флешки, подключенные к компьютеру. Его также можно открыть через меню кнопки «Пуск» или с помощью комбинации клавиш Win + E. Щелкаем правой кнопкой мыши на съемном диске и выбираем «Форматировать». В результате откроется соответствующее окно.
В меню «Файловая система» выбираем FAT32. При форматировании это позволит сделать накопитель совместимым с большинством компьютеров и других устройств. Если объем диска превышает 32 Гб, то нужно выбрать exFAT. Файловая система NTFS подходит только для ПК с системой Windows и не используется на других устройствах.
Снимаем флажок напротив «Быстрое форматирование» и нажимаем кнопку «Пуск». Windows начнет процесс, который может занять некоторое время. По завершении можно будет проверить флеш-память. Если проблема до сих пор не разрешилась, то можно сделать вывод, что флешка физически повреждена и не подлежит восстановлению.
Отключение защиты на OS X
На компьютере с операционной системой OS X проблему можно решить другим способом. Для этого открываем Disk Utility. Разрешения для ваших приводов могут быть повреждены, но это можно исправить. Disk Utility находится в папке «Utilities». Слева выбираем устройство, защищенное от записи (окно Disk Utility должно перечислить жесткие диски, CD-приводы и все подключенные накопители). Нажимаем на кнопку «First Aid». После подтверждения OS X начнет сканирование диска и попытается исправить любые обнаруженные проблемы. Это может занять некоторое время. Если вы используете более ранние версии OS X, то нужно перейти на вкладку «First Aid» и нажать кнопку «Repair Permissions».
Если флешка все еще не заработала, то можно попробовать отформатировать ее. Файловая система NTFS не подходит для OS X. Форматирование удалит все данные на диске, но может восстановить его нормальную работоспособность. Открываем приложение Disk Utility в папке «Utilities» и выбираем защищенную от записи флешку (она будет отображаться в левом фрейме). Выбираем нужную файловую систему и нажимаем кнопку «Erase» для начала форматирования. Видео по теме снятия защиты от записи с флеш-накопителя.
Хотя оптические диски до сих пор пользуются спросом, ни о какой популярности этого типа носителей говорить уже не приходится. Сегодня их практически вытеснили портативные флеш-накопители или попросту флешки. Эти небольшие устройства отличаются универсальностью, надежностью и способностью хранить большие объемы информации в течение длительного времени. И все же, несмотря на свою надежность и устойчивость к физическим повреждениям, флешки, как и все устройства, со временем могут начать работать с ошибками.
Одной из таких ошибок, и, кстати, весьма распространенной, является самопроизвольная активация защиты от записи. Проявляется она в том, что при попытке записать или удалить с носителя файл система выдает сообщение «Диск защищен от записи». Бывает и такое, что флешка не форматируется средствами Windows, но обычно это происходит в более сложных ситуациях. Тем не менее, проблема не является такой уж неразрешимой, и сегодня мы как раз рассмотрим основные способы ее устранения.
Почему появляется ошибка «Диск защищен от записи»
Причины появления описанной выше неисправности могут быть разными, но, как правило, все они связаны либо со сбоем конфигурации настроек Windows, либо с выходом из строя flash-памяти устройства, либо с повреждением файловой системы. Нельзя исключать аппаратные поломки и сбои в микроконтроллере. Часто случается так, что пользователь сам блокирует устройство, переключив специальный аппаратный тумблер, но это касается только тех флешек, которые оснащены подобным механизмом.
Блокировка накопителя также может быть вызвана отсутствием свободного места на диске, вирусами, естественным износом флеш-памяти (устройство переводится в режим «только чтение»), некорректным форматированием, извлечением из USB-разъема во время записи данных, тепловым и электрическим воздействием, попаданием внутрь влаги, удалением или повреждением соответствующего драйвера, появлением большого количества bad-секторов, реже изменением файловой системы после использования флешки на устройствах с другой операционной системой. Итак, как же снять защиту с флешки, на которую не получается записать данные?
Снятие защиты с флешки аппаратным способом
Некоторые производители флешек оснащают накопители небольшим механическим переключателем, позволяющим включать и отключать защиту от записи. Если на вашем устройстве имеется подобный тумблер, убедитесь, что он установлен в положение UnLock (в сторону значка в виде открытого замка).
Вставьте флешку в USB-порт и попробуйте что-нибудь на нее записать. Если у вас есть подозрения, что переключатель сломан, не разбирайте устройство, а лучше отнесите его в сервисный центр.
Как снять защиту с помощью редактора реестра
Если защита от записи не связана с аппаратными проблемами, попробовать снять ее можно через реестр. Дело в том, что в реестре может быть задан параметр, запрещающий вносить изменения в файловую систему накопителя. Нажмите на клавиатуре Win+R , введите команду regedit и нажмите ввод.

Разверните в левой колонке открывшегося редактора следующую ветку:
HKEY_LOCAL_MACHINE/SYSTEM/CurrentControlSet/Control/StorageDevicePolicies
Теперь посмотрите, есть ли в правой колонке редактора параметр WriteProtect . Если он имеется и его значение равняется 1, то вы нашли причину, по которой флешка защищена от записи. Кликните по строке параметра два раза мышкой и измените текущее значение с 1 на 0. Сохраните настройки, перезагрузите компьютер и проверьте результат.

Внимание, вполне вероятно, что какого-то элемента указанного выше пути у вас не будет. В этом случае его необходимо создать вручную. Допустим, нет каталога StorageDevicePolicies. Кликните правой кнопкой мыши по предыдущему подразделу и выберите в меню «Создать» → «Раздел».

Естественно, также вам понадобиться создать параметр WriteProtect. Он должен иметь тип DWORD, но может быть и QWORD в 64-битных системах.
 Использование командной строки
Использование командной строки
Как снять защиту с флешки от записи через реестр мы разобрались, рассмотрим еще один способ – с помощью встроенной консольной утилиты Diskpart . Подключив USB-флешку к компьютеру, откройте от имени администратора командную строку и последовательно выполните такие команды:
diskpart
list disk
sеlеct disk N
(где N порядковый номер флешки)
attributes disk clеar readonly
exit
Первая команда запускает утилиту Diskpart, вторая выводит список всех подключенных к компьютеру дисков.

Третьей командой мы выбираем порядковый номер съемного носителя, четвертой - снимаем с него защиту от записи. Пятая команда завершает работу утилиты Diskpart.

Данный инструмент также можно использовать для форматирования защищенной от записи флешки, но это тогда, когда имеющиеся на ней файлы не представляют ценности. В этом случае после четвертого шага следует выполнить следующие команды:
clean
crеаte partition primary
format fs=ntfs
 Разблокировка флешки через локальную групповую политику
Разблокировка флешки через локальную групповую политику
Еще один способ снять защиту от записи подразумевает использование редактора локальной групповой политики. Нажатием Win+R вызовите окошко «Выполнить», введите в него gpedit.msc и нажмите ввод.

В левой колонке редактора проследуйте по пути Конфигурация компьютера → Административные шаблоны → Система → Доступ к съемным запоминающим устройствам .

Теперь в правой колонке отыщите параметр «Съемные диски: Запретить чтение», кликните по нему два раза и убедитесь, что радиокнопка в открывшемся окне настроек установлена в положение «Отключено» (по умолчанию должно быть «Не задано»).

Утилиты популярных производителей для снятия защиты
В некоторых случаях снять защиту с usb-флешки средствами одной лишь системы не удается. При этом часто на носитель не только не получается что-либо записать, но и при форматировании флешки Windows пишет, что диск защищен от записи. В таких ситуациях могут здорово выручить специальные утилиты. Важно, однако, понимать, что большинство подобных программ в процессе разблокировки производят полное форматирование накопителя, поэтому о создании резервной копии всех имеющихся на нем файлов следует позаботиться заранее.
JetFlash Recovery Tool является одной из самых популярных утилит для восстановления флешек. Предназначается она в основном для ремонта флешек Transcend и A-Data, но может работать и с другими типами носителей. Утилитой поддерживается снятие защиты от записи, восстановление из файловой системы RAW, форматирование с предварительным сохранением данных, исправление повреждений файловой системы. Программа может использоваться даже в тех случаях, когда флешка вовсе не распознается системой.

Утилита для восстановления флешек на базе микроконтроллеров производства Alcor. Как и предыдущий инструмент, она позволяет снимать защиту от записи, а также восстанавливать нормальную работу устройства. Утилитой поддерживается создание защищенных разделов на диске, перепрошивка контролера и анализ флеш-памяти. К сожалению, поддержка утилиты прекращена разработчиком, тем не менее, она с успехом продолжает применяться для «лечения» накопителей Alcor.

И в завершении обзора предлагаем познакомиться с еще одной утилитой для снятия блокировки с флешек. Это HP USB Disk Storage Format Tool – универсальная бесплатная программа, используемая в основном для форматирования разных моделей флешек. Утилитой поддерживается разблокировка USB-устройств, выбор файловой системы при форматировании, присваивание меток, применение сжатия данных для NTFS. Кроме того, с ее помощью вы можете создать загрузочный flash-носитель MS-DOS.

Одним из самых надежных средств, хранения личной информации, является флеш-носитель. Для многих такой девайс становится первым помощником в работе, с его помощью можно легко переносить нужную информацию просто в кармане. Если речь идет о безопасности хранения различных программ и файлов, то не редко используют специальное программное обеспечение (ПО). Оно предназначено для защиты носителя от копирования, удаления или перемещения материалов, а также от прочтения, без введения особого кода.
Но даже если вы не пользовались подобными программами, а при запуске команды переноса ее содержимого высветилась ошибка: «Диск защищен от записи», не стоит паниковать, установите причину и воспользуйтесь предлагаемыми методами. Снятие защиты с флешки совершенно не составляющая особого труда задача, а главное решаема и экономней покупки новой.
Причины
Блокировка флешки может быть спровоцирована по многим причинами. Наиболее частые перечислены тут:- Неверные настройки Windows, к примеру, программный запрет - установленный в операционной системе;
- Неисправность носителя, зачастую некачественно произведенные «флешки» - китайские подделки мировых лидеров;
- Физический переключатель в неверном положении;
- Носитель заражен вирусом;
- Неисправность USB портов компьютера;
- Отсутствие драйвера, отвечающего за правильное распознавание устройства;
- Неправильное использование. К примеру, нельзя извлекать носитель пока не завершиться процесс: запись, скачка, переименование, перемещение или чтение;
Проверенные способы снятия защиты с накопителя
На интернет-просторах описаны массы рекомендаций по избавлению от такой проблемы, как аппаратным способом, так и программным, а самое главное - автора таких постов пишут: что его метод ну «самый-самый».Предоставляем вашему вниманию «ТОП 7 эффективных способов» как снять защиту от записи с флешки, все они были проверены и подтверждены большим количеством пользователей.
Аппаратный метод с помощью командной строки Windows
Для начала нужно запустить строку, делаем это одновременным нажатием дух клавиш на клавиатуре: Windows+R. Откроется окошко "выполнить" и вводим команду «cmd
» и жмем кнопку Ок;

Ответная реакция системы – открытие командной строки;

Требуется ввести «Diskpart »;

и нажимаем Enter. Откроется новое окошко - программа управления дисками;

Для продолжения введите «list disk », подтвердите действие нажатием кнопки Enter;

В открывшемся окне появится список, на котором требуется определить номер необходимого носителя, ориентируясь на объем памяти, в нашем случае это Диск 5 – флешка на 8Gb. Выбираем диск с помощью команды: select disk }{, где -}{, это номер диска, в нашем случае 5;

После того как вам написало: «Выбран диск }{», вводим следующую команду, которая снимет блок со всех защищенных файлов, при открытии которых была ошибка «только для чтения». Команда: attributes disk clear readonly (можно скопировать);

Когда высветится «Атрибуты диска успешно очищены» можно завершать работу с программой, введя команду «Exit».
Закрыв утилиту, проверьте носитель на работоспособность. Уверившись в действии метода, можете использовать девайс дальше, без лишних затрат.
Сканирование на вирусы
Одним из самых актуальных способов решения рассматриваемой проблемы также является сканирование носителя на заражение вирусами. Для этого вам понадобится зайти в «Мой компьютер» и нажать правой клавишей мышки на присвоенное девайсу операционной системой имя, например, «Диск Z».
После чего выбрать в меню пункт «Проверить на вирусы». Спустя несколько минут на экране высветится окно результата сканирования. Такой способ можно применить к любому антивирусному ПО, установленному на вашем ПК.
Флешка может быть защищена от записи несанкционированной установкой вирусного обеспечения. Наглядно продемонстрированный способ поможет в решении этой проблемы, а также обезопасит ваш компьютер от автоматической установки ненужных гаджетов.
Аппаратная кнопка на носителе. Механическая защита
На некоторых моделях переносных USB-накопителей есть встроенная защита, которая включается/выключается с помощью установленной кнопки. Обязательно обратите на это внимание, для разрешения записи и перемещения кнопка должна указывать на «открытый замочек».
Форматирование
Нередко, для устранения подобной ошибки, применяют утилиты, созданные для форматирования. Помните, при использовании данного метода будут полностью удалены все файлы с носителя.
Применение групповой политики Windows
Возможен вариант ограничения прав локальной групповой политикой, устранение такого ущемления прав нужно проводить, следуя алгоритму:
Одновременно нажимаем Windows+R и вводим команду gpedit.msc
, нажимаем Ок;

В высветившемся окне последовательно переходим по вкладкам:
- Конфигурация компьютера;
- Административные шаблоны;
- Система;
- Доступ к съемным запоминающим устройствам.


Нажав дважды - откроется окно опции;

Ставим отметку на «Отключить» → «Применить» → и подтверждаем нажатием «Ок».
Выполнив такой несложный процесс, можно легко убрать помеху в ущемлении прав пользования носителем и продолжить работу.
Программы для устранения ошибки
Если вышеприведенные способы аппаратного устранения не дали желанного результата, стоит попробовать с помощью ПО.Для дорогих по стоимости носителей информации предназначены софт-диски, для менее ценных накопителей существует также масса программ, например:
JetFlash Recovery Tool - бесплатная программа в свободном доступе, предназначена для носителей фирм A-Data и Transcend. В ее основной функционал входят возможности устранения ошибок записи и чтения, а также разблокировки. Скачав утилиту с ресурса ее создателя, запустите с помощью одноименного файла, формата.exe. Дождавшись установку, кликните ярлык JFRecoveryTool.exe. Когда откроется рабочее окно - вставьте флешку в USB-вход и нажмите «Start». После окончания процесса - проверьте накопитель на устранение ошибки.
Apacer Repair - утилита создана индивидуально для носителей собственного производства Apacer Technology Inc, также применима и для сторонних накопителей. Функционал способен устранить проблемы с записью. Закачка программы рекомендуется с официального ресурса, где она размещена и доступна совершенно бесплатно для загрузки. После завершения процесса скачивания и подключив USB-накопитель - запустите утилиту. В первую очередь она сделает форматирование, на которое будет предупреждение. Нажав «Format», успешно пройденный процесс позволит забыть о недавно волнующей проблеме.
Зная название марки своего носителя, вам не составит труда подобрать требуемую программу, на просторах интернета таких размещено массы. Именно для решения подобных проблем производители их создают и размещают на интернет-ресурсах, стоит заметить, они все в бесплатном доступе.
Далеко не всегда можно определить истинную причину неисправности и убрать защиту от записи. Но воспользовавшись приведенными способами, по результату вы точно поймете, что делать дальше: благополучно пользоваться исправным девайсом или все же покупка нового станет неизбежным мероприятием.
Мы не гарантируем сохранность информации!
Дискеты остались в далеком прошлом после того, как их успешно сменили флеш-накопители. Но современный человек, при попытке записать что-то на такую флешку порой может столкнуться с ситуацией, которая знакома еще со времен использования тех самых дискет (гибких дисков). Бывает, что съемный диск оказывается заблокированным и не может быть использован по назначению, то есть для записи каких-либо файлов. Как решить такую проблему? Этот вопрос мы подробно рассмотрим в данной статье.
Итак, вы столкнулись с ситуацией: нужно записать какую-то информацию на съемный накопитель, а при попытке сделать это, видите на экране сообщение типа «Диск защищен от записи, снимите защиту либо вставьте другой дис
к».

Такую проблему можно достаточно быстро устранить, и мы расскажем об этом немного позже, а сейчас же стоит сказать пару-тройку слов о том, для чего устанавливается защита от записи любой информации на флешку.
Обратите внимание, что чаще всего такая операция выполняется исключительно с одной-единственной целью - защита флеш-накопителя от вредоносных программ (вирусов), которые могут сами по себе без ведома пользователя копироваться на различные съемные носители.
Способы снять защиту от записи с флешки
Существует два самых главных варианта снятия защиты со съемного накопителя: аппаратный и программный.Аппаратный способ
Необходимо установить переключатель блокировки, который есть в некоторых моделях USB-флешек, а также на SD-картах. Зачастую, такой переключатель находится на боковом ребре того или иного накопителя. Поэтому необходимо внимательно рассмотреть со всех сторон тот накопитель, который есть у вас и найти на нем значок открытого и закрытого замка либо же надпись Lock.
Обратите внимание, что на самом деле, защиту снять не тяжело - нужно просто передвинуть рычаг блокировки в правильном направлении. После такого нехитрого маневра часто оказывается, что защита от записи уже снята. Осталось лишь установить съемный накопитель (флешку) в соответствующий разъем и заново повторить все действие записи файлов.
Программный способ
Этот метод предполагает программное взаимодействие ОС и контролера флешки, что отвечает за возможность записи какой-либо информации. Убрать защиту от записи, используя такой способ, возможно при помощи командной строчки, редактора реестра либо же локальной групповой политики операционной системы Windows 7/8/10. Давайте теперь рассмотрим все перечисленные варианты более подробно.Снятие защиты с помощью regedit

Снятие защиты с помощью Diskpart
Если же не получилось разблокировать флешку при помощи реестра, можно попробовать сделать это при помощи командного интерпретатора Diskpart . Последний дает возможность управлять с помощью команд, какие вводит пользователь непосредственно в командной строке дисками и разделами.
Снятие защиты с помощью редактора локальной групповой политики
 Если же все перечисленные в данной статье методы не помогли решить трудности с невозможностью записи на флешку, можно еще попробовать перейти на официальный сайт производителя именно вашего флеш-накопителя и найти там фирменные оригинальные утилиты для работы с конкретно вашим накопителем. Кроме того, возможна ситуация, когда флеш-накопитель уже исчерпал свой ресурс (некоторые производители ставят ограничение на количество повторных записей, после определенного количества которых накопитель сам переводится в специальный режим «только чтение»). В этом случае придется приобрести новый флеш-накопитель.
Если же все перечисленные в данной статье методы не помогли решить трудности с невозможностью записи на флешку, можно еще попробовать перейти на официальный сайт производителя именно вашего флеш-накопителя и найти там фирменные оригинальные утилиты для работы с конкретно вашим накопителем. Кроме того, возможна ситуация, когда флеш-накопитель уже исчерпал свой ресурс (некоторые производители ставят ограничение на количество повторных записей, после определенного количества которых накопитель сам переводится в специальный режим «только чтение»). В этом случае придется приобрести новый флеш-накопитель.