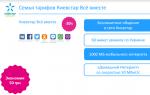Если пропала языковая панель в windows 7. Как отобразить языковую панель
CD/DVD-дисководы уже практически не используются в повседневной жизни но в некоторых ситуациях без них не обойтись. Из-за редкого использования некоторые юзеры сталкиваются с проблемой, когда дисковод не читает диски. Что делать, когда это происходит на Windows 7, а также о методах профилактики, рассказано в этой статье.
Почему не работает дисковод
Проблема считывания дисков имеет несколько вариантов решения, но сначала рассмотрим возможные причины неисправности:
- поврежденный диск;
- физическая неисправность дисковода;
- проблема с драйвером;
- сбой в работе ОС.
Совет! Перед проведением дальнейших манипуляций, проверьте работоспособность самого диска. Возможно, проблема именно в нем.
Что делать, если не работает дисковод
Существует несколько способов исправления проблемы. Рассмотрим их в порядке частоты возникновения.
Обратите внимание! Все действия описаны для операционной системы Windows 7. В Windows 8 и новее рассматриваемый интерфейс программ может отличаться.
Проверка аппаратной части
Проблема с железом чаще всего возникает в двух случаях:
- плохое подключение дисковода (относится к ПК);
- внутреннее повреждение устройства.
В первом случае шлейф питания (слева на фото) и/или передачи данных (справа), может быть вставлен не до конца, либо иметь физическое повреждение. Последнее относится, в основном, только к шлейфу передачи данных. Проявляется это, в первую очередь, тихим треском во время сгибания данного кабеля, что говорит о необходимости его замены.
Во втором случае дисковод не может прочесть данные с диска из-за накопившейся пыли, осевшей на линзу, либо ввиду перегорания микросхемы считывающего лазера. При возникновении таких ситуаций лучше купить новый привод, потому заниматься его починкой - себе дороже.
Включение дисковода
Существует вероятность, что привод отключился на программной уровне. Такое случается из-за системного сбоя либо непреднамеренного воздействия пользователя.
- Щелкните меню «Пуск» → «Панель управления».

- Перейдите в «Система и безопасность».

- Откройте «Диспетчер устройств» → щелкните на «DVD и CD-ROM дисководы».

 Если в выпадающем списке нет ни одного привода, выполните следующее:
Если в выпадающем списке нет ни одного привода, выполните следующее:Обратите внимание! Отсутствие пункта «DVD и CD-ROM дисководы» в списке означает, что компьютер не обнаруживает устройство на аппаратном уровне, о чем писалось выше.

- После этого считывание дисков должно работать.
Переустановка драйвера
Необходимость переустановки ПО, отвечающего за работоспособность привода, случается при сбоях в системе (реже - из-за вирусов) либо обновления ОС.
Удаление ПО
Проблема использования привода иногда возникает из-за установленных мультимедиа программ, создающих виртуальные устройства. Наиболее известные из них: «Nero», «Daemon Tools», «CDBurnerXP».
Для удаления такого ПО лучше воспользоваться сторонней утилитой (например, «Uninstall Tool »), а не встроенным инструментом Windows.
- Запустите «Uninstall Tool».
- Выберите программу для создания виртуальных приводов → «Деинсталляция».

- Запустится удаление. Подтвердите выбор.

- Будет произведен поиск оставшихся файлов и записей в реестре об удаляемом ПО. При обнаружении таких элементов, удалите их.


- После завершения процедуры деинсталляции закройте уведомляющее окно и саму утилиту.

- Перезапустите компьютер.
Восстановление системы
Выполнение предыдущих действий не гарантирует исправление ситуации, так как Windows может иметь критические ошибки. Устранить их поможет встроенный инструмент восстановления системы.
Важно! Данная процедура возможна только в том случае, если на ПК уже есть точка восстановления, созданная ранее.
- Откройте в «Пуск» → «Все программы».

- Перейдите в папку «Стандартные» → «Служебные».


- Запустите «Восстановление системы».

- В появившемся окне жмите «Далее».

- Выберите из списка точек восстановления последнюю → «Далее».

- По завершению процесса нажмите «Готово».

После этого будет перезагружен компьютер и привод должен снова заработать.
Важно! Если на ПК нет точки восстановления, то необходима полная переустановка системы. Как это сделать, рассмотрено в статье «Переустановка Windows без потери лицензии ».
Выводы
В этой статье было рассмотрено несколько способов решения проблемы, связанной с чтением дисков CD/DVD-приводом. Предлагаемые варианты подходят для ПК и ноутбуков. Следует проверить физическую исправность дисковода, после чего перейти к программным процедурам.
После некоторых обновлений у вас могла пропасть языковая панель в Windows 7. Что же делать, если очень хочется ее вернуть? В принципе, языковая панель, как набор инструментов для работы с переключением языка и т.д. используется редко, так как многие обычно используют сочетания клавиш клавиатуры – Ctrl+Shift или Alt+Shift . Однако, возможно человек работает без клавиатуры, используя виртуальную. Тогда делать эти комбинации с помощью мыши будет трудновато и очень удобно с помощью языковой панели. Специально для вас мы подобрали несколько способов того, как вернуть языковую панель в Windows 7.
Первый способ возвращения языковой панели в Windows 7
Этот способ является стандартным и довольно простым. Этот способ даже не нужно сопровождать скриншотами, т.к. всё понятно и без них. И так, заходим в Панель управления , затем в поле «Поиск в панели управления» вписываем: Язык и региональные стандарты . В этом окне, которое откроется после нажатия на ссылку в поиске, выбирайте пункт «Языки и клавиатуры» . Проверьте, чтобы все языки, которыми вы бы хотели пользоваться, были установлены. При необходимости можно воспользоваться кнопкой «Добавить» и выбрать недостающую языковую раскладку клавиатуры. Теперь переходим в пункт «Языковая панель» и ставим птичку в «Отображать текстовые метки на языковой панели» и поставьте отметку в «Закреплена в панели задаче» пункта Языковой панели. Собственно, это и всё. После этого вы получите возле часов «пропавшую» языковую панель Windows 7.
Второй способ возвращения языковой панели в Windows 7
Здесь способ требует сопровождения, хотя и описание намного меньше, чем у предыдущего. Рекомендуется использовать этот способ только тогда, когда у вас не получается ничего сделать исходя их первого варианта действий по возвращению языковой панели.
В этом случае нам нужно его самостоятельно создать. Для этого, нажимаем справа ПКМ и выбираем «Создать»
, а потом «Строковый параметр»
:
Называем его согласно тому, который искали, а в поле «Значение» вводим: C:\Windows\System32\ctfmon.exe . После этого всё подтверждаете и перезагружаете компьютер. Поздравляем, языковая панель снова «в строю».
Языковая панель - это панель инструментов, автоматически появляющаяся на рабочем столе в панели задач. Языковая панель обеспечивает быстрый способ изменения языка ввода или раскладки клавиатуры прямо с рабочего стола, еще один способ сменить раскладку воспользоваться сочетанием клавиш "Ctr"+ "Shift" или "Alt" + "Shift" . Бывают случаи, когда после установки какой либо программы или неаккуратных действий пользователя компьютера- она пропадает и не понятно какая раскладка клавиатуры используется. Как вернуть языковую панель? Куда пропала языковая панель? - довольно часто задаваемые вопросы. Возврат языковой панели довольно простая задача, если не верите прочтите эту пошаговую инструкцию и научитесь возвращать ее без особых усилий.
Существует несколько способов вернуть языковую панель:
1 Способ. Вернуть языковую панель с помощью региональных настроек.
Для этого нажимаем "Пуск"- "Панель управления ".
В строке Просмотр выбираем "Мелкие значки " и нажимаем на "".

В открывшемся окне "Язык и региональные стандарты " выбираем вкладку "Язык и клавиатуры "- "Изменить клавиатуру ". В окне "Языки и службы текстового ввода " на вкладке "Общие " вы должны увидеть две раскладки- Русская и Английская. Если это не так, требуется добавить или изменить на соответствующие языки (Русский, Английский- языки используются по умолчанию, помимо них можно добавить другие или изменить эти языки).

После этого переходим на вкладку "Языковая панель " и выбираем "Закреплена в панели задач ", ставим галочку "Отображать текстовые метки на языковой панели ". После этого не забываем нажать "Ок ".

В результате этих действий вы должны увидеть языковую панель на панели задач. Если этого не произошло переходим ко второму способу реанимации языковой панели.
2 Способ. Вернуть языковую панель с помощью проверки службы Планировщика заданий.
Поскольку языковая панель связана со службой Планировщик заданий, необходимо проверить работает ли эта служба. Для этого нажимаем правой кнопкой мыши на ярлыке "Компьютер " и выбираем "Управление ". Если на вашем рабочем столе нету ярлыка компьютер, для удобства, рекомендую вывести ярлык Компьютер на рабочий стол .

Выбираем "Службы и приложения"- "Службы" и в правой колонке находим службу "Планировщик заданий ", смотрим, что бы она была запущена (Состояние- Работает).

После этого нажимаете на ней двойным кликом мыши и смотрите, что бы в строке Тип запуска было выставлено "Автоматически ".

3 Способ. Вернуть языковую панель с помощью реестра.
Еще один способ это проверить, не внесены ли изменения в приложение ctfmon.exe, ответственного за работу языковой панели. Для этого нажимаем "Пуск " в строке поиска программ вводим REGEDIT и нажимаем клавишу Enter.

заходим по пути HKEY_CURRENT_USER\Software\Microsoft\Windows\CurrentVersion\Run и смотрим есть ли там параметр ctfmon.exe , если есть нажимаем на нем двойным кликом мышки и смотрим, чтобы в значении была указана строчка

Если этого параметра нет, нажимаем правой кнопкой мыши в правом поле выбираем "Создать"- "Строковый параметр"
в имени пишем ctfmon.exe
в значении C:\Windows\System32\ctfmon.exe.
После этого перезагружаете компьютер.
Инструкция по вкючению языковой панели windows 7.
Windows 7 - современная операционная система, 57 процентов пользователей всего мира предпочитают её остальным. Windows 7 намного удобнее, практичнее и безопаснее её предшественников, так как в ней появилось множество новых удобных функций и возможностей. Но большинство пользователей постоянно сталкиваются с одной и той же проблемой - пользователь перестает видеть языковую панель. Итак, если у вас возникли трудности, и вы хотите включить её в windows 7, но понятия не имеете, каким образом это сделать, внимательно прочтите нашу статью.
Во-первых, разберёмся, что под собой подразумевает языковая панель. Языковая панель - это такая же панель инструментов, в которой указывается текущий язык ввода в windows 7. Она в основном, отображается, когда вы используете какие-либо программы, связанные с текстами на разных языках (например, набираете текст в Word или в адресной строке браузера). Она позволяет пользователю без всяких затруднений изменить язык ввода текста в любой момент. Вы можете переместить языковую панель как вам удобно или же просто свернуть и затем вызвать в любой момент из панели задач.
Из-за чего может пропадать языковая панель windows 7?
Еще такое может произойти из-за сбоя антивируса и, как следствие, заражения компьютера вирусами. Может это быть и из-за программ, которые очищают жесткие диски от ненужных файлов, восстанавливают или очищают реестр, они так же могут удалить языковую панель. Также, это может быть из-за случайного удаления пользователем этой самой панели. Вариантов развития событий есть много, но решение к ним нужно подбирать тщательно, иначе, из попытки сделать лучше - не выйдет ничего хорошего.
- Сначала, вам нужно нажать «Пуск», затем перейти в «Панель Управления».
- Следующим шагом будет клик по «Язык и региональные стандарты», далее, переходим на «Языки и Клавиатуры».
- Теперь нужно нажать на «Изменить клавиатуру» и выбрать вкладку «Языковая Панель»
- Найти строку «Закреплена в панели задач» и включить маркер.
- Подтверждаем все наши действия нажатием клавиши ОК.
После проделывания всех этих действий у вас должно получиться возвратить на место нашу языковую панель. Можно попробовать решить проблему иначе, другим, более простым путём:
- Нажимаем правой кнопкой мышки по панели задач.
- Во всплывающем меню необходимо выбрать «Панели инструментов», либо просто «Панели».
- Отмечаем «Языковую панель» галочкой.
Можно также, попробовать решить проблему другим способом: включить в автозагрузку файл «ctfmon.exe»(языковую панель) в windows 7:
- Открываем «Пуск».
- В поисковой строке вводим имя файла «ctfmon.exe». Находим файл.
- Теперь нужно его скопировать в папку «Автозагрузка».
- Папку «Автозагрузка» можно найти, зайдя в диск C/Пользователи/[имя вашей учетной записи]/Главное меню/Программы/Автозагрузка.
Затем, надо будет выключить и затем снова включить ваше устройство.
Также, пропажа языковой панели может быть из-за повреждениея реестра. Чтобы это проверить, запускаем реестр (Нажимаем комбинацию Win+R, вводим regedit, жмем ОК). Идем по пути в реестре: HKEY_LOCAL_MACHINE\Software\Microsoft\Windows\CurrentVersion\Run
Найдите название “CTFMon”. В поле его значения должен быть вписан путь: [Системный диск]:\Windows\system32\ctfmon.exe”. Если у вас не так, измените значение на то, что указано выше. После чего, тоже придется перезагрузить компьютер.
Надеюсь, эта статья помогла вам. Ведь в ней я описал множество способов решения проблемы с пропажей языковой панели в windows 7.
- Через Панель Управления.
- Через Панель Задач.
- Помещением файла ctfmon.exe в папку автозагрузки windows.
- Через реестр.
Естественно, это не полный список способов исправления проблемы с панелью. Если же ни один из наших советов не помог, можете просто обойти эту проблему, скачав бесплатную программу Punto Switcher. Лично я, использую эту программу давно и у меня уже нет проблем с языковой панелью windows, так как Punto Switcher способен полностью заменить Языковую панель windows, и даже дополнить её функции (автоисправление опечаток, авторасстановка знаков препинания, автоматическое переключение языка ввода и др.) Программа абсолютно бесплатная.